
PrinCubeが届いたのでセットアップしてみた
クラウドファンディングってあまり支援しないんだけど、CAMPFIREで見てどうしても欲しくなっちゃったプリンキューブ
そのむかし使っていたインクリボン方式のペン型プリンターを彷彿とさせる小型プリンターで、ついついポチっとしてしまいました
それがコロナのおかげで工場が閉鎖されたりなんだりで、到着が遅れに遅れてようやく本日7/30に到着の運びとなりました

全部ちゃんとそろってるか確認しましょう。私の場合はこれに液体コーティングも一緒に入っていました。(耐久性インクの納期が遅れているから液体コーティングと標準インクを送るとメールが来ていましたが、パーマネントインクと書かれたものと液体コーティング両方入っていました。パーマネントって意味は耐久、よね?耐久性インクが届けられたけどオマケで液体コーティングも入れてくれた?のかな??)
マニュアルが英語なので、英語に苦手意識のある私は目が滑って全く読めない!日本語に翻訳してくださっているGitHubを見つけてこれを参考にセットアップしました
https://github.com/AndroPlus-org/mb/blob/master-ja-manual/doc/manual_ja.md
まずは本体を充電して、ランプが緑色になるまで放置してから始めました。
ではでは、インクをセットしましょう
この爪の所からパカッとあけて
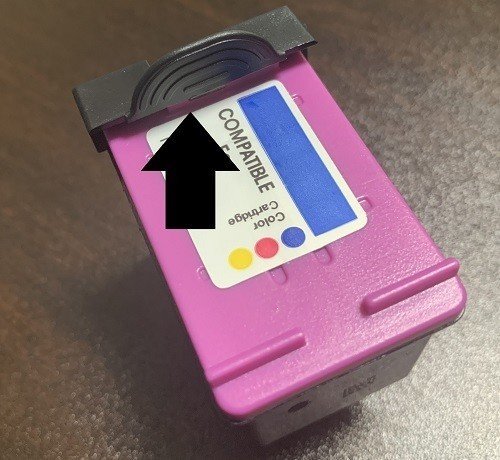
カバーを外したら、フィルムを剥がします


次は本体側の準備。
カバーのスイッチを「OPEN」にしてから透明なカバーを開けます


インクの向きがあるので山谷山になっている方を奥にしてはめていきます
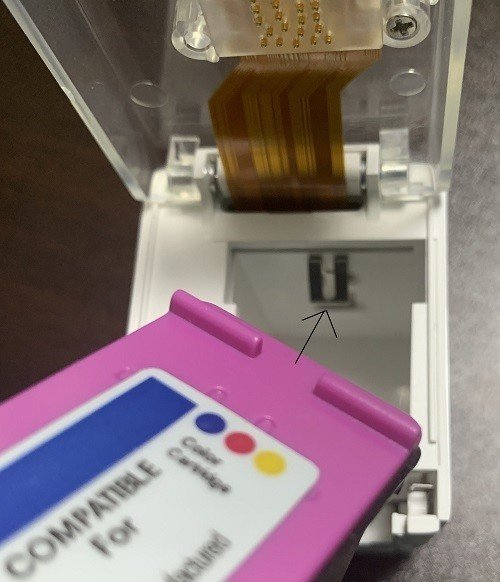
結構力が要りますので、ぐいぐい押し込みましょう

奥まで押し込んだら

透明カバーを押さえながら、スイッチをLOCKにします

これでインクのセットは完了。では、iPhoneと繋いでみます。
iPhoneから繋ぐには、Wi-FiでPrinCubeと繋ぎ、ブラウザから特定のIPに接続して操作する模様。ではまずiPhoneの設定からPrinCubeを探して接続します(初期パスワード: 12345678)
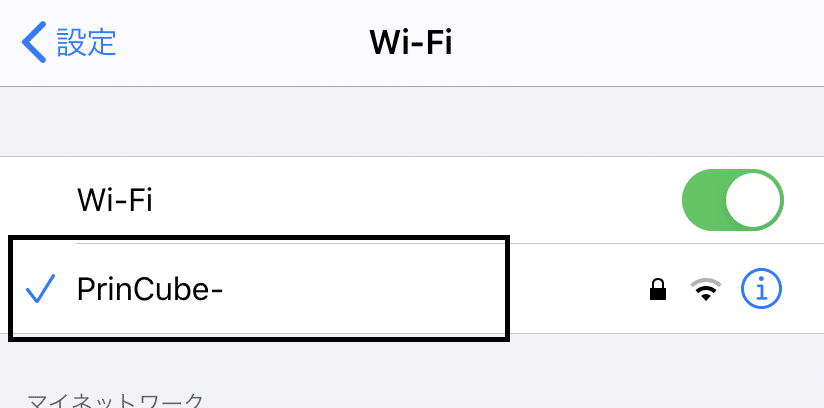
ブラウザ(Safariとかchrome)のURLが入ってる窓に192.168.44.1と入力して接続すると、プロジェクトという文字が書かれたページに。ここから新規をクリックして何か文字を打ってみましょうかね。
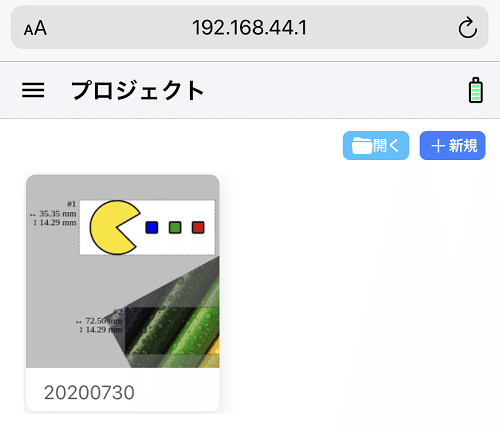
「文字を追加」をクリックして、文字を打ちます

保存して画面を戻り、画像も追加してみます
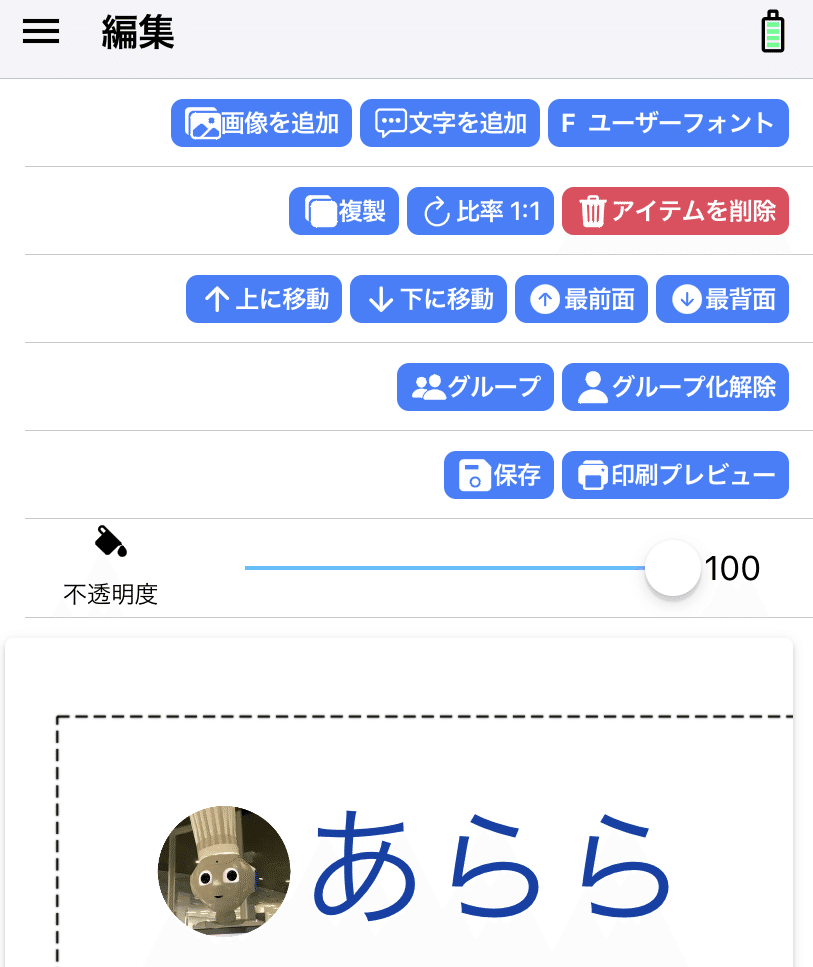
印刷プレビューして範囲を設定し、印刷が欠けないように設定します
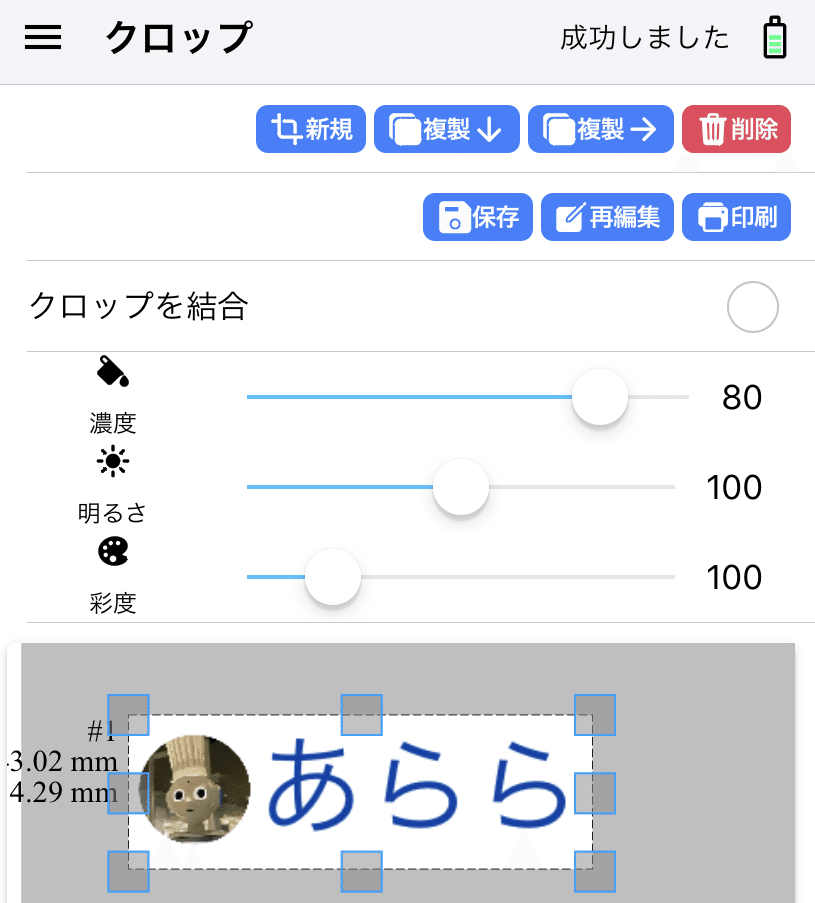
さぁてやっと印刷です!電源をオンにして音が鳴るまで待ち、紙の上に置いて印刷ボタンを1秒ほど長押すと、3色のバーが印刷されます。

そののち、ブラウザ側の印刷をクリックして「成功しました」の文字が右上に表示されたら、印刷ボタンを押すと3本のランプが緑色になるので、横にスライドさせれば印刷ができます!

思ったほどのクオリティじゃなかったですが…
印刷ができました
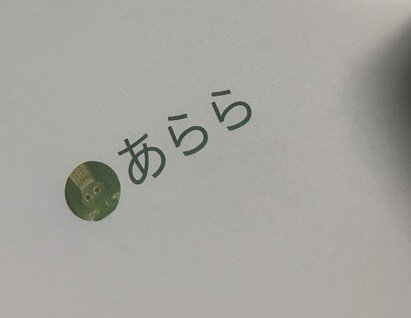
掃除用ブラシでこすってみても…青色がやっぱりおかしいです
😭もうちょっと試行錯誤してみます~!
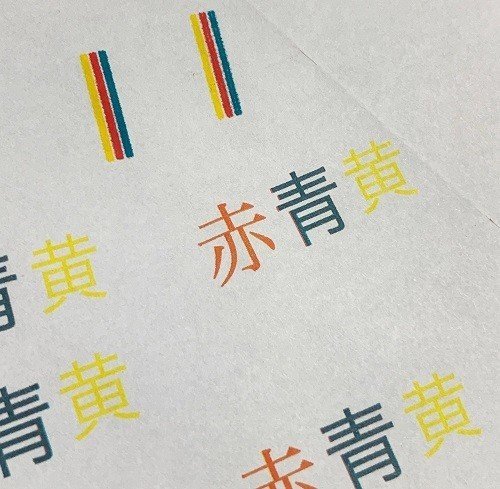
このnoteが、いきなりの英語マニュアルで戸惑っている方の、少しでもお役に立てたらうれしいです!
この記事が気に入ったらサポートをしてみませんか?
