
ハースストーン OBS設定について
Xで悩んでいる方を見かけましたので書いてみました。
今日は普段使っているOBS設定の画像をひたすら画像で載せていきます。
(現在配信・録画をPCでしている人向けです。)
とりあえず設定を全部パクれば快適に配信・録画できると思います。
(ハースストーン+デッキトラッカーを想定しています。)
投稿主PCスペック

メモリは16GBあれば十分、GPUはNVIDIA積んでおくと、OBSがGPUを利用もできるよ。
OBS設定画面
ここからはひたすら画像です。
よかったらマネしてみてね
基本画面

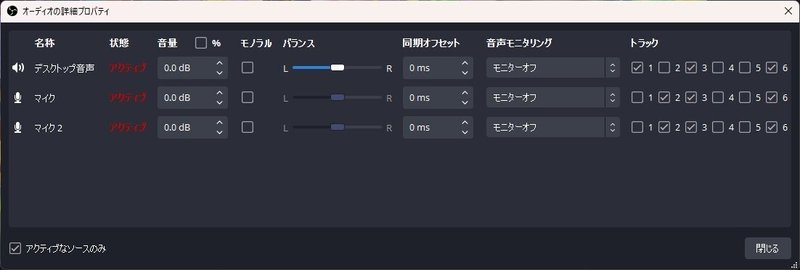
(マイク右下の縦3点リーダーから)
デスクトップを1と3,マイクを2と3を選択しておこう
フィルタ設定
音のノイズを消したりするパートです。キーボード音とか消せるのでかなり大事。
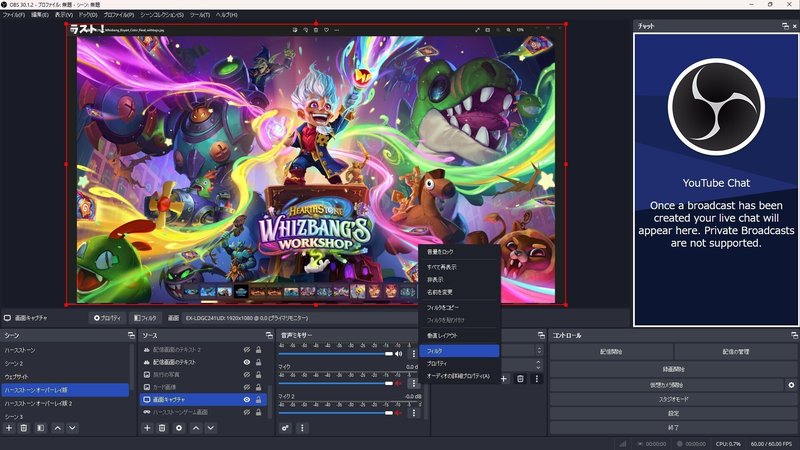

ノイズ抑制、ゲイン、ノイズゲート、コンプレッサーの4つを入れよう
(順番は重要です。必ずこの順番で入れてください)

高品質を選べばOK

音の大きさ調整です。マイクによって異なります。
声が小さい場合はあげましょう。
(+6dbで約二倍になります。)
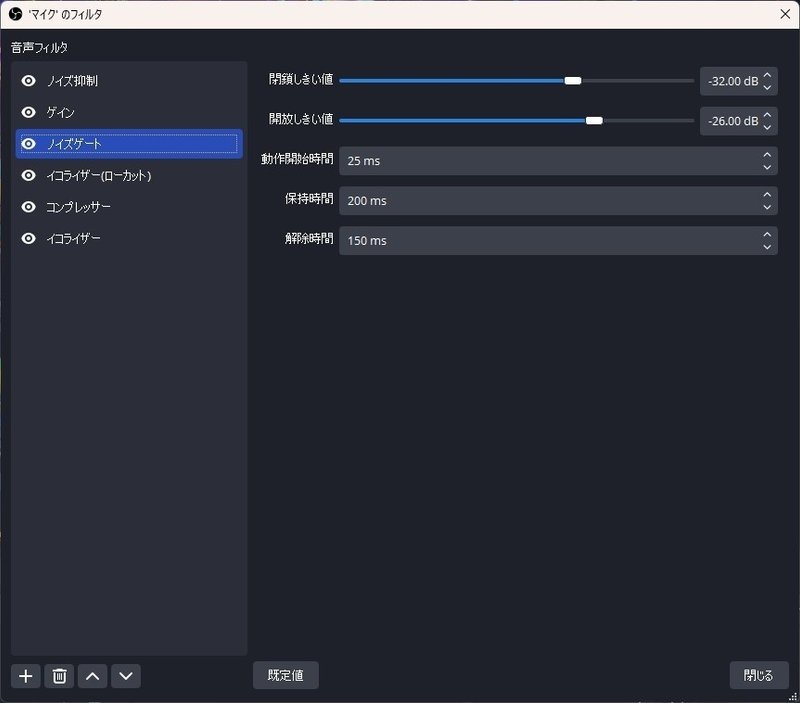
キーボードのような小さな音を遮断してくれます。
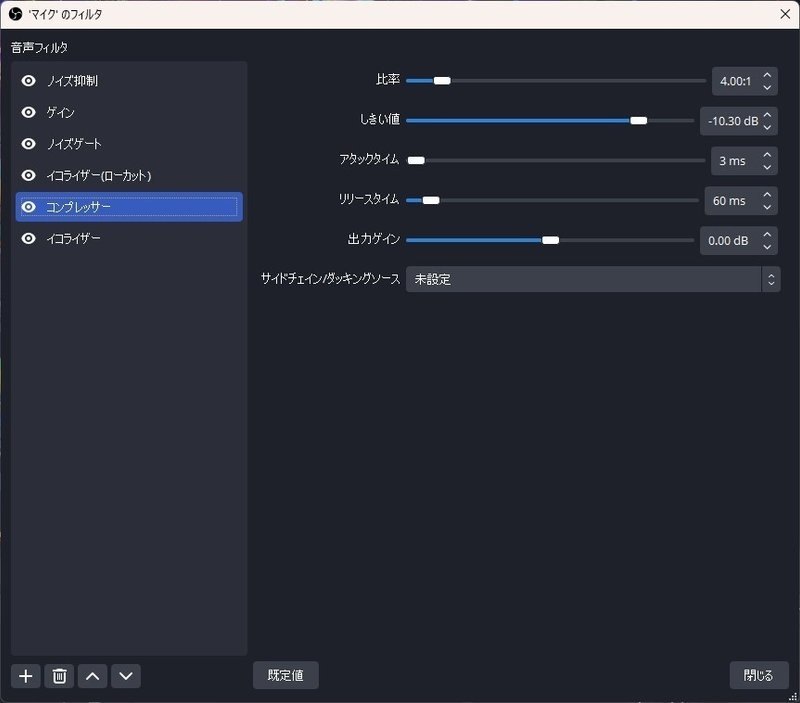
大きな音を出したときの音割れを防いでくれます。
設定
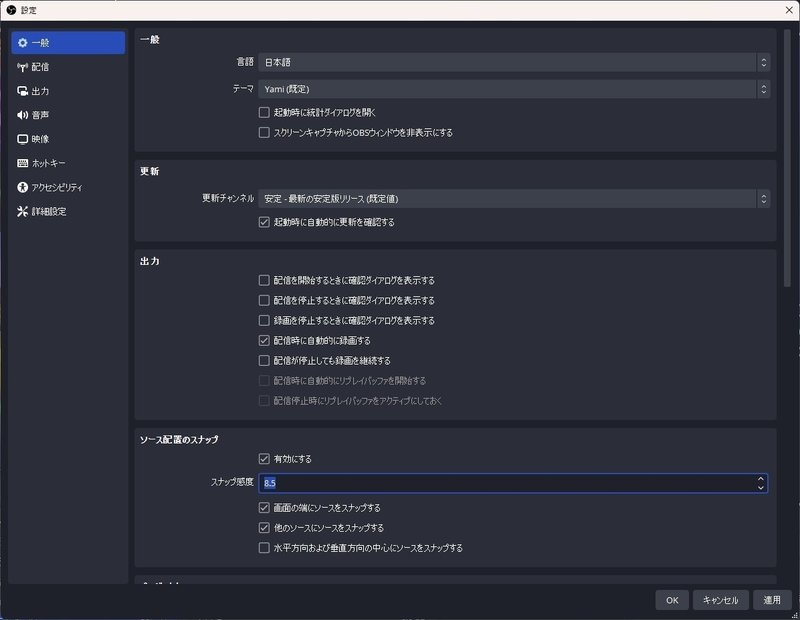
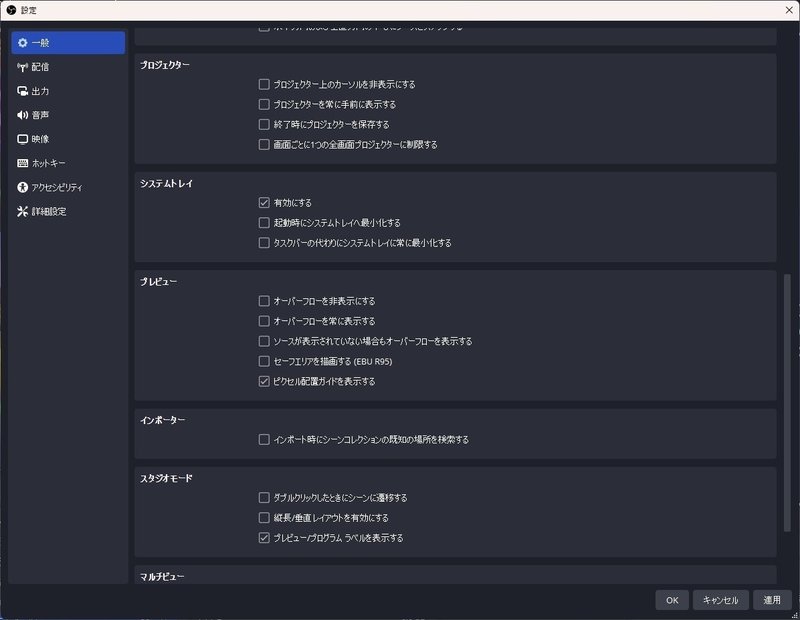

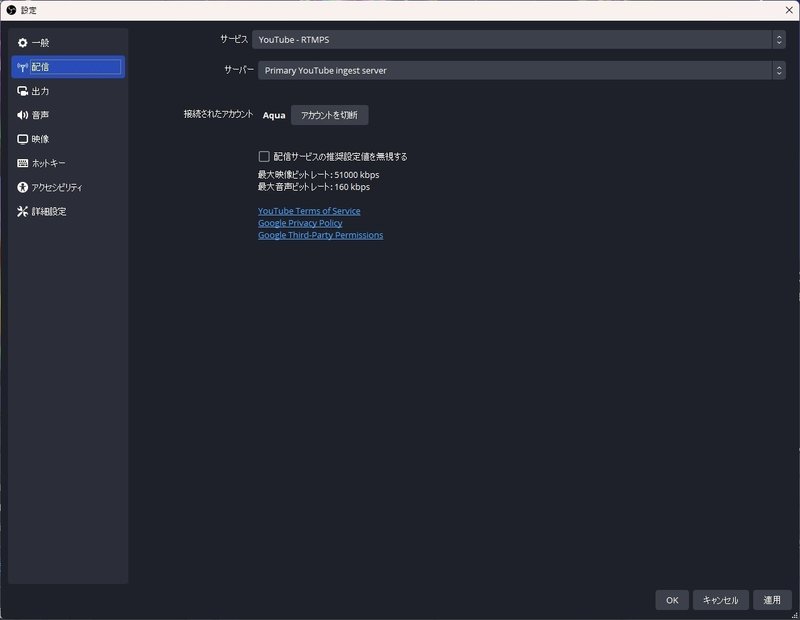
Twitchを予定しているならTwitchを選ぼう
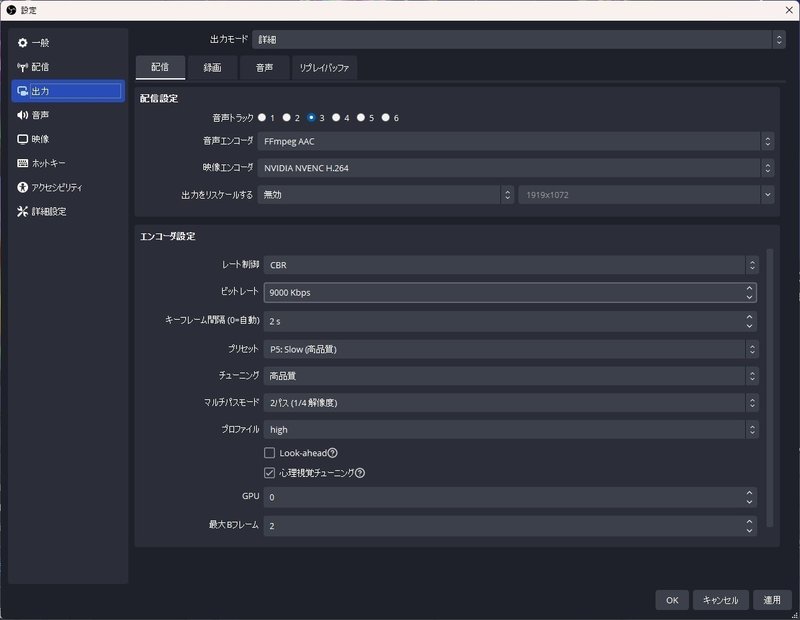
音声トラックは3にしておこう
映像エンコーダーは、GPUがNVIDIAなら、NVIDIAを推奨します。
ビットレートはyoutubeは4500~9000の間ならOK
(高くなるほど画質はいいけど、負荷がかかりやすいです。
処理落ちする場合は下げよう)
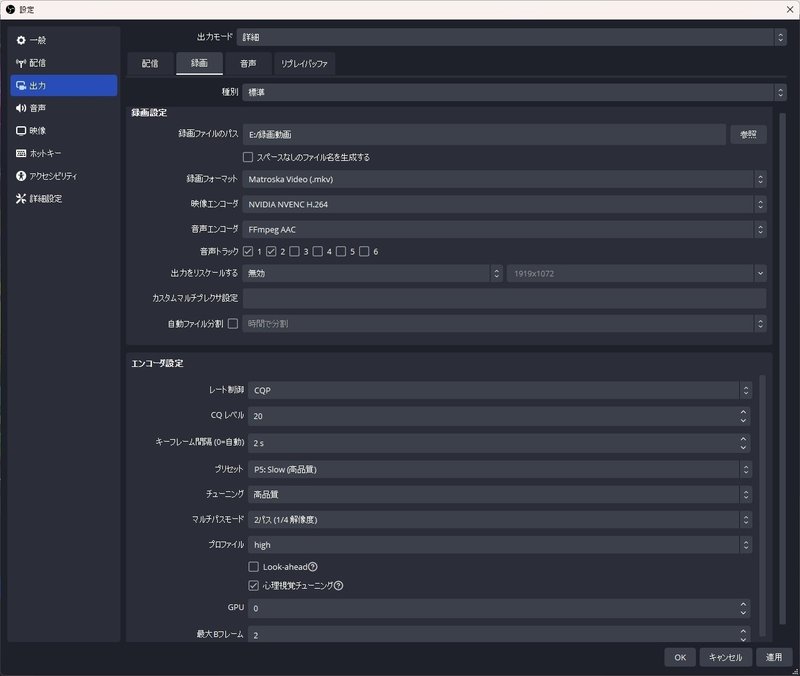
同じく映像エンコーダーは、GPUがNVIDIAなら、NVIDIAを推奨します。
音声トラックは1と2を選択しましょう
(これで録画データのゲーム音とマイク音を分離できます。)

音声ビットレートは128でOK
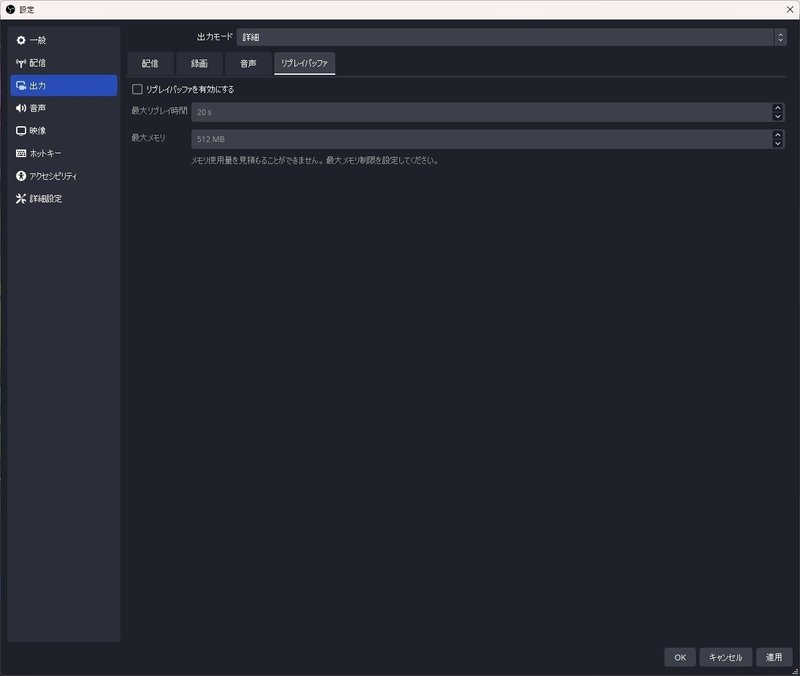
よく分からないけどいじらなくていい
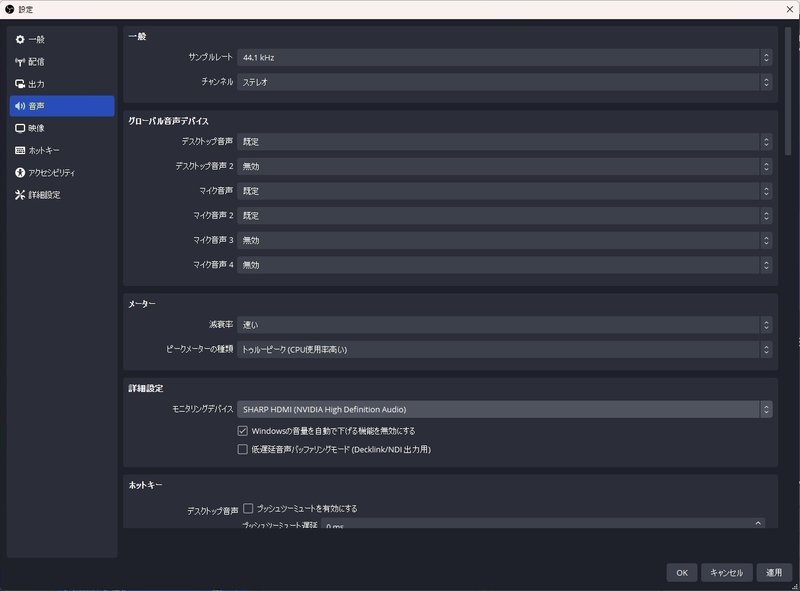
とりあえずデスクトップ音声と、使用しているマイク音声以外無効にしよう
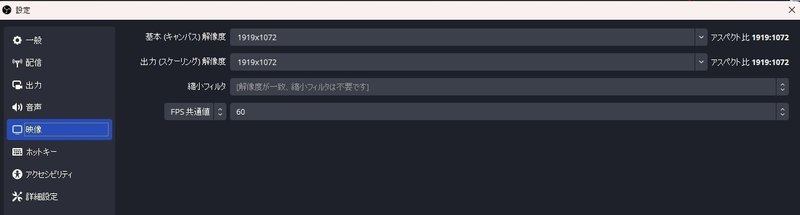
いじらなくていいです。

マイクにミュート、ミュート解除にCtrl+leftを書いておくとめっちゃ便利。
Ctrl+leftを押すとマイクのOn-Offができるようになります。
(配信するなら必須レベルで重宝します。)

基本さわらなくてOK
色弱の方は使用するを押して、プリセットを変更しよう

録画の「自動的にmp4に最多重化する」をチェックすると、動画編集できるフォーマットに自動的に変換してくれるので、おすすめ。
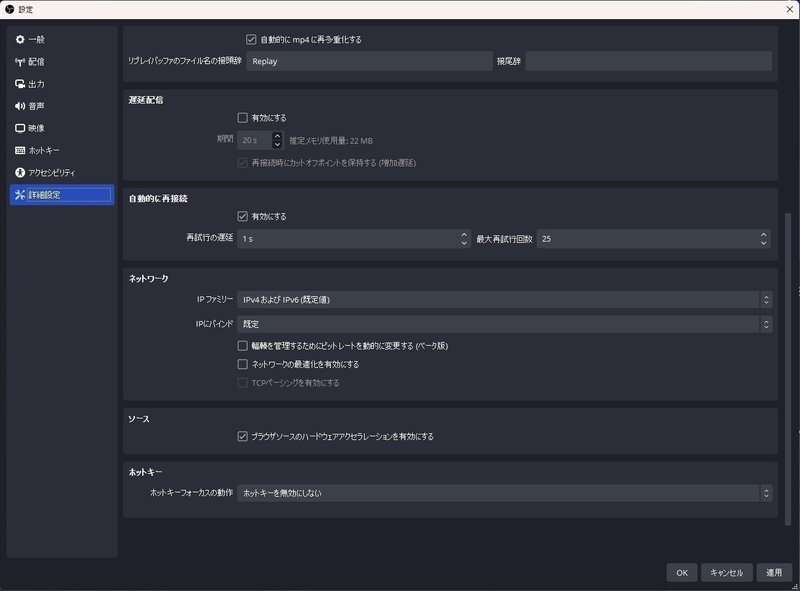
シーン・ソース

名前は何でもいいです
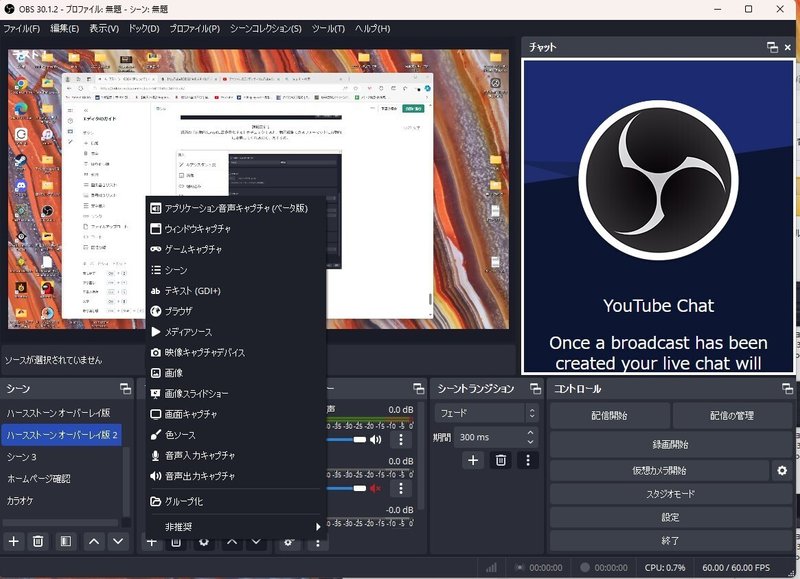
画面キャプチャを選択しよう。
画面キャプチャにするとハースストーンのトラッカーも同時に表示されます。
注意:画面をキャプチャーするので、例えばムフフな画像をゲームの後ろに置いていて、ゲーム画面を切るとムフフな画像が映るという事故が起きたりもします。気を付けよう。
(配信事故が気になる場合は、ウィンドウキャプチャもしくはゲームキャプチャーでもOK)
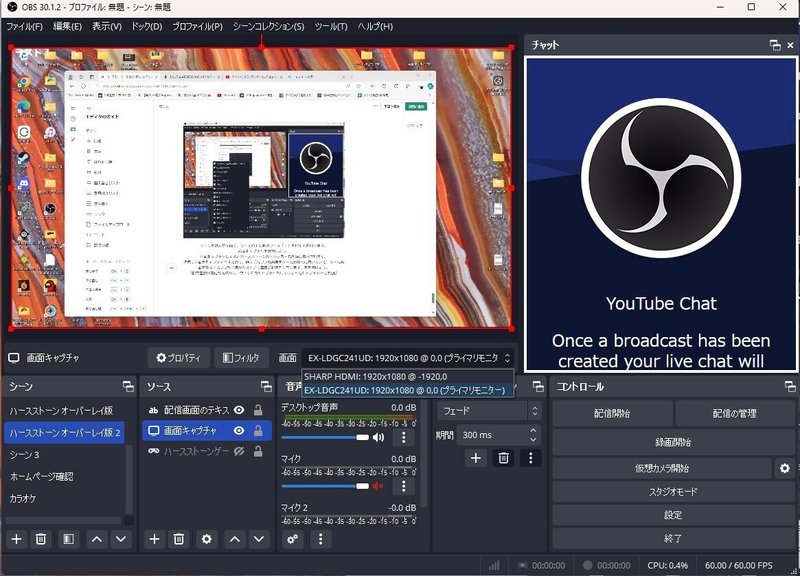
ソースから画像とかテキストも読み込んだりできるから、良かったら試してみてね
おわり
ほぼマネするだけでできると思うので、OBS設定悩んでいる方は良かったらマネしてみてね
お疲れ様でした!
この記事が気に入ったらサポートをしてみませんか?
