【iPhone Tips】スクショを1枚にまとめる方法(ショートカット)
この記事では、iPhoneのスクショを1枚にまとめる方法を紹介します。
【まず実例】1枚にまとめるとは。
スクショを1枚にまとめるとは、複数枚のスクショを並べてそれ自体を1枚の画像にすることです。
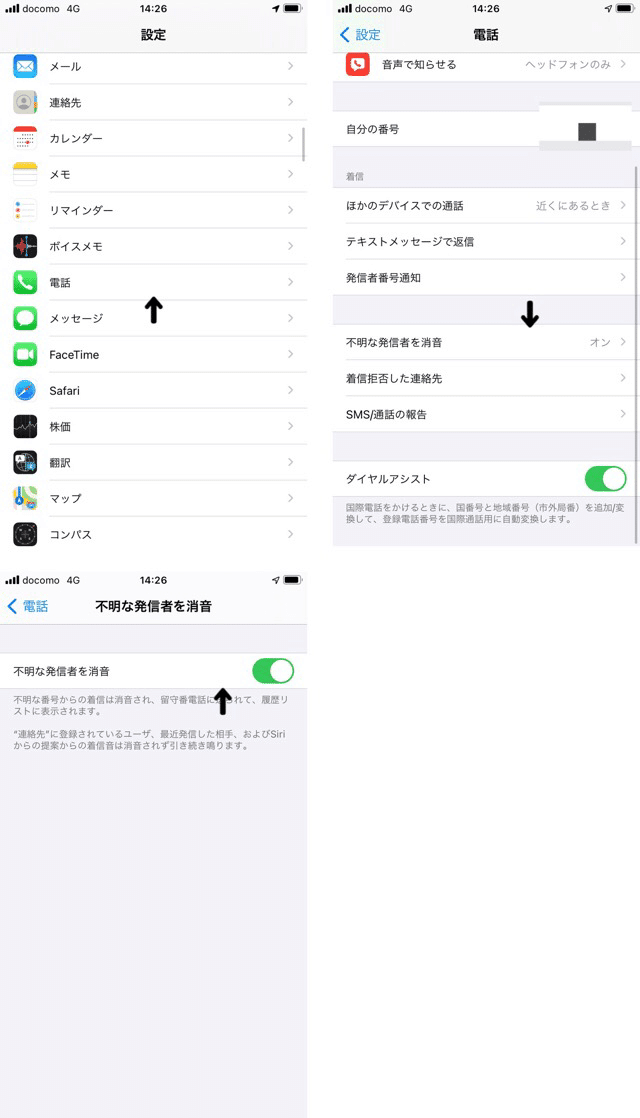
もし、スクショを1枚にまとめないと


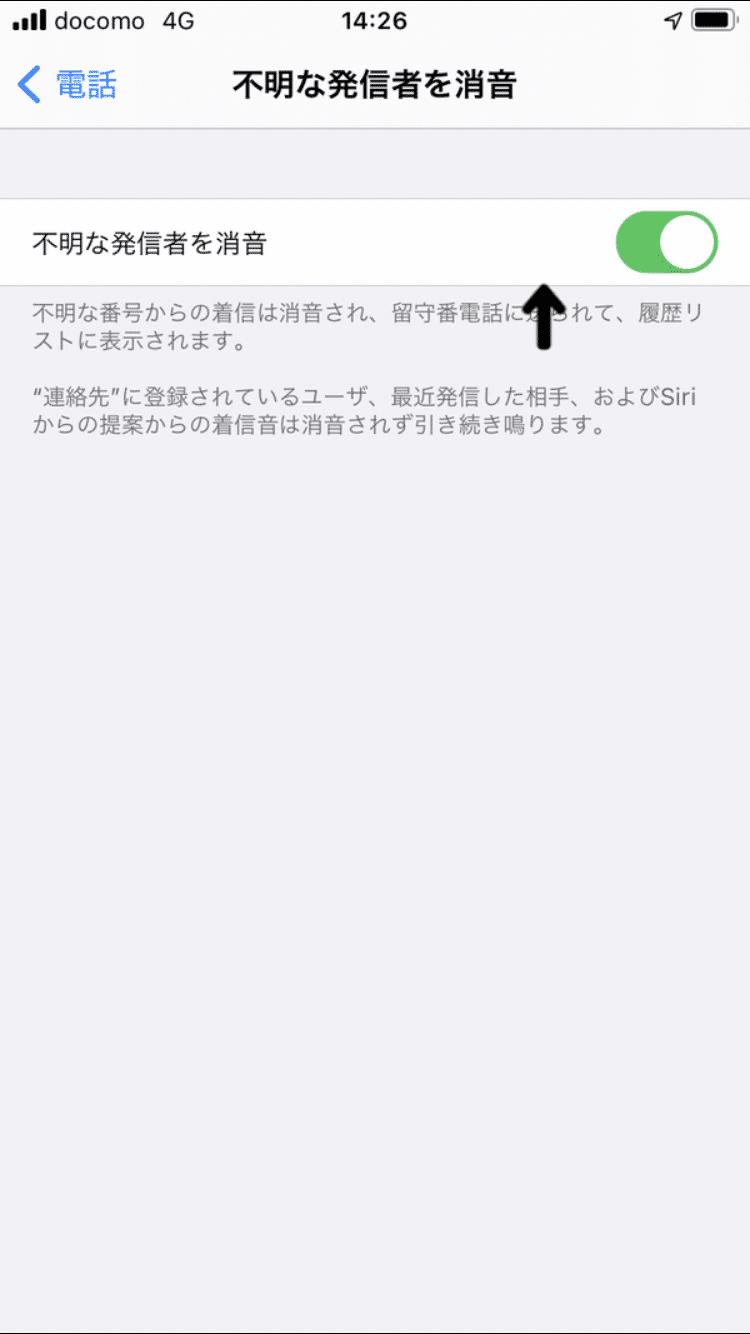
このように1枚1枚貼ることになり、非常に見にくくなってしまったりSNSでは複数回に分けて画像を貼って投稿しなくてはいけなくなる等デメリットだらけです。
1枚にまとめる方法
ショートカットを使うのが一番便利です。
こちらをタップしてショートカットを入手してください。(このショートカットは筆者が作成しました。)
もし、ショートカットが入手できない場合は、端末にショートカットアプリがインストールされており、設定アプリ→ショートカット→「信頼されていないショートカットを許可」の項目がオンになっていることをご確認ください。
また、何でもいいのでショートカットを一度実行する必要があります。
ショートカットを入手出来たら、「スクショ並べる」というショートカットがショートカットアプリの「マイショートカット」の中にあるのでそれをタップしてください。
写真が読み込まれますのでまとめたいスクショを選択して、右上の「追加」をタップして完了です。
まとめる際の3つの注意点
注意点①画質が落ちる
スクショをまとめると、元のスクショ1枚1枚の画質が低下します。
文字情報の多いスクショをまとめると文字が読みにくくなってしまう可能性があります
注意点②あまりまとめると見にくくなる


あまりたくさんのスクショをまとめると、1枚1枚のスクショのサイズが小さくなってしまいます。
4枚までが適切で、6枚までが快適に見れる限度かなと筆者個人的には思います。
例えば8枚のスクショを用いて、まとめて伝えたい場合は4枚ずつまとめて2回に分けて伝えるのがおすすめです。
注意点③先にまとめてから編集する

スクリーンショットの一部分だけ並べて使いたい(トリミングしたい)という時は、まとめてからトリミングすることをおすすめします。
先にトリミングすると、バランスがおかしくなってしまうことがあるからです。

トリミングする際に縦横比を揃えることが出来れば問題ないのですが、もし(大きく)ズレてしまうと画像のようなまとまりかたになってしまいます。

先にまとめると簡単に必要な部分のトリミングが出来ます。
最後まで拙い記事をお読みいただきありがとうございました。 文章に間違いなどありましたらお気軽にコメントください。 コメント、スキ、外部サイトへのシェアもよろしくお願いします
