
【iPad】iPadをコマンドライン(CUI)で操作してみました。【ターミナル/コマンドプロント】
更新日:2022/8/22
iPadをコマンドラインで(部分的に)操作することに成功したので記録として残しておきます。
先に断っておくと、実用性は普通にiPadを使う分には皆無でした。
コマンドラインとは
コマンドラインとは、文字入力だけでコンピューターを操作することです。
例えば、パソコンでデスクトップ上に「あいうえお」という名前の新規フォルダを作成したいとします。
通常は右クリックして「新規フォルダを作成」をクリックした後、新規フォルダ(名称未設定フォルダ)をダブルクリックする等してフォルダ名を「あいうえお」に変更するという手順が必要です。
(他にも方法があるかも知れませんが、いったん無視します)
これがコマンドラインで操作すると、コマンドプロント(Windows)もしくはターミナル(Mac)アプリを立ち上げ「cd Desktop」「mkdir あいうえお」と入力するだけでデスクトップ上に「あいうえお」というフォルダを作成することが出来ます。
一見、コマンドラインで操作することは複雑で非効率に思えるかも知れません。
しかし、今回の例ですといちいち「新規フォルダ作成」→「フォルダ名の変更」という手順を踏まなくていいですし、連番フォルダの作成も一気に作成できるなどコマンドライン操作は慣れれば普通に操作するより効率的です。
また、設定項目にない設定をコマンドラインによる操作で設定することが出来たりとコマンドラインでしか出来ないこともあります。
iPadでコマンドライン操作する方法(準備)
手順①「a-shell」アプリをインストールする。
まず、Windowsで言うところの「コマンドプロント」Macで言うところの「ターミナル」に該当するアプリをインストールする必要があります。
a-shellというアプリが該当します。
AppStoreで「a-shell」と検索または下記リンクをタップしてインストールしてください。
手順②アプリを開く
アプリを開いてください。通知は許可しなくても大丈夫です。
手順③設定アプリを開く
設定アプリを開き、「a-shell」アプリが表示されるまでスワイプしてください。

a-shellアプリが表示されたらタップして、
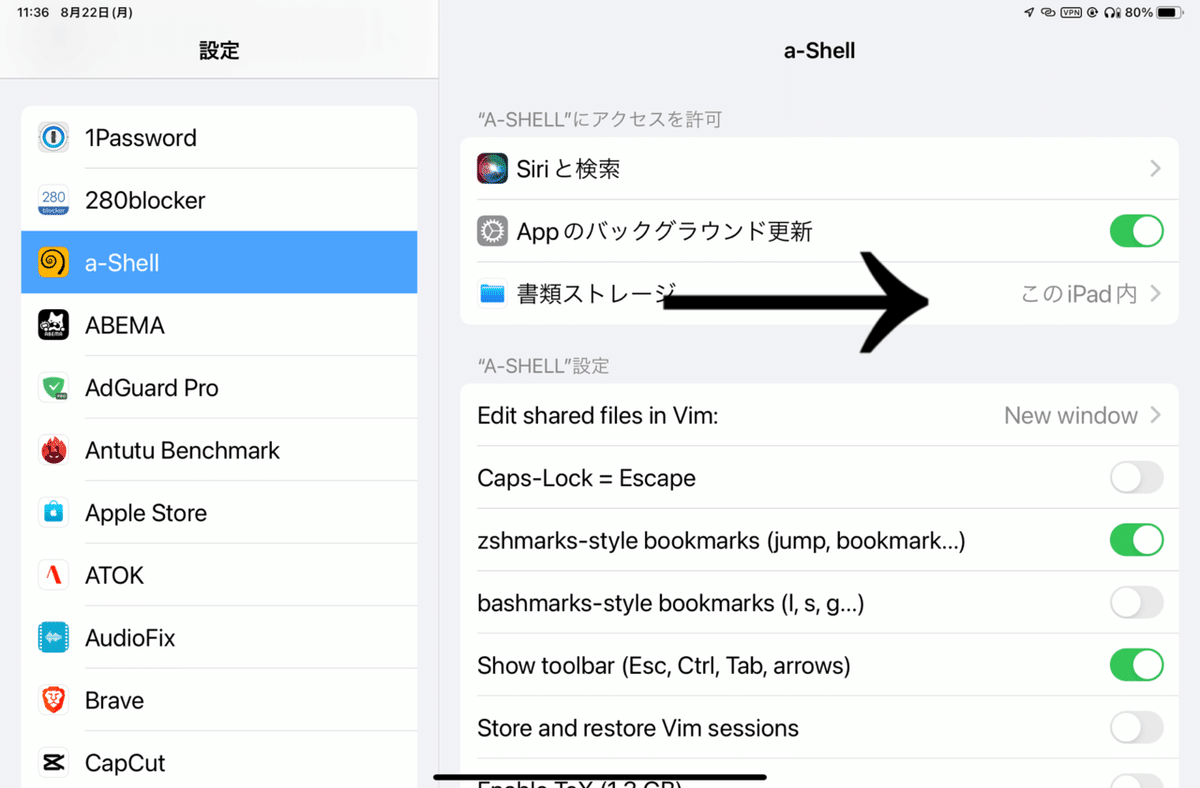
書類ストレージの項目が「このiPad内」になっているか確認します。もしこのiPad内になっていなければタップして変更します。
これで一応、準備は完了です。
次に、FFmpegとyoutube-dlをインストールした方が利便性が高まる(?)ので併せて紹介します
FFmpegとyoutube-dlをインストールする
①ファイルアプリを開き、「bin」というフォルダを作成する
ファイルアプリを開き、このiPad内→a-shellと進んだところに「bin」という名前のフォルダを新規作成します。
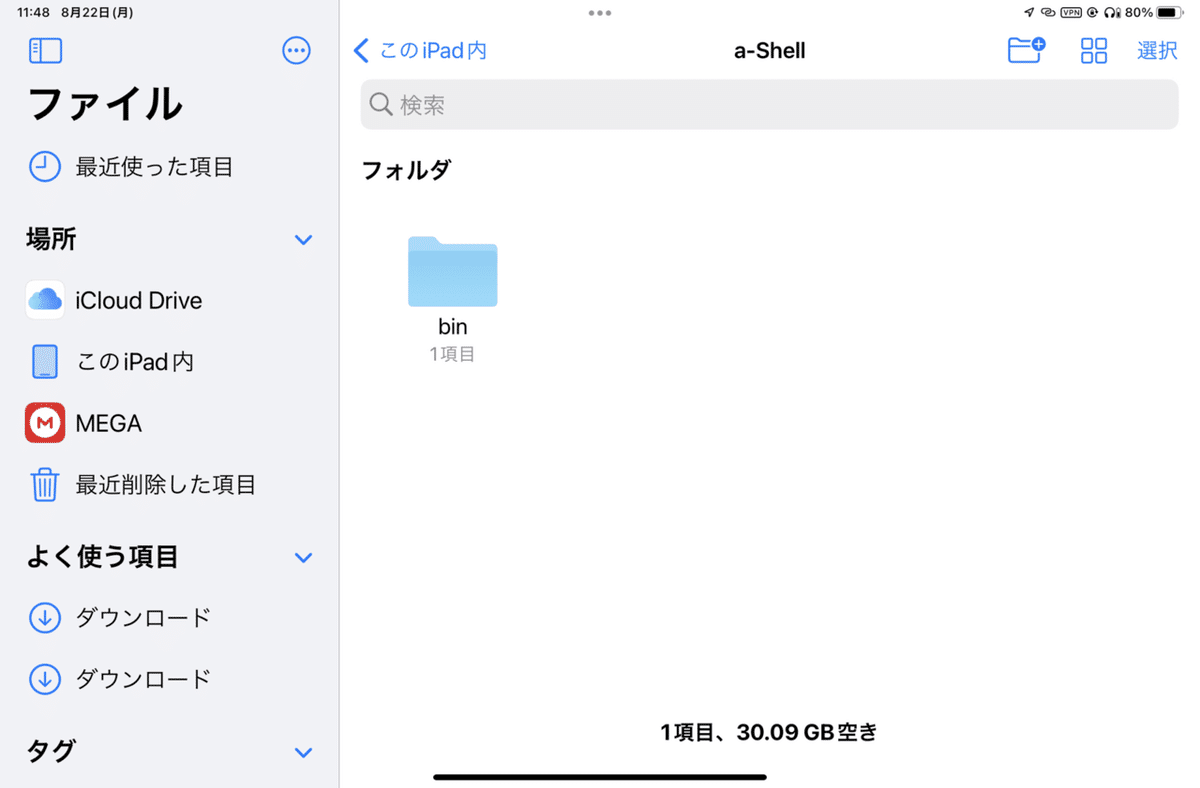
②FFmpegをダウンロードし、binフォルダに格納する
https://github.com/holzschu/a-Shell-commands/releases/download/0.1/ffmpeg.wasm
上記リンクをiPadのsafariで開き、ダウンロードをタップします。
ダウンロード出来たら、先ほど作った「bin」というフォルダに移動します。
「ffmpeg.wasm」というファイルをコピー(長押し)して、binフォルダを開きペースト(長押し)するか、Split Viewでファイルアプリを開きドラックアンドドロップで移動させるのが簡単でしょう。
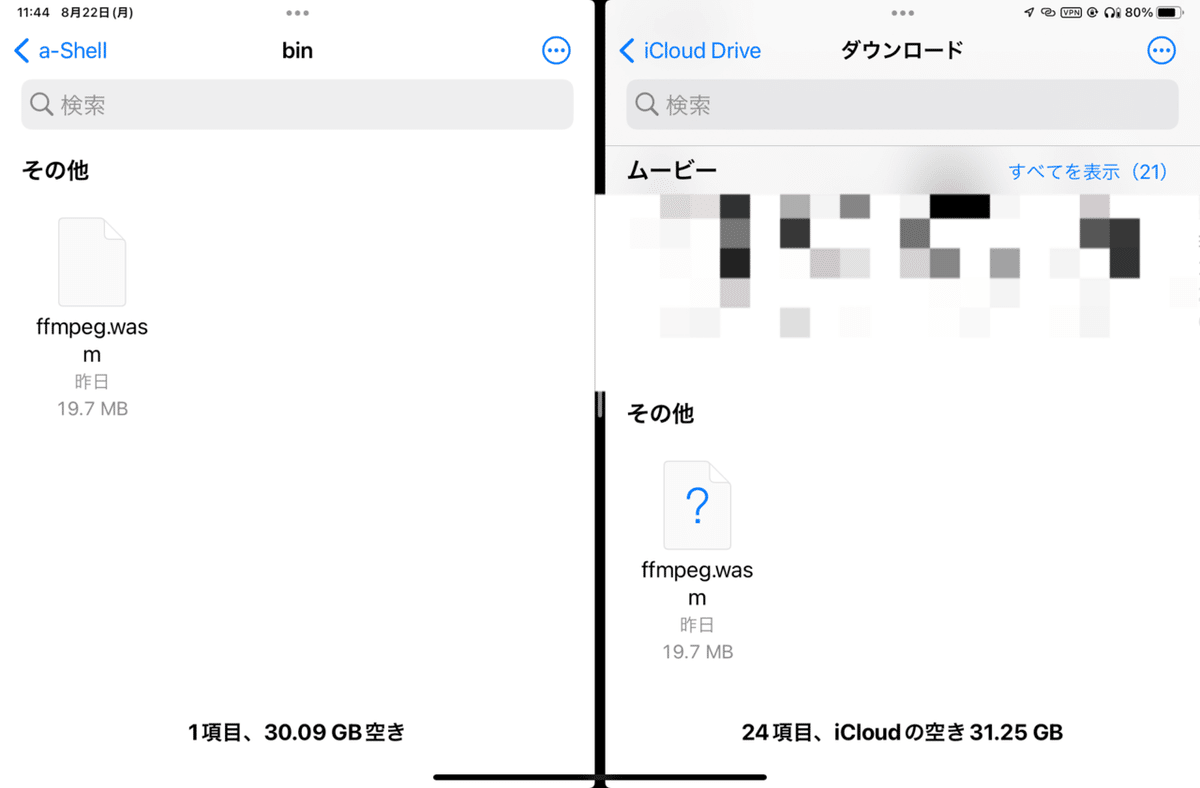
③a-shellアプリを開き、下記のコードを入力(コピペ)する
pip install youtube-dlこれで、a-shell上にFFmpegとyoutube-dlをインストールすることが出来ました。
ディレクトリの初期位置と移動方法
ディレクトリの初期位置(ホームディレクトリ)はファイルアプリ→このiPad内→a-shellと進んだ場所です。
(lsと入力すると、binとその他のファイル・フォルダが表示されます。)
「cd ~iCloud」と入力することでiCloud Drive上のa-shell領域にディレクトリ移動することが出来ます。(ファイルアプリ→iCloud Drive→a-shell)
iCloud Driveの他の領域(a-shell領域以外の場所)に移動したい場合は「pickFolder」(※Fを大文字)と入力するとファイルアプリが呼び出されるのでそこで移動したいディレクトリを選択することで移動できます。
初期位置(ホームディレクトリ)に戻りたくなったら「pickFolder」と入力してこのiPad内→a-shellをタップするか「cd ~/Documents」と入力します。
※「~」は直接入力する必要があります。「から」と入力して変換で出した「~」では命令が出来ないことがあります。
a-shell(iPadのコマンドライン)で出来ること
①Python
Pythonでプログラムを書いて実行することが出来ます。
pythonとタイプするだけでa-shellアプリが開発環境に変わります。
②基本的なコマンドの使用
「pwd」「ls」「ping」「mkdir」「rmdir」といった基本的なコマンドを使用できます。
ただし、mkdirによる連番フォルダの作成(mkdir {xx..yy})は出来ませんでした({xx..yy}という名前のフォルダが作成される)
③FFmpegの使用
FFmpegを用いて、動画データから音声データを抜き出すことが出来ました。ただし、mp3形式では抜き出せませんでした(m4aで抜き出し)
④youtube-dlの使用
youtube-dlを用いて、ネット上の動画をダウンロードすることが出来ました。
普通にiPadを使う上では実用性皆無
冒頭でもお伝えしましたが普通にiPadを使う上では、コマンドラインでiPadを操作するのは実用性が全くありません。
普通に操作した方がよほど速く、間違いもないからです。
コマンドラインでiPadを操作しよう!とは考えないことをおすすめします。
最後まで拙い記事をお読みいただきありがとうございました。 文章に間違いなどありましたらお気軽にコメントください。 コメント、スキ、外部サイトへのシェアもよろしくお願いします
