
QRS-UT100BをWindows10x64で使えるようにするお話
注意
そこそこWindowsが使える前提での進行
64bit版Windows10で製品を利用できるように構築するが、使用するBonDriverの関係上ソフト類は32bit版を利用しなくてはならない
ドライバーはオレオレ証明書を作るか署名の強制を無効にする必要があるためどちらにせよ手間はかかる
ドライバーをインストールしたあともテストモードのまま運用したほうがドライバーが使えなくなる可能性が減る
たぶんWindows7以降の64bit版Wndowsなら全部行けると思うものの、筆者が検証したのはWindows10 21h2・Windows Server 2022 21h2・Windows11 22h2のみなのでそれ以外で失敗しても責任は負えません
構築の手順
必要なもの
動かすのに必要なものは以下の通り(再生・録画ソフトなどは別途導入済みとする)
SKnet MonsterTV HDシリーズ デバイスドライバ:091110_Driver.zip
機種名追加済みのSKNET_HDTV_IR.inf・uusbd64.inf:SKNET_HDTV_IR.inf・uusbd64.inf(HDUS関係ファイル置き場にある同名ファイルでも可能)
uusbd64.sys:uusbd64.zip
BonDriver_HDP2.dll:up425.zip
BonDriver_HDP2.dll.ini:自作(後述)
先人の知恵と努力に感謝しありがたく使わせていただきます
・圧縮ファイルの直リンクを開くとプライバシーエラーが出るかもしれないが、Chromeの場合「詳細情報」をクリックすればダウンロードできる
・infなどをダウンロードする際にブラウザでテキストとして開いてしまうときはctrl+Sか右クリックメニューから名前をつけて保存する
・BonDriverはC++2008再頒布可能性パッケージが必要(インストールせずに使えるものも同梱されているが入れといたほうがいいとは思う)
・署名強制の回避ではなくオレオレ証明書を使う場合はVisualStudio Community(任意のバージョンで良い)も必要
下準備①
091110_Driver.zipを解凍して出てくるDriver_64bitフォルダの中で、ファイル名に「BDA」と入っているものは必要ないので削除する。
また、別途でダウンロードしたSKNET_HDTV_IR.inf、uusbd64.nf、uusbd64.sysを先程のDriver_64bitフォルダにコピーしておく(重複するものはダウンロードした方で上書き)
下準備② ※オレオレ証明書を使う場合は必要なし
管理者権限でコマンドプロンプト(Windowsターミナル)を立ち上げ、以下のコマンドを叩いてテストモードを有効にする
「この操作を正しく終了しました」と出ればOK
(再起動後に画面右下に「テストモード」の表示が出ているはずです)
bcdedit /set TESTSIGNING ON
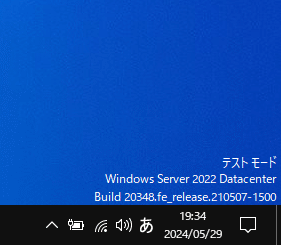
※解除は上記コマンドのONをOFFに変えれば可能
そして回復環境を起動させ、トラブルシューティング→詳細オプション→スタートアップ設定から再起動したあとに「7 )ドライバーの署名の強制を無効にする」を選んで起動する
通常のWindowsで回復環境起動するならShiftキー押しながら再起動ポチーが一番楽だと思う
※ドライバ署名の強制を無効にしなかった場合、以下のようになりデバイスが正しく認識されません
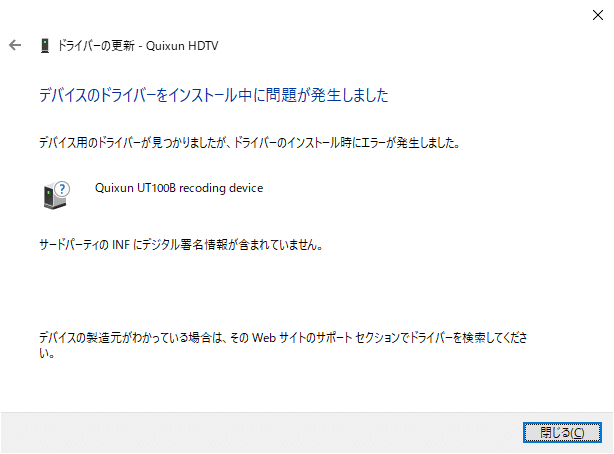
①本体にB-CASカードをセットし、本体にアンテナ線とUSBケーブルをつないでPCと接続
ここで特に言うことはない
強いて言うならB-CASカードの向きは色のついているほうが上
(外付けカードリーダーの場合は色のついている面を下にすることが多いため記載しておく)
②デバイスマネージャーで「AUSBDTV」にドライバーを当てる
「ほかのデバイス」のところに表示されるであろう「AUSBDTV」というデバイスのドライバーの更新で091110_Driver\Driver_64bit\SKNET_AS11Loader.infを当てる
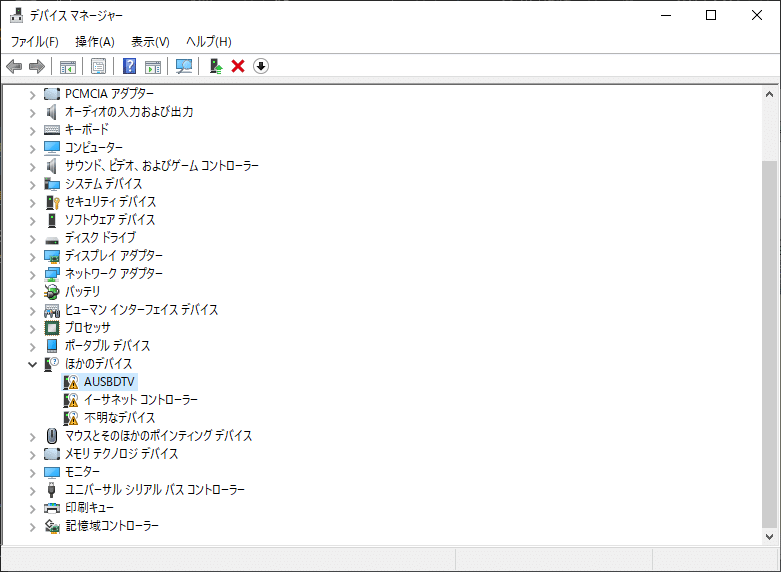


③「Quixu HDTV」と「Quixun IR2HID」にドライバーを当てる
続いて、先ほどドライバーを当てて分裂した2つのうちの「Quixun HDTV」にはDriver_64bit\uusbd64.infを、「Quixun IR2HID」にはDriver_64bit\SKNET_HDTV_IR.infを当てる(2つのドライバがあるフォルダを選択すればOK)
※IR2HIDのほうは専用リモコンを動かすために必要なだけなので、リモコンがなかったり必要でなかったりする場合は当てなくても良い(もしくはそもそも表示されないこともある)
ドライバの署名の強制を無効にしている場合などに「ドライバー ソフトウェアの発行元を検証できません」という警告が出るが、そのままインストールして問題ない(これを気にするのであれば自力で署名したほうが良い)
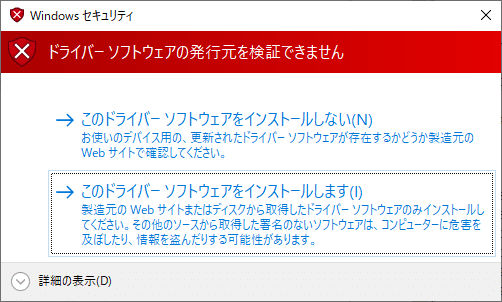
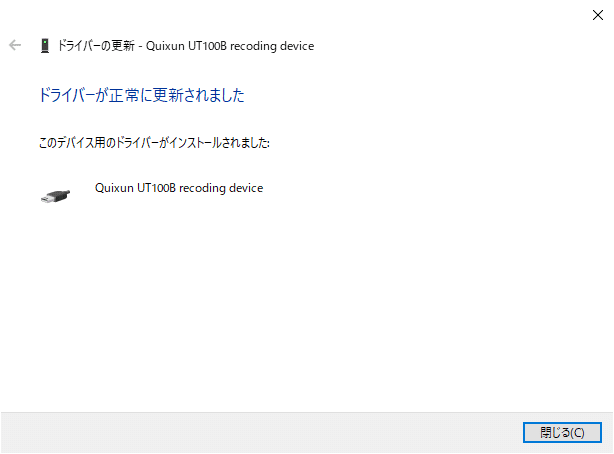

それぞれ「Quixun QRS-UT100B recording device」「Quixun QRS-UT100B remote control device」という表記になれば成功
ネット上で配布されているドライバや自分でドライバを書き換えた際にデバイス名を変えなかった場合などで「MTV HDシリーズ USB デバイス」カテゴリに「MonsterTV HDP HDTV Recording Device」という名前で認識されることがありますが、正しく認識できていれば何の問題もありません

④BonDriver_HDP2.dllとBonDrver_HDP2.dll.iniを配置
BonDriver_HDP2.dllをTVTestの設定でBonDriverの場所として指定されている階層(初期設定ではTVTest.exeと同じ階層)に配置する
また、メモ帳などで以下の文字列を記述し、先ほど配置したbondriverと同じ階層にBonDriver_HDP2.dll.iniという名前で保存する
[Hardware]
Products=3275:7020
⑤TVTestでBonDriver_HDP2.dllを指定しチャンネルスキャン
TVTest(32bit版)で使用するBonDriverをBonDriver_HDP2.dllに設定し、TVTestの設定のチャンネルスキャンの項目で地デジ(UHF)を選択してチャンネルスキャンをする
これで正常にチャンネルスキャンが終わり、視聴できる状態になれば構築完了
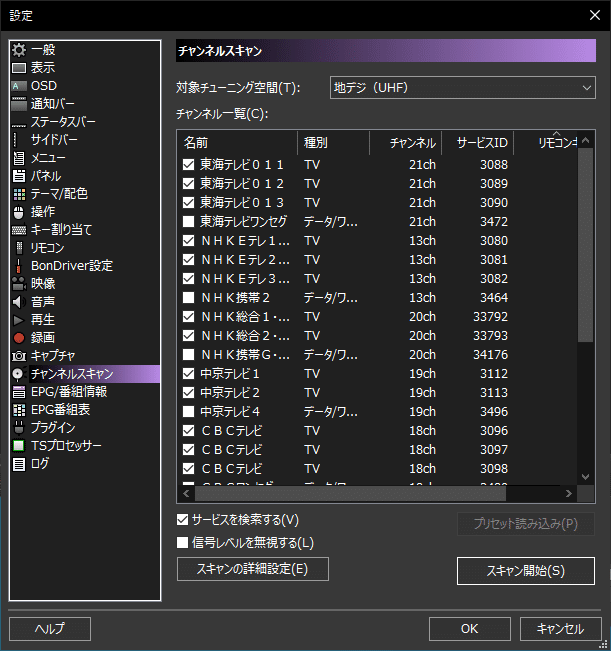

オレオレ証明書を作る場合
現在、WindowsSDK及びWDK(WindowsDriverKi)を使うにはVisualStudio(Community板で問題なし)に付属するコマンドプロンプトで実行する必要がある
詳細は各自で調べてもらいたいが、かいつまんで話すと、VisualStudioのインストール時に「C++によるデスクトップ開発」を選び個別のコンポーネントタブで必要なものを選択してインストールした後に、スタートメニューのアプリ一覧のVisualStudioフォルダにある x64 Native Commandprompt を実行して証明書の作成と署名を行う
作成と署名の手順自体は以下のスレッドを参照
Q&A
ありがちな「どうすればいいですか」を書いときます
Q.再起動するたびにドライバーのインストールが必要になってしまいます
テストモードを解除したらドライバーが当たらなくなりました
A.テストモードを解除しないで運用してみてください
テストモードの表示が邪魔だったらなんかしらのツールで消せばいい(個人的には見えてたほうがテストモードで起動できてることの確認ができるので消さない)
Q.ドライバーのインストールで「署名が必要」と言われました
「インストールする」が押せずドライバーがインストールできません
ドライバーをインストールしてもエラーが出てデバイス名に⚠が表示されます
A.手順通りテストモード有効にして署名の強制無効にするか自力で署名してみてください
Q.デバイス名が「Quixun AS11 USB firmware download」となってしまいます
デバイスの認識が終わるまで待つか、デバイスマネージャーorWindowsの再起動をしてみましょう
Q.「ドライバーはこのプラットフォーム用ではありません」と表示されます
ドライバーが適切なものかを確認してください
また、ドライバーが重複してる可能性があるので以下を参考に既存のドライバーの酒所などをしてみてください
Q.「BonDirverの初期化に失敗しました」と表示されます
A.このダイアログはいろんなエラーに起因して表示されるので、ドライバーが正常に当たっているか、BonDriverは正しいものを指定しているか、USBケーブルが抜けているor抜けかけているということはないかなどをご確認ください(差し込み直してみるのもあり)
エラーメッセージとして「有効な Win32 アプリケーションではありません」「64ビット用の BonDriver ではないか、ファイルが破損している可能性があります。」と表示されている場合はTVTestに対してBonDriverのbit数が違ったり記述が間違っていたり破損している可能性があります
基本的なこととして、C++2008再頒布可能パッケージがインストールされていないためにBonDriverが認識できていない可能性もあります
この記事が気に入ったらサポートをしてみませんか?
