MetaMaskのアカウント作成方法について!
前回の記事では、MetaMaskとはどういったものなのかを銀行口座との違いを交えながら紹介しました。
今回は、MetaMaskにおけるアカウントの登録方法を画像と共に紹介します!
※今回はiPhoneで利用する方向けの記事になります。Android等の他社のスマートフォンまたはパソコン版では多少動作が異なる場合があります。
①インストール方法
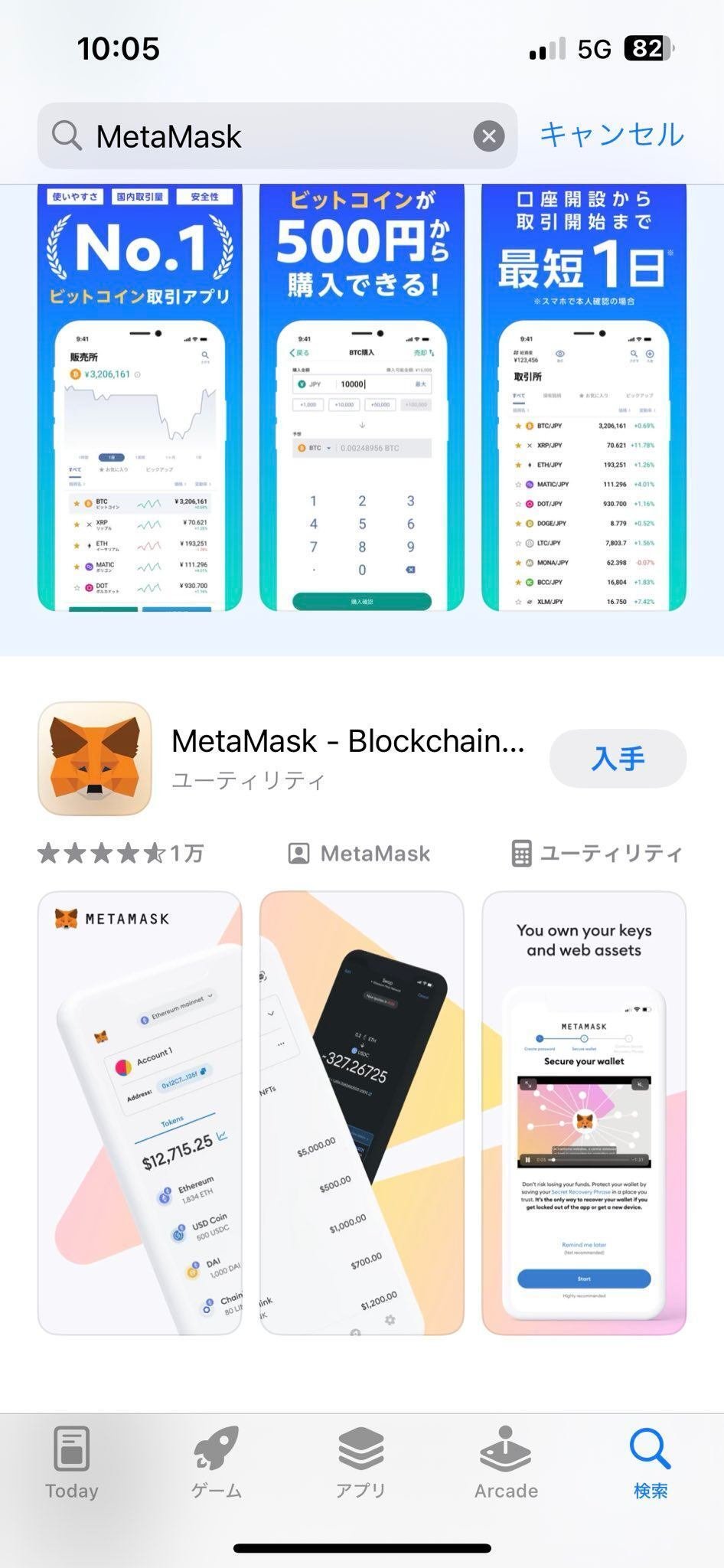
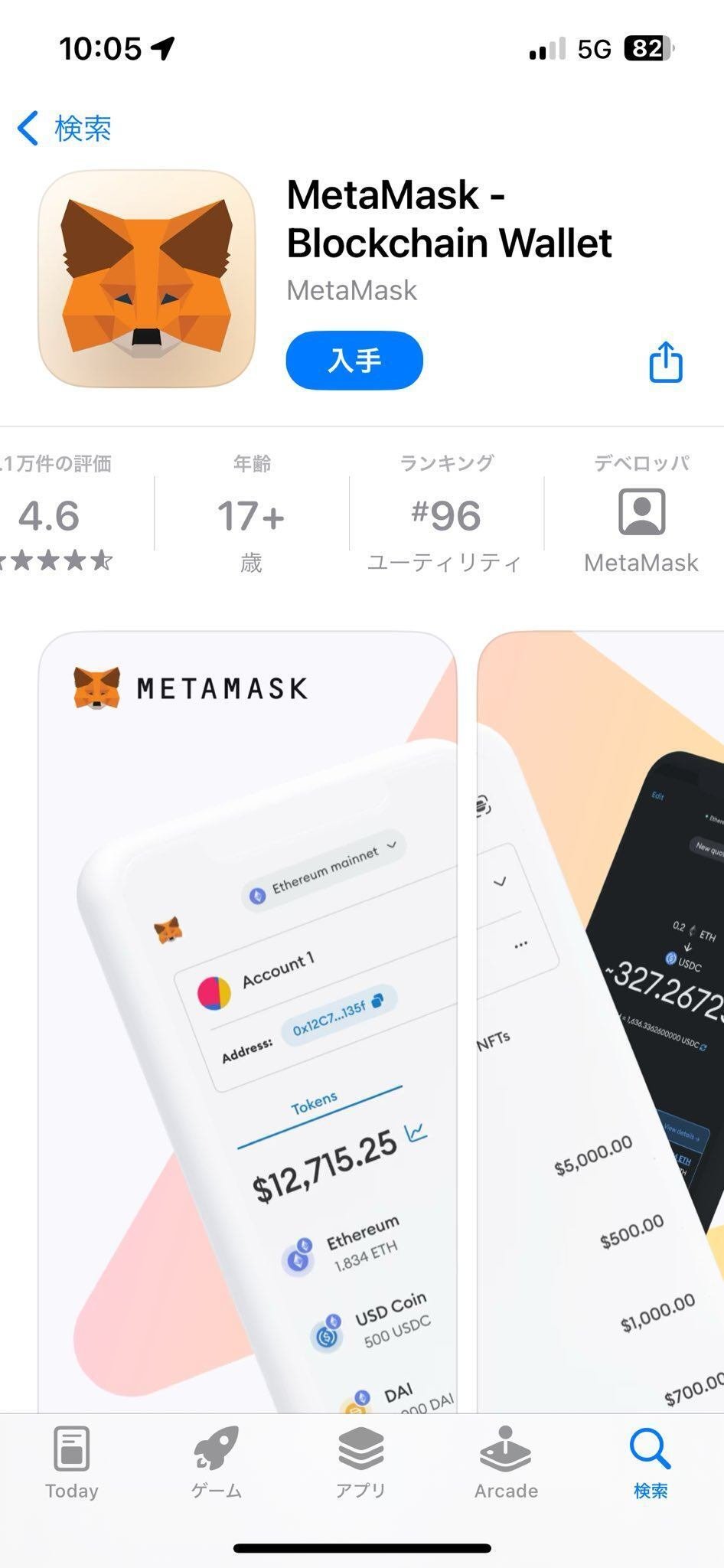
ダウンロードが完了したら、「開く」を押してアプリケーションを起動します。
②スタート画面



このような画面が出てきたら、画面下にある「開始」ボタンを押して新規ウォレットの作成を行いましょう。
③ウォレットの作成方法
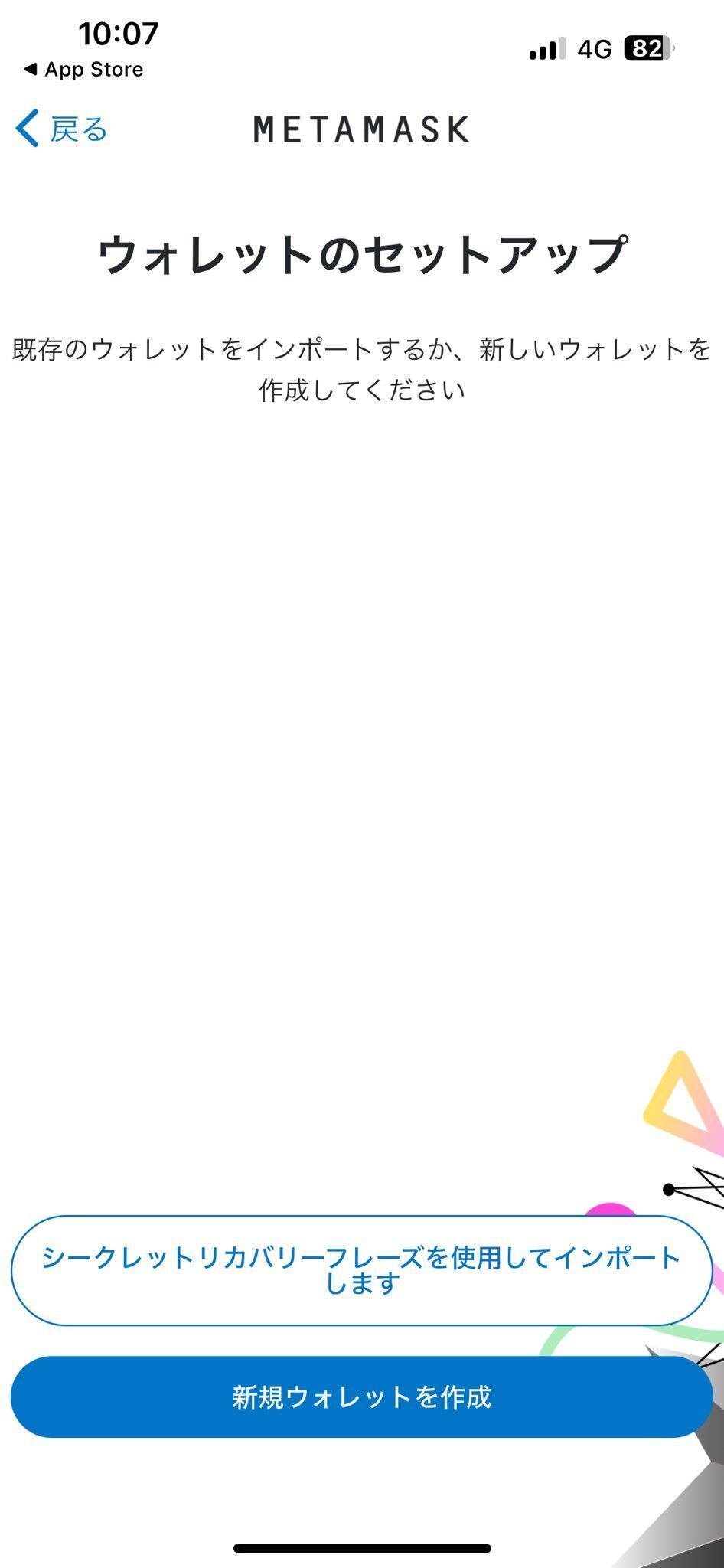


日本語で書かれた利用規約に同意し、英語で書かれた利用規約を最後までスクロールすると「同意する」ボタンが出現するので、同意して次の画面に進みましょう。
・パスワードの作成


ユーザー自身で考えたパスワードを作成し、次の画面で「開始」ボタンを押してシークレットリカバリーフレーズを確認するための画面を表示します。後から確認することも可能ですが、こちらはあまりおすすめしません。
・シークレットリカバリーフレーズの確認


※セキュリティ保護のためぼかし処理をしています

※セキュリティ保護のためぼかし処理をしています

前回の記事でも少し紹介しましたが、シークレットリカバリーフレーズはいくつかの英単語(フレーズ)を順序通り並べて認証することによってユーザーのウォレットを保護・バックアップできる機密性の高い機能です。ここで認証に失敗してしまうと、最悪の場合ウォレットが使えなくなってしまう可能性があるので、しっかり覚えておきましょう。また、表示されたシークレットリカバリーフレーズはスクリーンショットなどはせず、メモ用紙などに書いて誰にも見られないような場所に保管しておくことが重要です。

パスワードの作成やシークレットリカバリーフレーズの認証が終了すると、このような画面が表示されます。自動セキュリティチェックの有無を聞いてくるので、「有効にする」ボタンを押して次の画面に進みましょう。
④メイン画面
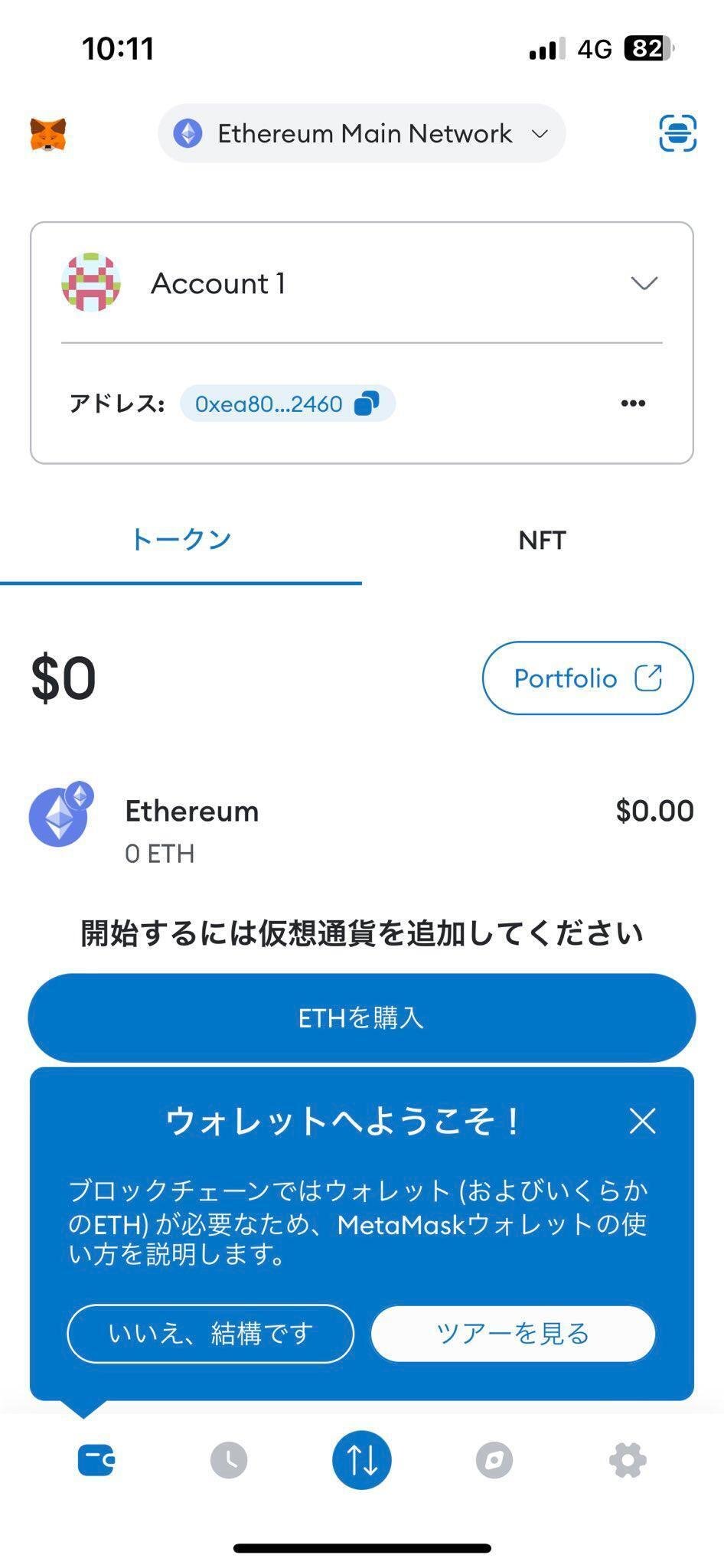
全ての認証・作成が完了すると、メイン画面に遷移します。
これで、MetaMaskのアカウント作成が完了しました!
最後に
今回は、MetaMaskにおけるアカウントの登録方法を紹介しました。
この記事が気に入ったらサポートをしてみませんか?
