
文字化けするデータを元の見た目でアウトライン化する方法(illustrator)
今回の記事では、illustrator上で文字化けして表示されてしまうデータを元の見た目でアウトライン化する方法について記載します。
なお、今回の記事の方法はデータによっては対応できない場合もあります。
またテキスト自体をアウトライン化する方法であるため、文言の変更はできません。
あらかじめご了承ください。
文字化け
他人が作成したりオンラインデザインツールから保存したファイルを編集するためにllustrator上で開こうとした場合、対応するフォントがPCにインストールされておらず、文字化け状態で表示される場合があります。

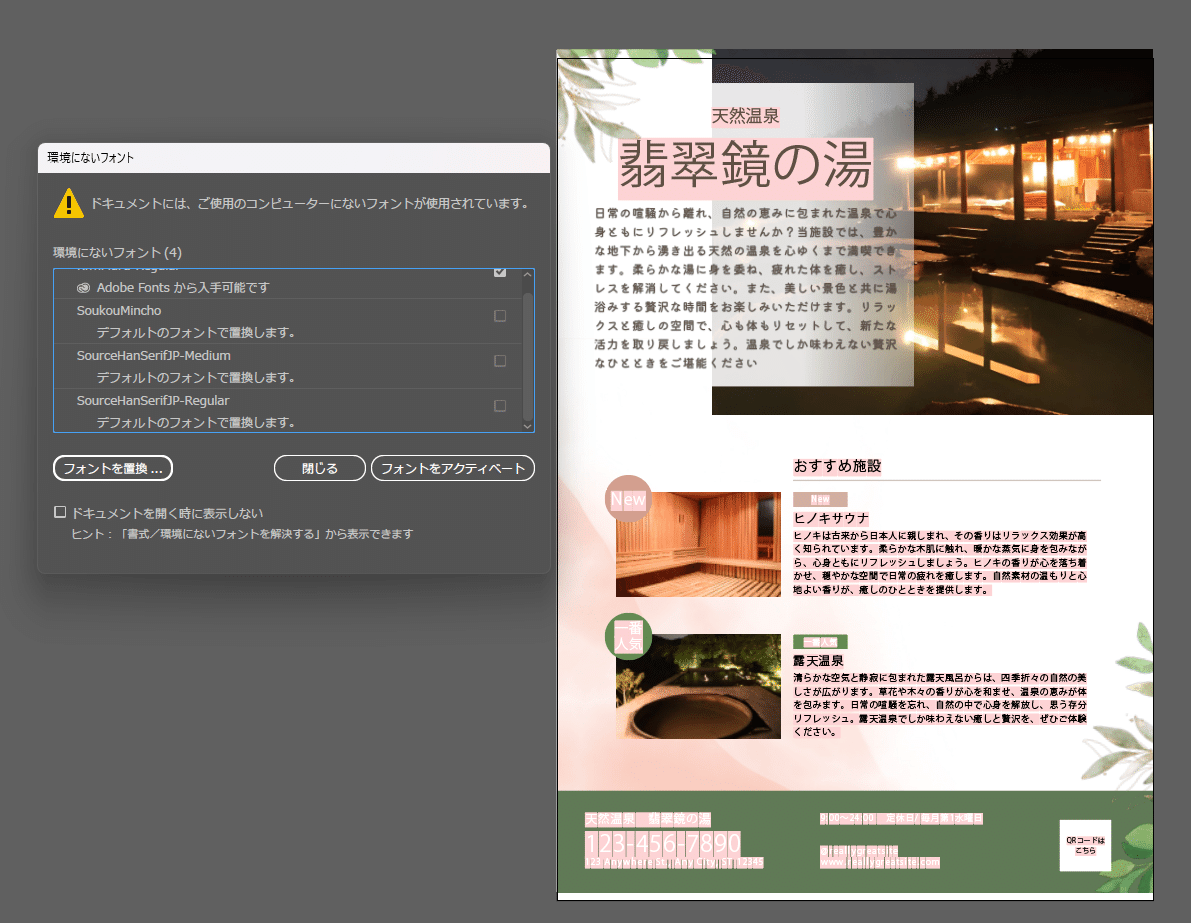
勿論対応したフォントをダウンロードすれば問題なく表示はできます。
ですが、設定しているフォントの種類が多かったり有料フォントを使用していると、それらをすべて集めるのが難しくなってきます。
今回の記事では上記のような状態の対処法について記載していきます。
対処法1:リンク配置してアウトライン化
まず、元となるデータ(AIもしくはPDF)をillustrator上に配置します。
この際の注意点として、データはリンクで配置してください。
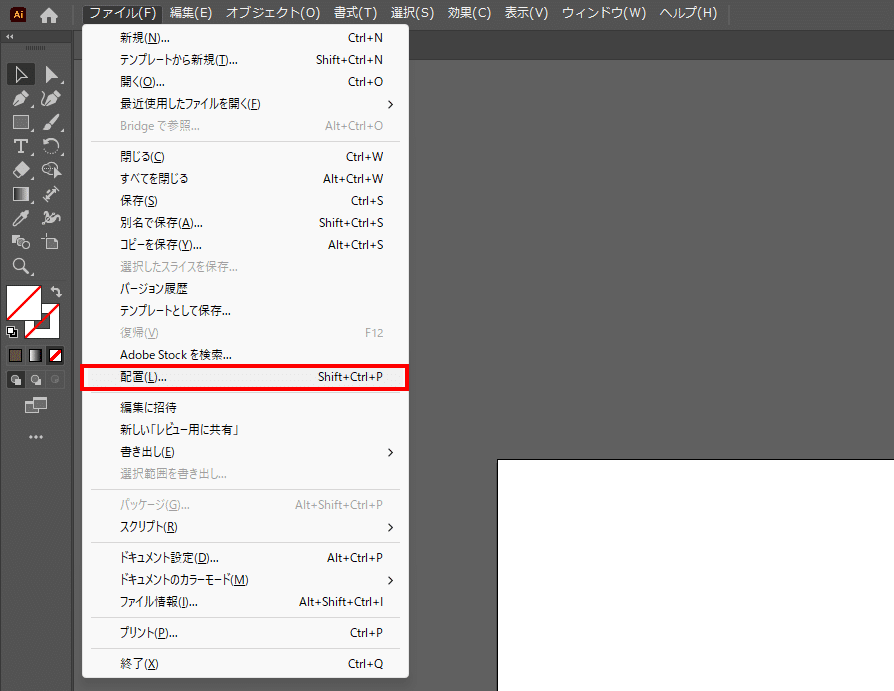
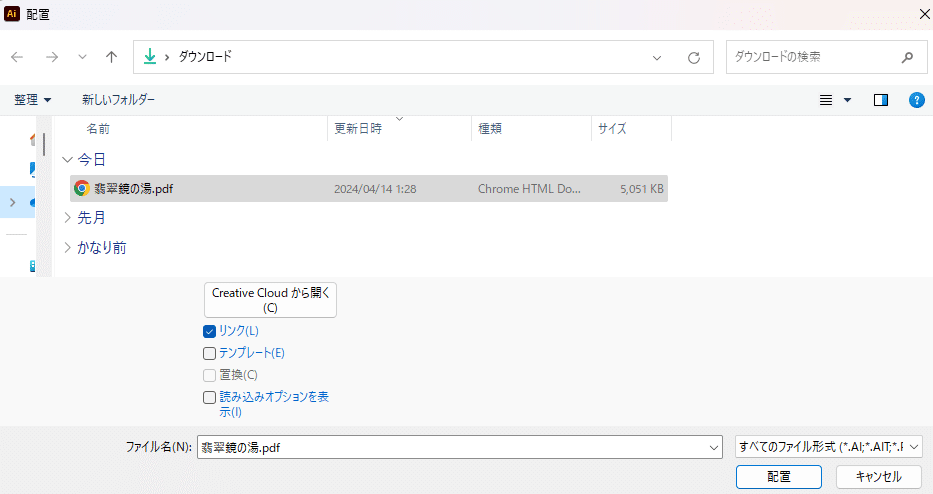
配置した画像を選択した状態で『透明部分を分解・統合』を選択します。
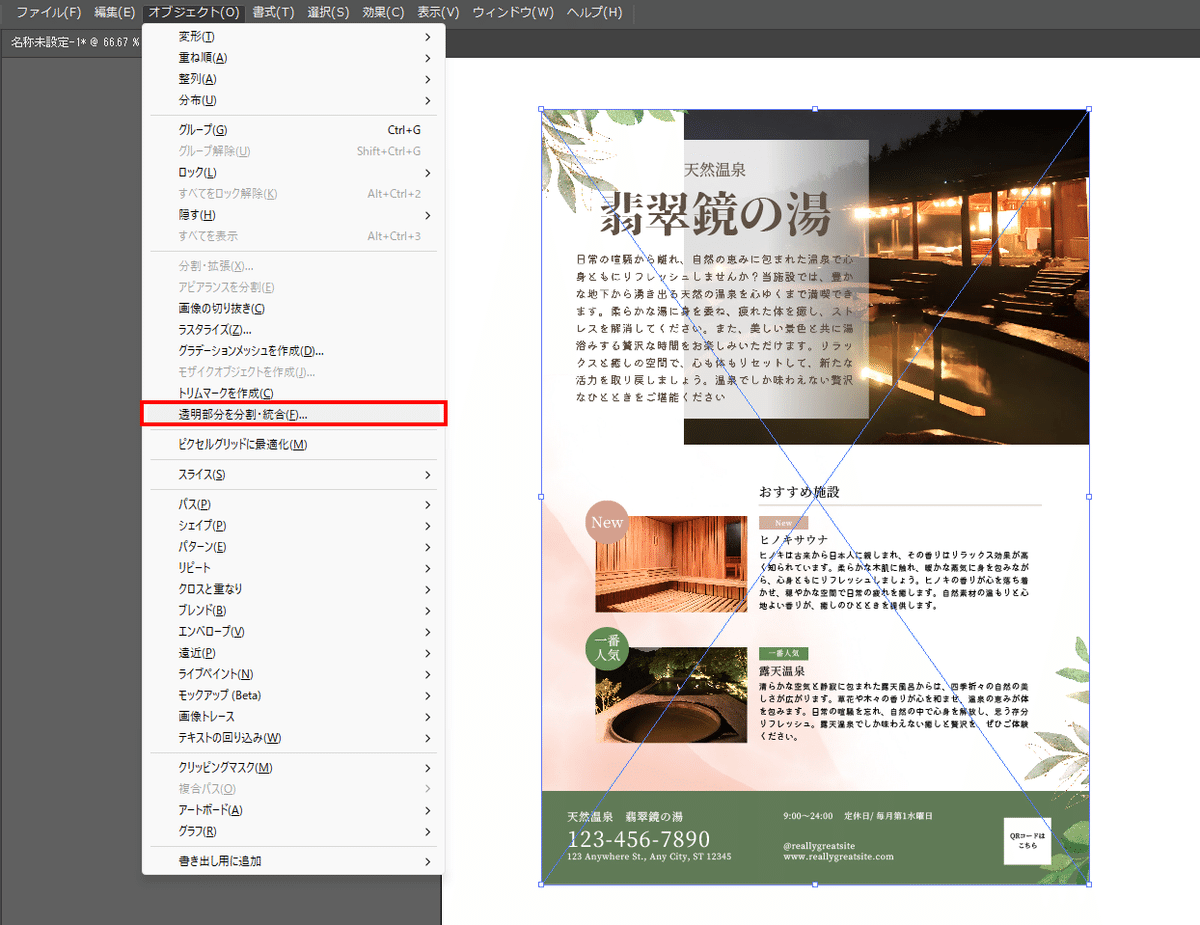
すると以下のようなポップが出るので、
ラスタライズとベクトルのバランス:100
全てのテキストをアウトラインに変換
アルファ透明部分を保持
を設定して『OK』を選択します。
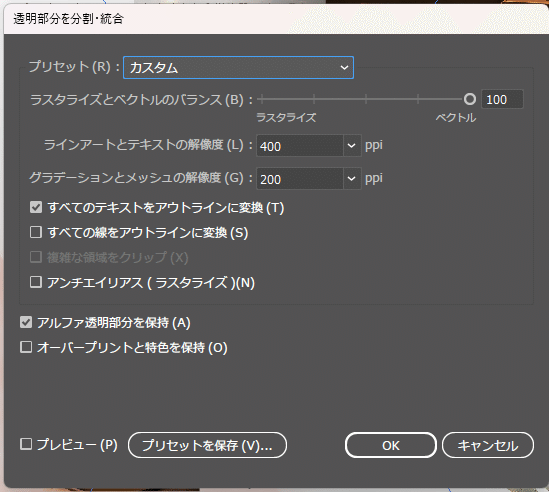
結果、配置したデータ内のオブジェクトがベクター形式で分割されます。
この状態であればテキストがアウトライン化されるので、位置調整等の軽微な調整やAI形式での保存が可能になります。

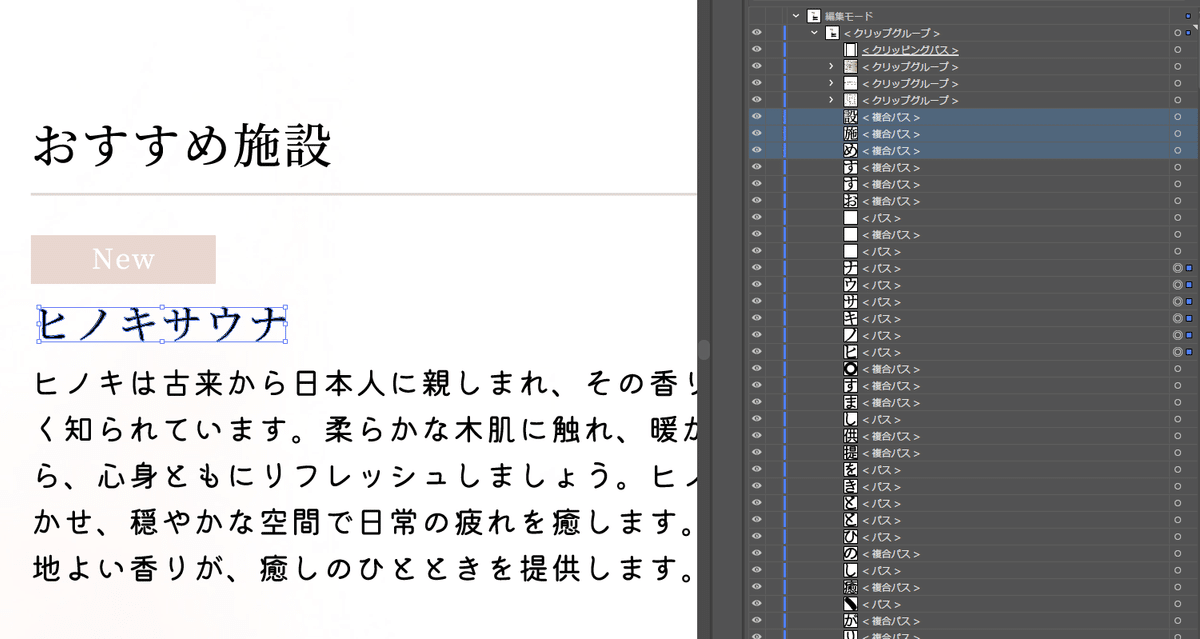
対処法2:AcrobatでEPSに変換
まず、元となるデータ(AIもしくはPDF)をAdobe Acrobatで開きます。
注意点として、AI形式の場合ではそのデータ保存時に『PDF互換ファイルを作成』が設定されていることが必要となります。

データをEPS形式で書き出します。
注意点としてはAcrobatのEPS書き出しの初期設定ではカラープロファイルがCMYKに設定されているため、RGBで書き出したい場合は設定変更が必要です。
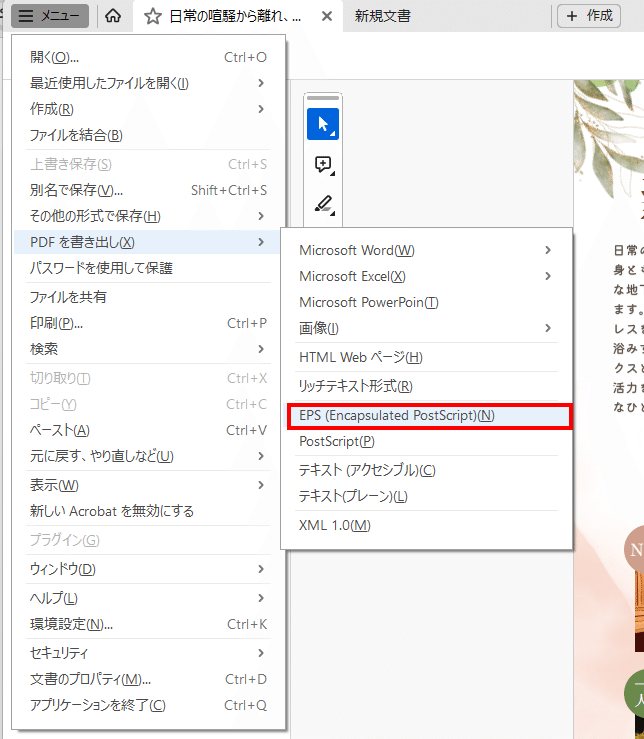

あとは書き出したEPSのデータをillustratorで読み込めば、テキスト含む各オブジェクトがアウトライン化された状態になります。
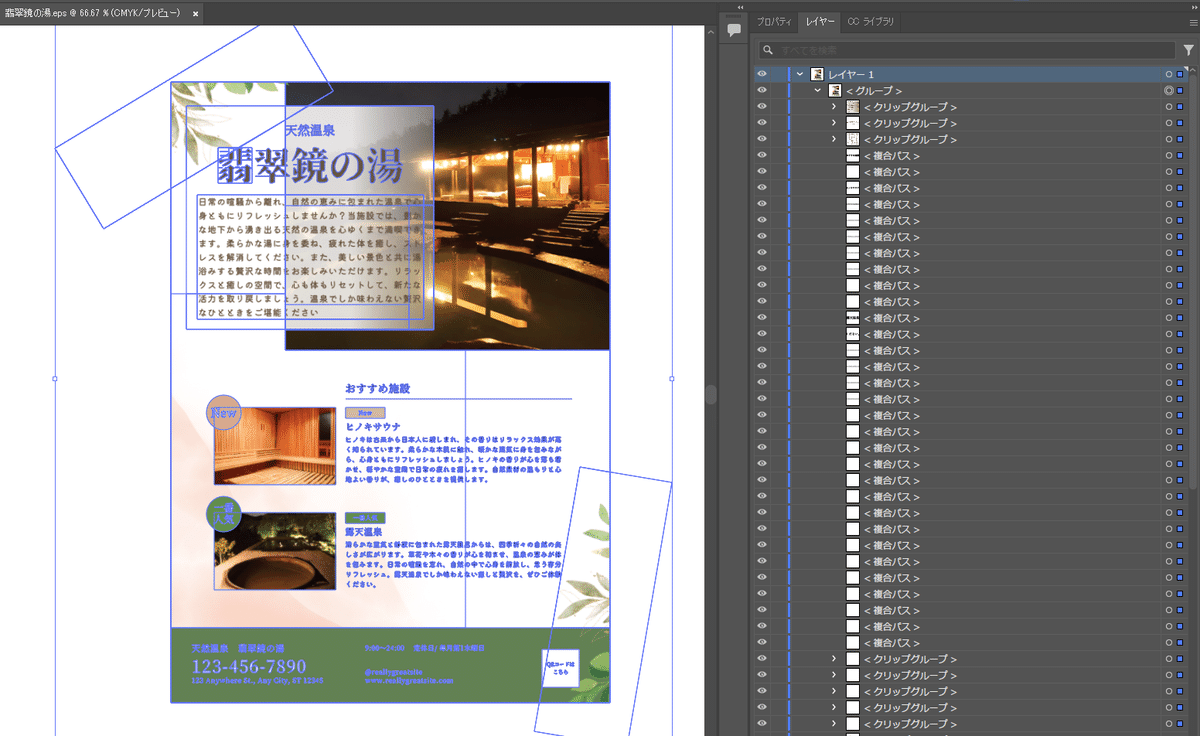
まとめ
以上、illustrator上で文字化けして表示されてしまうデータを元の見た目でアウトライン化する方法でした。
この記事が気に入ったらサポートをしてみませんか?
