
【MTurboCompLE】MeldaProduction製品のダウンロード(インストール)やアクティベートについて
こんにちは!
人気のプラグインサイトPluginBoutique(以下PIB)では、2020年12月も特典プレゼントが豪華です。
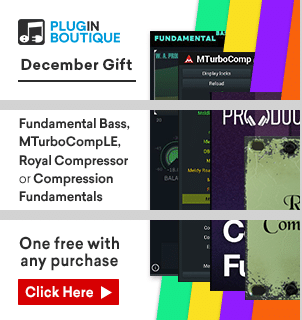
11月に引き続き
「何か買えば4つのうち1つもらえる」
「別々に4回買えば全部もらうことも可能」
という太っ腹な内容。
目玉はおそらくRoyal Compressor、またはMTurboCompLEですね。
今月の特典製品についてをまとめた、ゆにばす様の記事はコチラ
前置きが長くなりました。
今回はMTurboCompLEを扱うMeldaProduction社の製品インストールについて。
アクティベーションまでなかなか特殊ですので、PIBで手にした後の手順を追って解説しています。
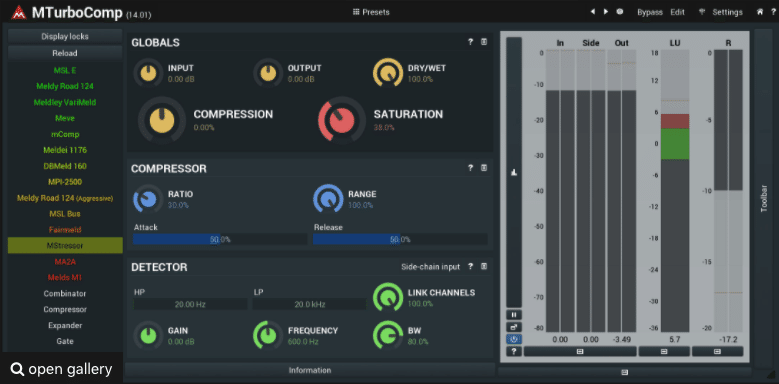
MeldaProduction製品を導入される方はぜひ参考に追ってみて下さい!
(2020年12月現在の記事。mac画面ですがWindowsでもほぼ同様です。)
1. アカウント作成が必要
第一に、PIB側のマイアカウントから飛べる【製品ダウンロードリンク】を押してもファイルが降りて来ないのは正常です。
代わりにMeldaProductionのページに繋がれ、ログインまたはアカウントを作るように指示されます。

→すでにログイン済みの場合は、次の項目へ。
アカウントを持っていない方は、まずはここに必要事項を入力後、規約にチェックしてアカウントを作成して下さい。

2. シリアルナンバーの入力
アカウントを作成したら、自身のユーザーネーム(黄色い矢印)をクリックすることでMy Accountに入れます。

まずは、緑の矢印先「Redeem key」を押して、Redeem licence keyページに行きましょう。
→こういった画面になります。

このYour Licence keyに入力するのは、PIBマイアカウント内のSerial Numberです。

コピペで入力後、Submit Keyをクリックします。
3. 拡張子 .mlf をダウンロード
ここまでの手順を終えれば、手に入れたプラグインがMeldaProduction内のマイアカウントに追加されているはずです。(以下黄色い矢印の場所)
次に右側、青い矢印先の【Download】をクリックします。

するとそのまま、「.mlf」という拡張子のファイルがダウンロードされます。
【注意】実はこれ製品のインストーラーではなく、
「私はこの製品を持っていますよ」とプラグインに認識させるためのプロファイル
( ´Д`)なんです。
...そのため、もちろん開こうとすると
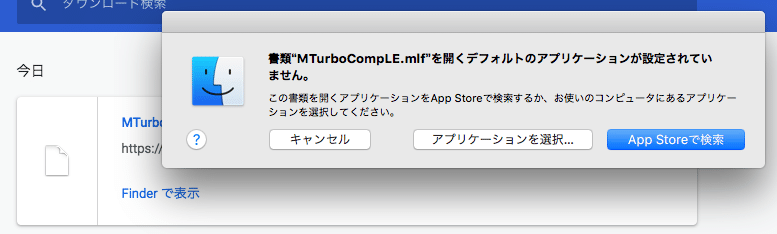
エラーを吐きます。
【重要】これは後々認証で使うものですので、わかる場所に保存しておいて下さい。削除禁止。
4. 最新のインストーラー【MAudioPluguins】をダウンロード
では、製品そのものはどうやってダウンロードするのでしょうか。
これはマイアカウント内の「Download」とは別、トップページなどの上部にある方の「Download」からインストーラーを手に入れて行います。
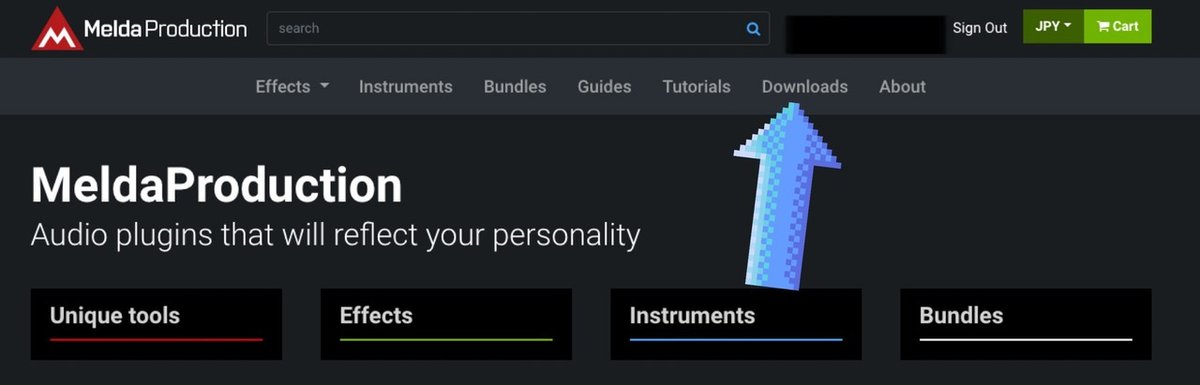
( ´Д`)ややこしいですね。
そして、クリック先がこちら。
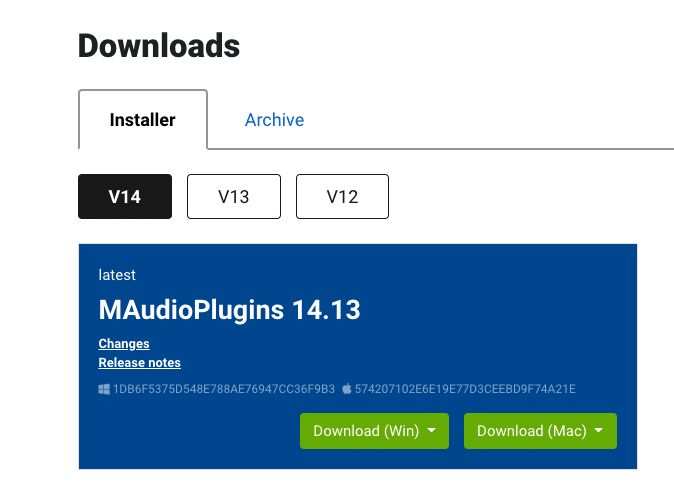
( ´Д`)MAudio.. の広告かと思ったわ。
Win or Mac、お使い機器に合わせて緑のダウンロードボタンを押すのですが...
見慣れない選択項目のうち、どっちかを選べと言われます。
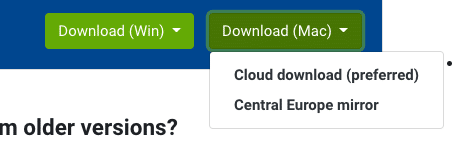
( ´Д`)
詳しい違いは曖昧ですが、上はpreferred「推奨」と書かれているので..とりあえずこちらを押しましょう(突然投げやりですみません)
これで、無事にインストーラー入りのZipファイルがダウンロードできました。
5. やっとインストール作業
Zipファイルの中身はこちら。
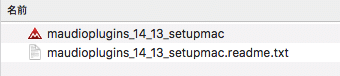
(.txtファイル内は英文の注意書き説明みたいなものなので無視、上の「_setup」を開きます。)
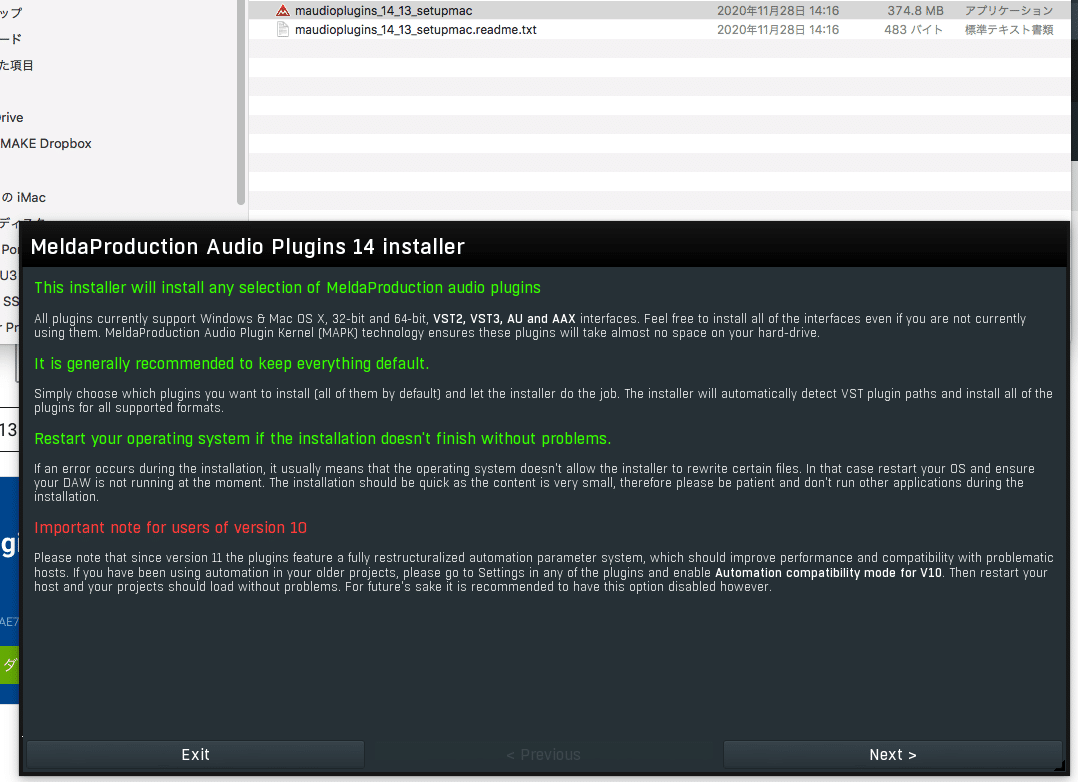
なんというか、難しそうに見せるの好きなんですかねMeldaさん..
そのまま下部の【Next>】を押して大丈夫です。
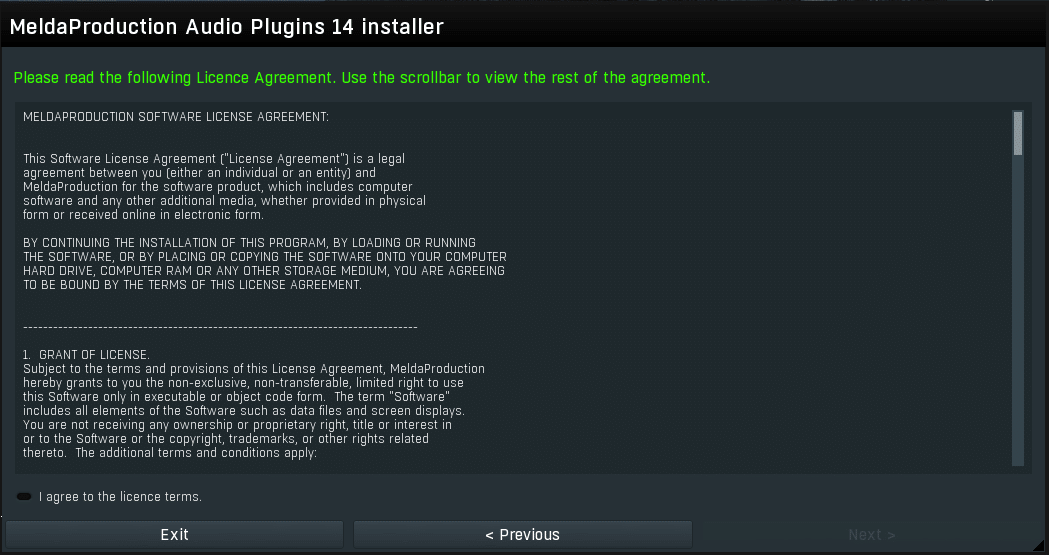
ここも左下「I agree...」にチェックして、【Next>】へ。
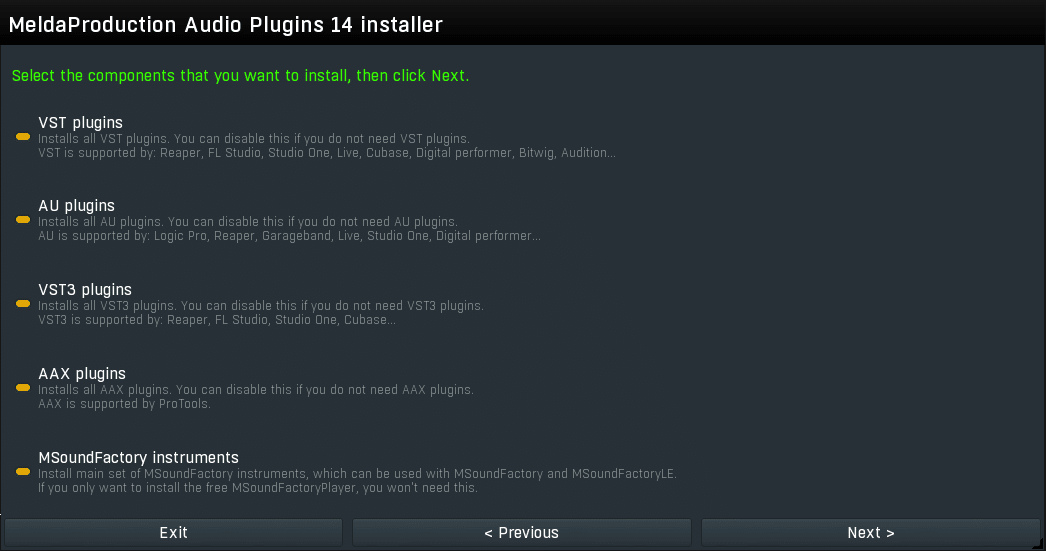
使用DAWに合わせて選択後次へ。
すると、「どの製品入れる?」と聞かれる画面になります。

どうやら無償製品は緑、新しくリリースされたものは赤文字になってるようですね。
( ´Д`)
え、MTurboCompLEどこ!?
PIBで貰ったMTurboComp〝LE〟がありません。
→これ、通常(無印)のMTurboCompを選んでおいてOKでした。

右上のSelectedが【1】となり、【Next>】で終了です。
※Select allを押せば全てDAWにインストールされますが、当然認証プロファイルを持っていなければ使えませんのでお気を付け下さい。
ただし、14日間限定のデモとしては使用可能です!
6. DAWで確認
お使いのDAWから開いてみましょう。
LE表記はなく、
MTurboComp
MTurboCompMB(マルチバンド)
上記2つがインストールされているはずです。
今回はLE版のプロファイルを持っているので、上側のMTurboCompを開いて利用します。
機能制限版のLEですが、おそらく「帯域ごとに叩くマルチバンドなどは使えませんよ」というのが一番大きいでしょう。
それでも十分多機能なんですけどね!
7. ラスト、認証の完了まで
ここまでではインストールを実行しただけですので、まだ左上に「DEMO」と表記されています。
最後の仕事デモ解除のシリアルナンバーを持っていることを認証させましょう。
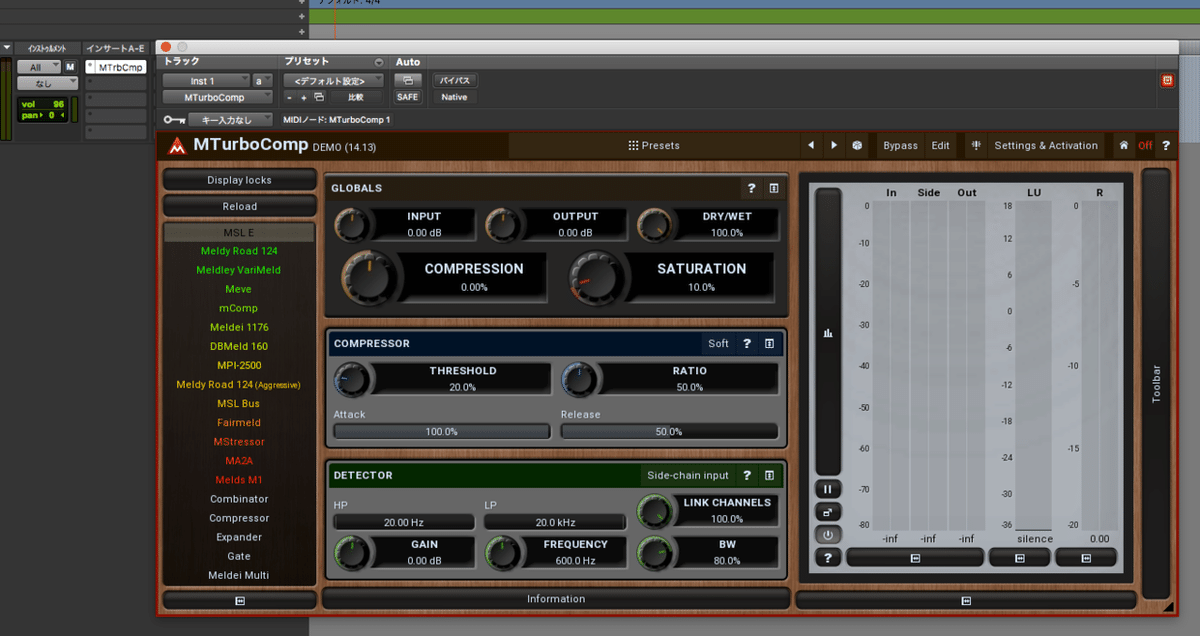
若干特殊な方法ではあるものの、とても簡単。
先ほどダウンロードした.mlfのプロファイルごと、起動したプラグイン画面に(どこでもいいので)グーッとドラッグ&ドロップするだけ。
そうするとすぐに「これは君の情報で間違いないかい?」と聞かれるので

YES!

以上で、DAWを再度立ち上げた際、デモの文字が消えています。
大変お疲れ様でした。
また当たり前ですが、先ほどのプロファイルを「MTurboCompMB」側に投げると、

( ´Д`)君はダメ
と言われます。
ただ体験で試したらMB.. すごく良かったです..
8. 当コンプの質、MMultiAnalyzerもぜひ
MTurboCompはLEでも十分使えます。
楽器ごとのプリセットがセンス良く、初心者でも掛かり方の違いが分かりやすいはず。

コンプレッサーを1から勉強するには多機能のため難しいかもしれませんが、中級者以上であれば痒いところに手が届く良プラグインとも言えるでしょう。
また、製品社の中でも特に、MMultiAnalyzerは個人的な利用頻度の高いプラグインです。
帯域のマスキングが楽なだけでなく、各パートのラウドネスも一目瞭然!
ぜひ体験してみて下さい。
記事を書いてる現在もセール中です。

長文の閲覧、ありがとうございました。
この記事が気に入ったらサポートをしてみませんか?
