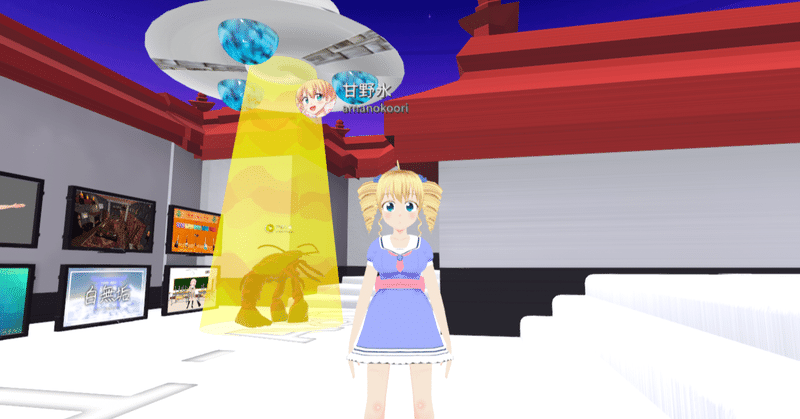
VSTプラグインでリアルタイムボイチェンカラオケする方法
はいどうもー!バーチャル世界で可愛く変身、金髪ドリルの女の子
あまーいわたしの虜になぁれ、Vtuberの甘野氷です!(V名乗り)
ということで、VSTプラグインのボイチェンを使い、リアルタイムでカラオケすることに成功したのでそのやり方を解説していきます。このやり方の特徴としては、ピッチを上げる量が1オクターブちょうどじゃなくても大丈夫。変換後の声を聴きながら歌う。自分の耳に聞こえる音量は自由に調整できる。というかんじです。
動画版もあるのでよかったらこちらも合わせて御覧ください。基本こっちの記事の方が詳しく書かれていると思いますが、遅れた状態で歌ったりしてるシーンがあるので、ちょっとだけ参考になるかも?。動画はあとから編集するのも大変なので……。
準備するもの
ハード編:マイク、ヘッドホン(またはイヤホン)ASIO対応のオーディオインターフェース
ASIOじゃないと遅延が大きくてカラオケをするのが難しくなるので、ASIOは必須となります。有名なオーディオインターフェースがAG03、AG06で、私はAG03を使っています。お金に余裕がある人はもっと高性能なオーディオインターフェースでもいいのかも。マイク、ヘッドホンについては金額と相談しつつお好きなものをお使いください。
ソフト編
VoiceMeeter Banana : 仮想再生デバイス どこから音を入力するーとか出力するーとか色んな設定を、こちらのソフトで操作します。
VB-Audio Virtual Cable:仮想オーディオデバイス こちらに出力した音を、そのまま入力先にして使うことができます。
DAW:私はMIXなどの作業もできるよう、有料のStudio One 5 Professionalを使っています。無料のものだとREAPERやVSTHostなどがありますね。
REAPERについては、本来有料だけど、期間の制限なく試用版を使い続けることができます。他にも探すと無料のDAWは色々出てくると思います。
ボイチェン編その1
自分の声となるボイチェンです。いくつか候補をあげてみます。
Little AlterBoy:有料だけど性能は良いと思います。値段が高いよーって人は、時々セールをやったりするのでその期間を狙って購入するといいかもしれません。購入してアクティベートする手順も、結構面倒な手順だった気がしますが、検索を利用しつつ導入しましょう。今回はこれを使って説明します。
RoVee:無料なのに性能の良いボイチェン。ただ私のStudio Oneが64bit版で使えなかったので私は使ってません。
Graillon2:無料。UIがすっごいかっこいいボイチェン。使い方に癖があって最初は使いにくく感じるかも。試したことはあるけど私は使ってません。
ReaPitch:Reaperに付属しているプラグインだけど単体でダウンロードも可能。細かくいろんな設定をいじれたと思うけど、遅延は結構大きい
ボイチェン編その2
モニタ用として自分自身だけが聞くためのボイチェン。遅延が0msのものを使います。
GForm:遅延ないのに性能もそこそこ良い上に無料なボイチェン、どういうこと!?モニタ用としておすすめだけど、モニタ用じゃなくても使えそう。今回はこれを使っていきます。
Vocal Bender:遅延が0で色々機能がついてる。けどボイチェンとしての性能はそこまで良くなくて、あくまでモニタ用としてなら使えるかなという感じ。GFormを知るまではこっちを使ってました。有料です。
以上、準備するものでした。
Windowsのサウンド設定
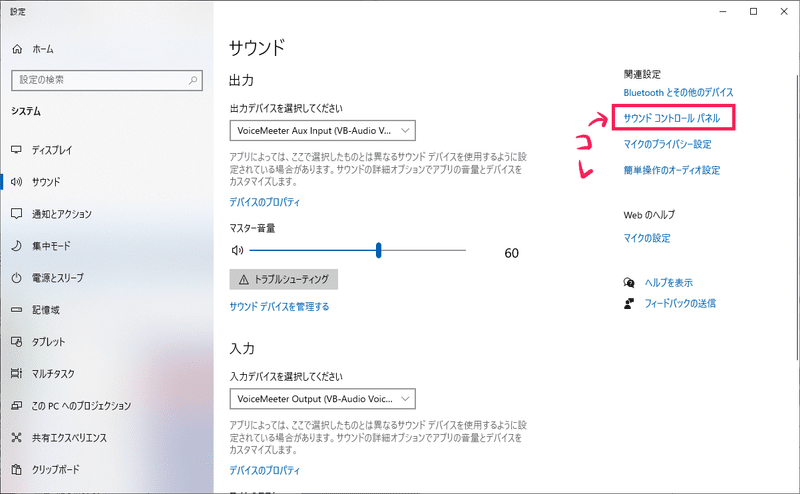
サウンド設定から、サウンドコントロールパネルを開きます。(WINDOWS10)

再生タブのVoice Meeter Aux Inputを規定のデバイスに、
VoiceMeeterInputを規定の通信デバイスにします。
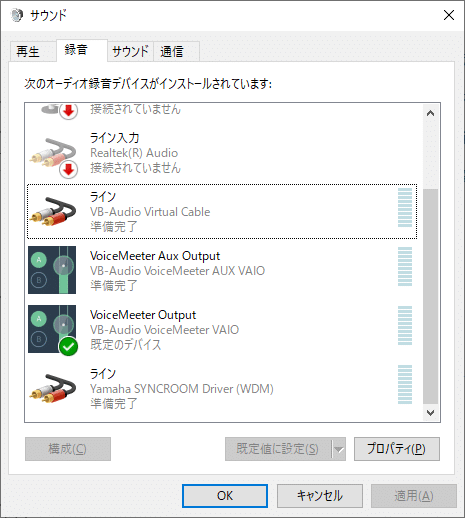
録音タブはVoiceMeeter Outputを規定のデバイス、規定の通信デバイスにします。
一時的に音が聞こえなくなるかもしれませんが、VoiceMeeter Bananaの設定をすれば、ちゃんと聞こえるようになります。
VoiceMeeter Bananaの設定
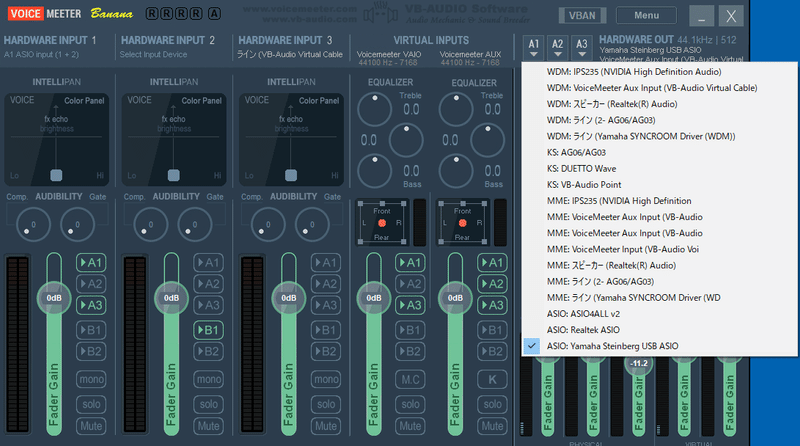
右上のA1にASIOドライバを設定します。AG03ですとYamaha Steinberg USB ASIOですね。
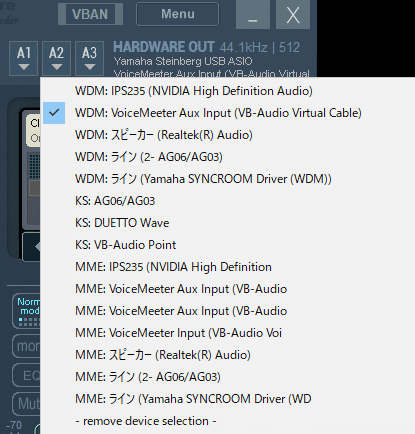
A2にはVB-Audio Virtual Cableを設定します。A3は、私はVRのHMDから音声を聞くための設定をしていますが、基本的にここは不要です。
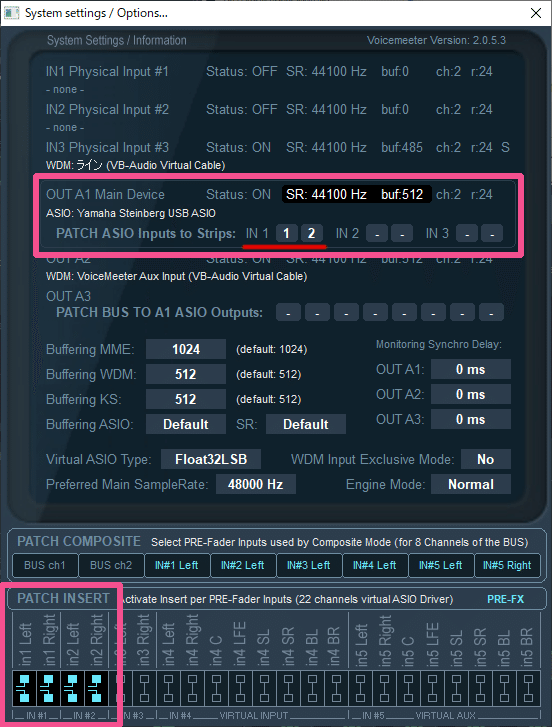
次に右上のMenuからSystem Settingsを、一番下、PATCH INSERTをこのようにIN #2まで光らせます。
真ん中あたりのOUT AI Main Device のIN1を12に設定します。
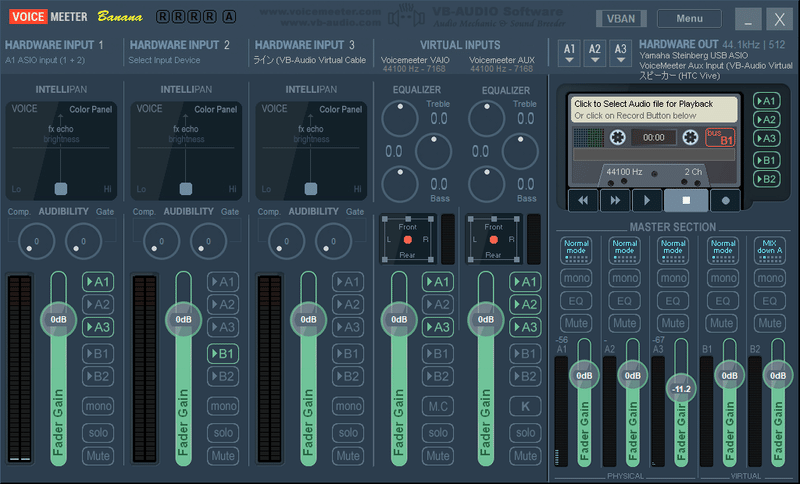
A1やらBIやらが光る設定は、このようにしておいてください。(あとで説明します)
DAWの設定
普段使っているStudio Oneで説明しますが、他のソフトでも恐らく同じような設定ができるはずなので、検索して探し当ててください。

オーディオデバイスはVoicemmter Insert Virtualを選択。サンプルレートはASIOの設定と合わせないと警告のポップアップがでてきます。
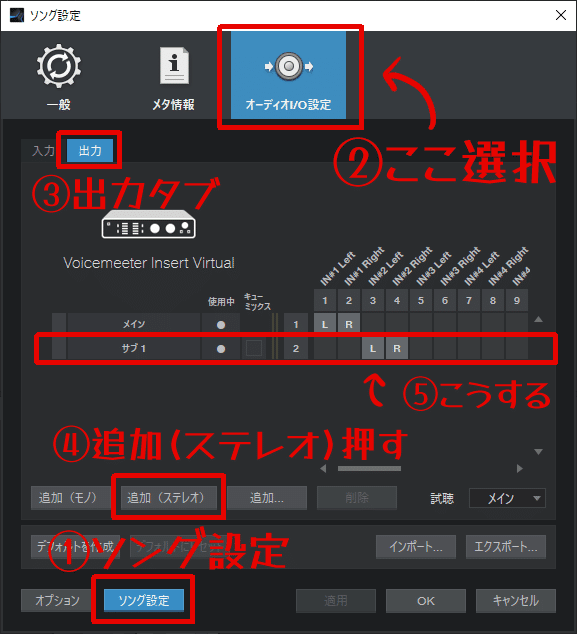
次にソング設定からオーディオI/Oの設定を選択。出力タブで「追加(ステレオ)」のボタンをクリックして、サブ1をこのように設定します。できたらOK
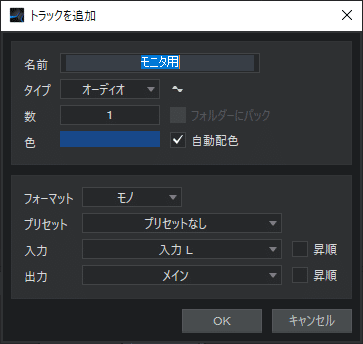
次にトラックを作成。まずは自分で音を聞くモニタ用のトラックを作ります。
名前はここではわかりやすく「モニタ用」にして、このままOK
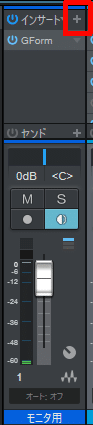
インサートの右にある+から、VSTプラグインのGFormを設定します。
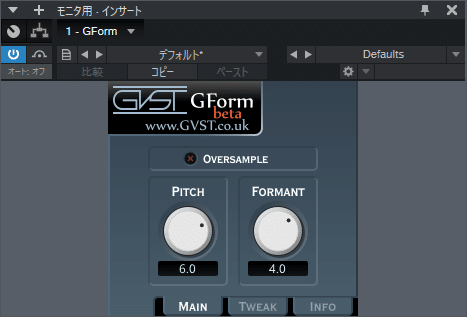
私の設定はピッチ6、フォルマント4なので、設定よくわかんないって人は同じ用に設定してください。既に自分の理想の設定がある場合はそれを。
そしてスピーカーのマークをクリックして青く光らせます。ここまで正常に設定できていれば変換後の声が再生されているはずです。
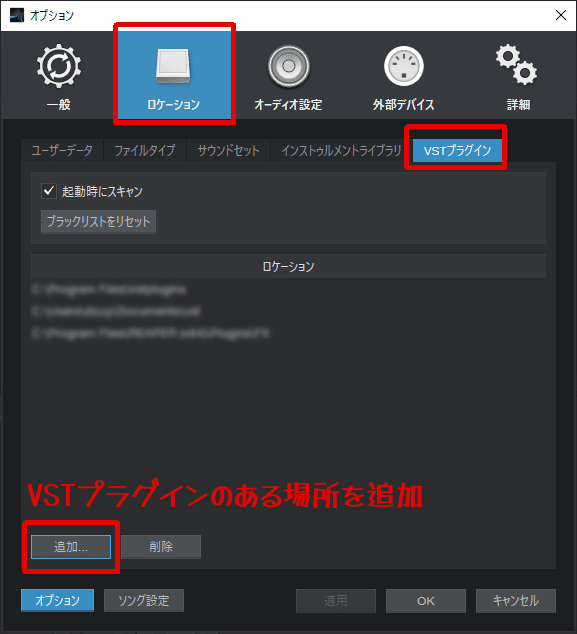
GFormが見つからない場合、オプション、ロケーション、VSTプラグインから追加のボタンを押して、GFormのある場所を追加しましょう。
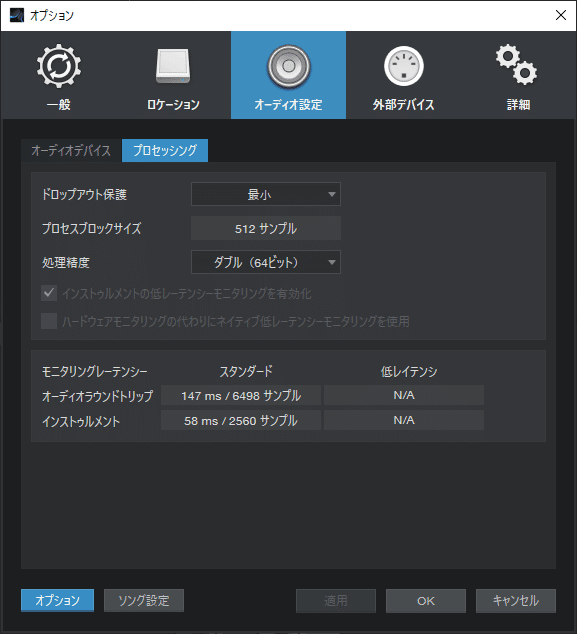
オプション→プロセッシング→ドロップアウト保護は最小にしましょう。音の遅延が小さくなります。ここで何故か音にノイズが入る場合がありますが、ドロップアウト保護の設定をいじったり再起動したりすると直りました。一旦ノイズがなくなれば、ドロップアウト保護を最小にしてもノイズが入らないと思うので、最小になるようにしてください。
ちなみに面倒なので最初からノイズが出ないようにしたいんだけど、もし知ってる人がいたら教えて下さい!
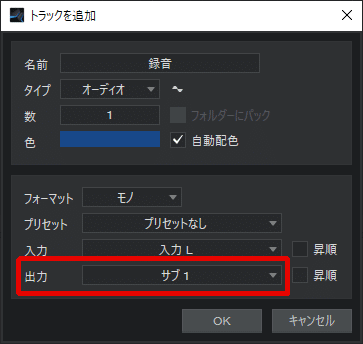
次に出力用のトラックを作成します。先程同様にトラックを作成するのですが出力をメインからサブ1にしてください。これでモニタ用とは違う出力先になります。
インサートから、VSTプラグインのlittle alterboy、またはお好みのボイチェンを設定します。ここでのピッチ、フォルマントの設定はモニタ用と同じ用にしてください。
またスピーカーのマークをオンにしますが、この時点ではモニタ用のボイチェンだけが自分の耳に聞こえているはずです。
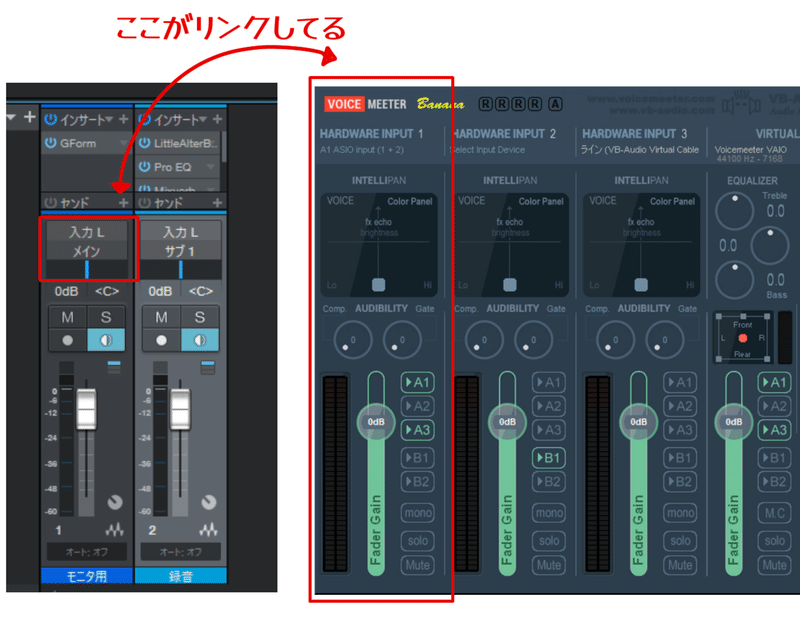
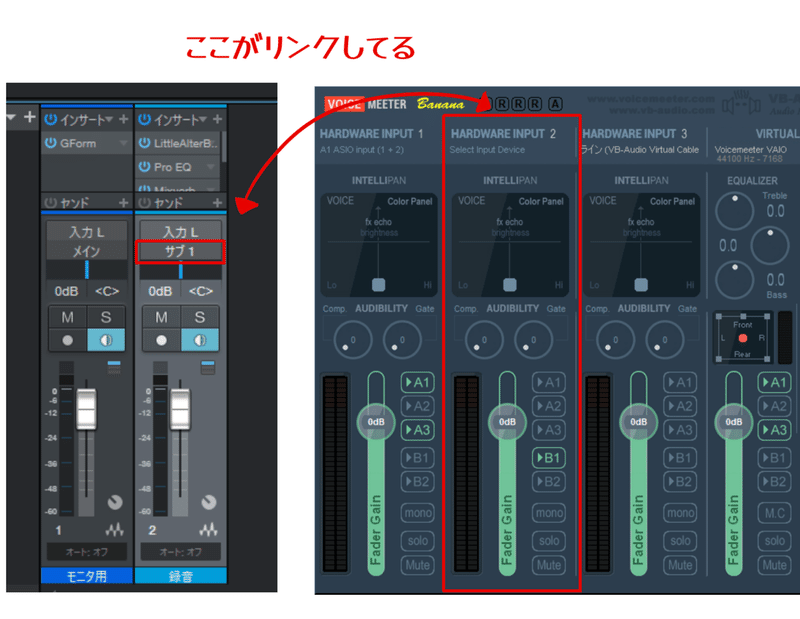
出力先のメイン、サブ1は、Voicemmterではこのようにリンクされているので、A1をHARDWARE INPUT1からHARDWARE INPUT2に切り替えると、出力用の音が自分の耳に聞こえます。ちなみにB1というのがアウトプットされている音ですね。
出力用の音がちゃんと確認できたら、HARDWARE INPUT1のA1をON、2のA1はオフに戻しておいてください。
これで設定は完了ですね。自分の耳には歌が歌えるくらい遅延が少なく感じられているはずです。
喋るだけの人はここで設定完了ですが、カラオケする場合は、また特別な設定が必要になります。
リアルタイムカラオケするための設定
ためしにこの状態でカラオケ音源を流して歌って録音してみましょう。
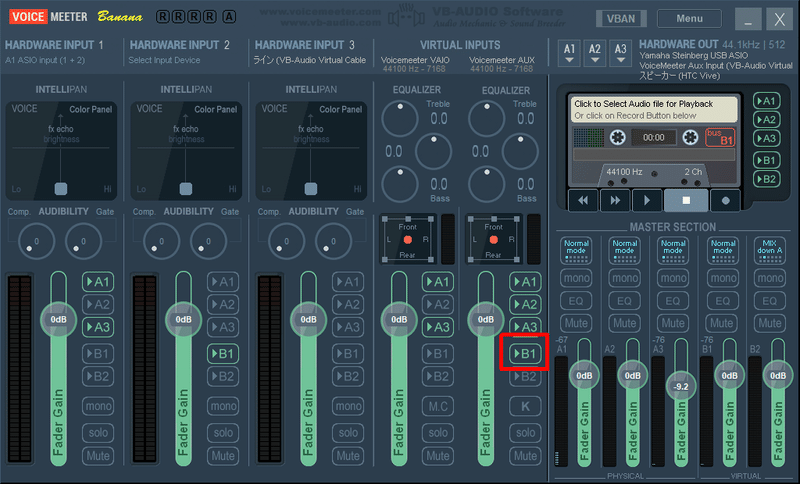
音源を出力する場合は、規定のデバイスに設定したVoice Meeter Aux Input、つまりここのB1をONにします。
どうでしたか?私が試した時は私の声が若干遅れて聞こえました。これは出力用のボイチェンに若干の遅延があるからです。この遅延を直すために活躍するのがA2に設定したVB-Audio Virtual Cableです。
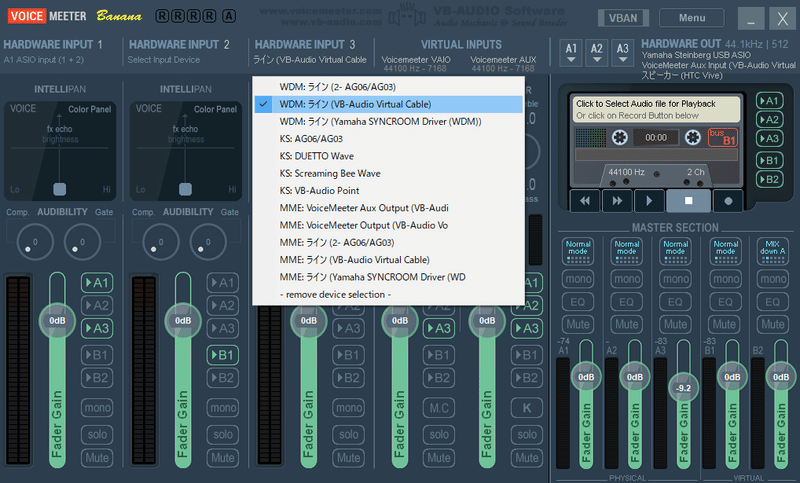
現在未設定のHARDWARE INPUT3にVB-Audio Virtual Cableを設定してB1をオン、Voice Meeter Aux InputはB1はオフにします。
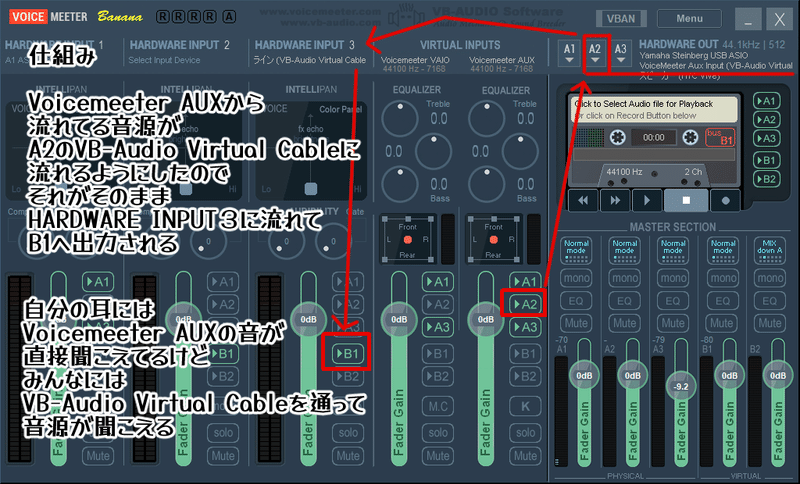
Voice Meeter Aux Input のA2もONになっているので、音源がVirtual Cableを通ってから出力される流れになるわけですね。
Virtual CableはWDMに設定してるからそこそこ遅延があります。これで歌ってみてちょうどよいならそれでOKです。まだ歌声が遅い場合はこの先に書いてある「VoiceMeeter BananaのDelayを使う」の部分を参考にしてください。もし歌声が早かった場合、今度は逆に歌声の出力先の遅延を大きくしてあげないといけません。これを私は不必要なVSTプラグインを入れて遅延を大きくするという脳筋で解決することにしました。
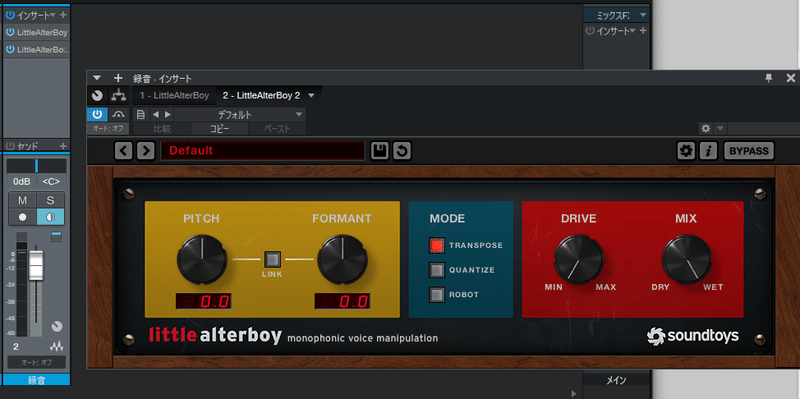
このように出力用のトラックにもう1つボイチェンを足してあげました。ただしもう一つはピッチ、フォルマントともに0、つまり声は変化してないけど遅延だけが更にプラスされるわけです。私の場合、これでカラオケと歌声がほぼぴったり合いました。これでもまだ歌声の方が早い場合、さらにもう1つ足します。逆に歌声が遅くなった場合、別の方法で調整します。
VoiceMeeter BananaのDelayを使う
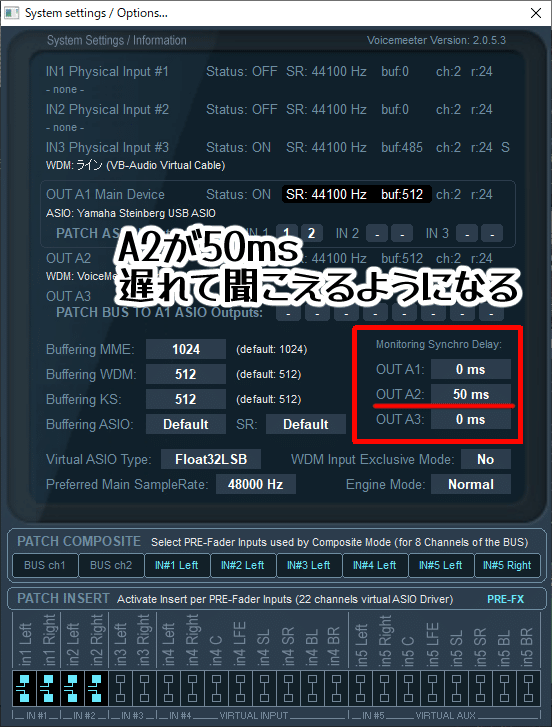
System Settingsを開き、Monitoring Synchro Delayの項目を見ていきましょう。VB-Audio Virtual Cableが設定されているOUT A2の欄に値を入れてあげると、その分遅延してくれます。1秒=1000msなので、50msだと0.05秒ですね。このように細かい調整がここでできるので、ここでぴったり歌が合うような設定を見つけましょう。

以上、VSTプラグインでリアルタイムボイチェンカラオケする方法でした。ボイチェン使用者がカラオケする為に、この記事が少しでも役に立てばと思います。役に立ったら是非スキやTwitterなどでシェアしてくれると嬉しいです。Youtubeのチャンネル登録もよろしくおねがいしまーす。
この記事が気に入ったらサポートをしてみませんか?
