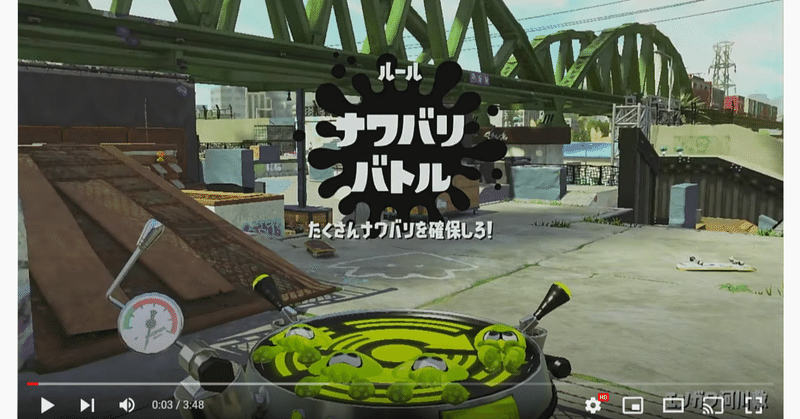
激安キャプチャーボードでswitchゲーム配信
激安キャプチャーボードを使って、switchの画面をPCに取り込みます。
YouTubeでの配信手順については割愛します。OBSの設定だけ。
今回使った激安キャプチャーボード(MiraBox HSV321)はこれです。
ちゃんとしたものを買おうとすると2万円は軽く超えるので
キャプチャーボードがどんなもんかなってのを確かめるには便利です。
総コンAdventCalendar2021 6日目の記事です。
必要なもの
・PC (Windows10)
・割といいグラフィックボード(配信とエンコードで用いるため)
・OBS Studio (Version 27.0.0)
・キャプチャーボード
あった方がいいもの
・USB3.0延長ケーブル
・ディスプレイとキャプチャーボードを繋ぐHDMIケーブル
・デュアルディスプレイ(片方でプレイして、片方で配信設定する)
接続
PC ーUSB3.0ー キャプチャーボード ーHDMIー ディスプレイ
└ ーHDMIー Switch
この製品はパススルー接続に対応しているので、
Switchの映像を遅延なくそのままディスプレイに映し、
かつ映像をPCに取り込むことができます。
付属のUSB3.0ケーブルが20cmくらいしかないので、
別で延長ケーブルがあったほうがいいです。
OBS Studioの設定
インストール手順については割愛します。

ソースの左下の「+」からソースの追加をします。
![]()
「映像キャプチャデバイス」を選択します。
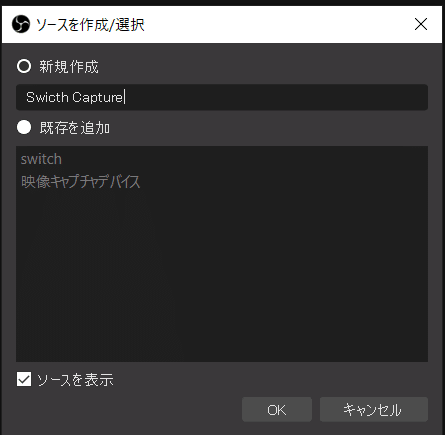
適当な名前をつけてOKを押します。
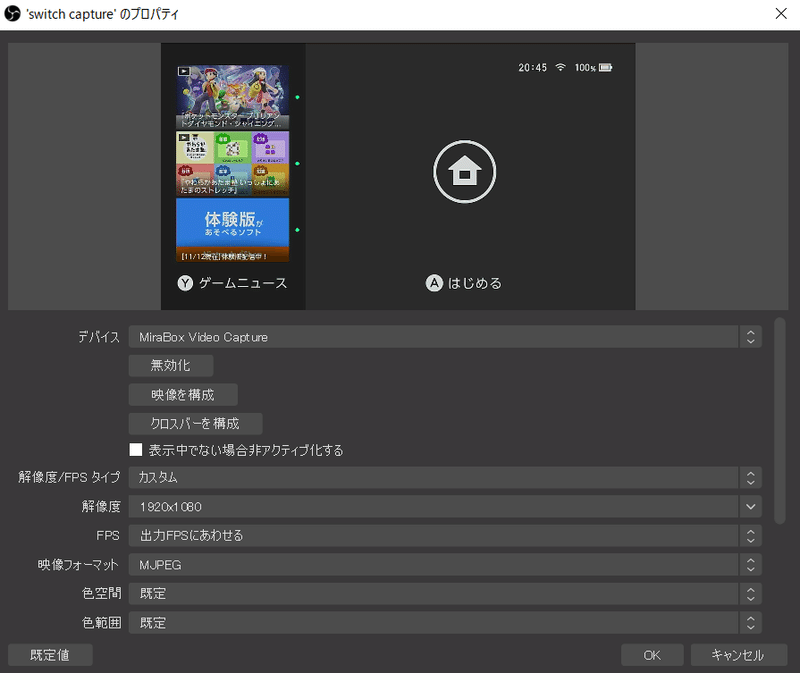
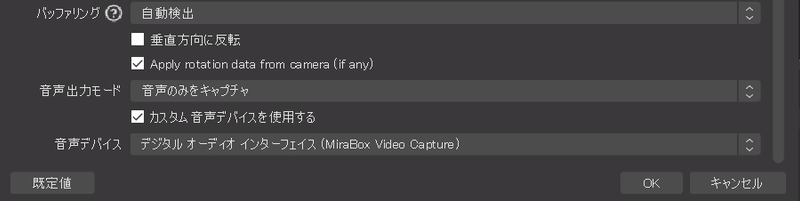
設定は上の画像を参考にしてください。
デバイスは「MiraBox VideoCapture」を選択。
解像度を「1920×1080」にします。
最後に「OK」を押しましょう。
これでSwitchの映像がOBSに取り込めました。
取り込めない場合はOBSを再起動したり、
キャプチャーボードのUSBを抜き差ししたりしてください。
音声設定
デフォルトだと、PC側からゲーム音が聞こえません。
ディスプレイ等PC側からゲーム音を出力しつつ、配信に音を載せます。
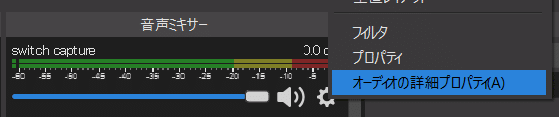
音声ミキサーの右下歯車マークをクリックして、
オーディオの詳細プロパティをクリックします。

キャプチャーボードの音声モニタリングの項目を
モニターのみ(出力はミュート)に設定します。
これで、ディスプレイから音を出しつつ配信できるようになりました。
YouTubeLiveでの配信については、
わかりやすくまとめてくれている方がたくさんいるので
そちらを参考にしてください。
配信動画サンプル
(noteだとYouTubeLiveは埋め込み再生できないっぽいですね……)
(画像クリックしたら見れます。)
こんな感じで配信できます!若干青みがかった色にはなりますが、
この値段にしては十分な品質だと思います。
それでは、よい配信ライフを!
この記事が気に入ったらサポートをしてみませんか?
