
iPhoneの「盗難デバイスの保護」をOFFにする手順
純正部品の修理を受けるのにあたり、「盗難デバイスの保護」をOFFにする操作が追加されました。
※初期のバージョンは表示されなくなりましたが、改良されたバージョンの手順を掲載しています。
OFFにする場所
自宅で解除しましょう
「盗難デバイスの保護」はGPS情報をもとにしているため、いつもいる場所でロックを外す必要があります。
または、勤め先の会社でもよいでしょう。
※外出の多い方は、ご自宅が良いと思います。
自宅でOFFにしなかった(できない)場合
デバイスの遅延機能が働き、1時間ストップしてしまいます。
画面の操作ができないときのAppleストアーや正規サービスプロバイダーでの対応はわかりませんが、独立系修理プロバイダーでは待つ形になると思います。
引っ越しなどされた場合
翌日に修理するのであれば、寝る前とかにしておくといいでしょう。
注意(必須事項)
自宅以外で行う際、最後にFaceIDやTouchID(指紋認証)が求められるため必ず設定しておきましょう。設定していない場合は、1時間が経過しても解除できません。
※盗難デバイスの保護がオフになっていないと、FaceIDやTouchIDの登録ができません。
手順
設定を開く

FaceIDとパスコードを選択
※ホームボタンのあるモデルは「TouchIDとパスコード」
パスコードを入力してログインをしてください
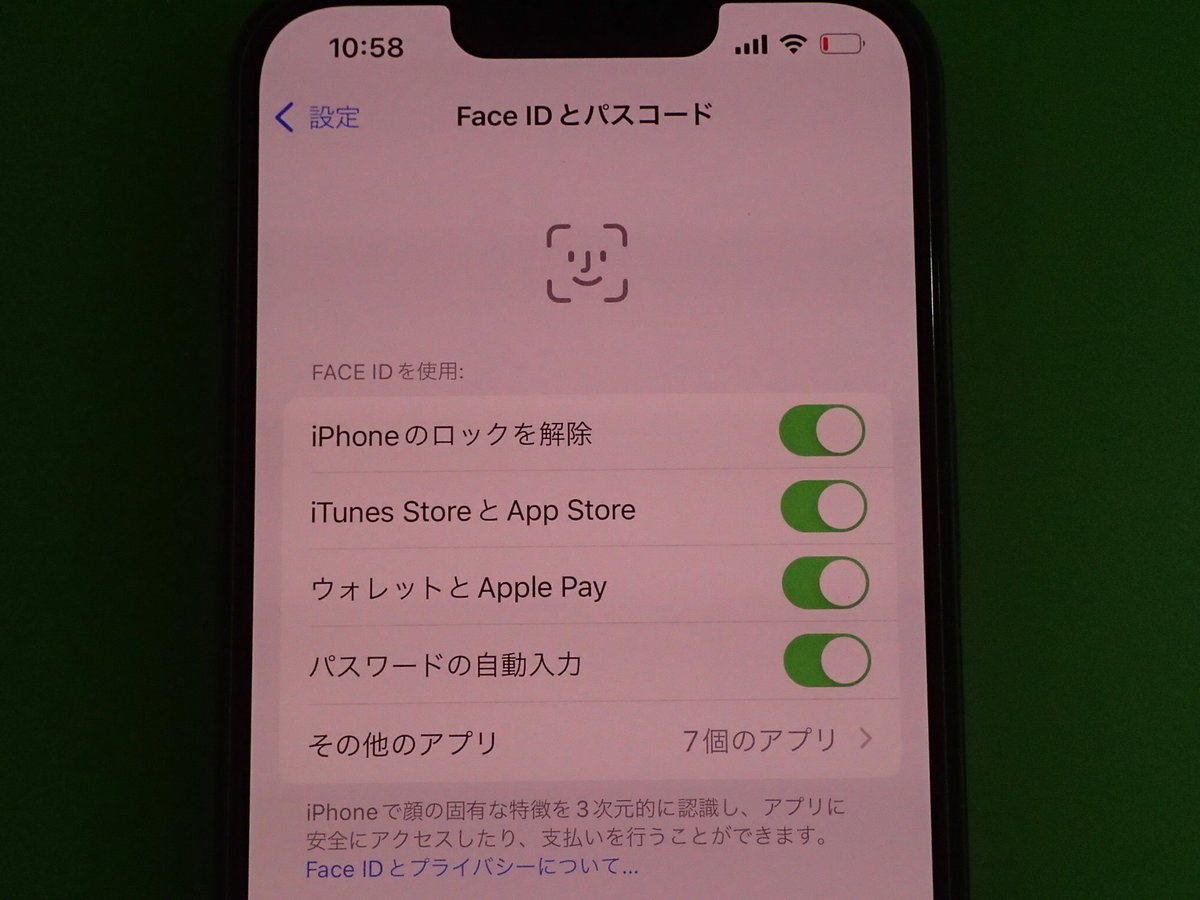
この画面が出たら下にスクロールします
盗難デバイスの保護を確認
オンになっている場合
※オフになっている場合は問題ございません

緑のボタンを左にスライドさせてオフにします
画面が切り替わります
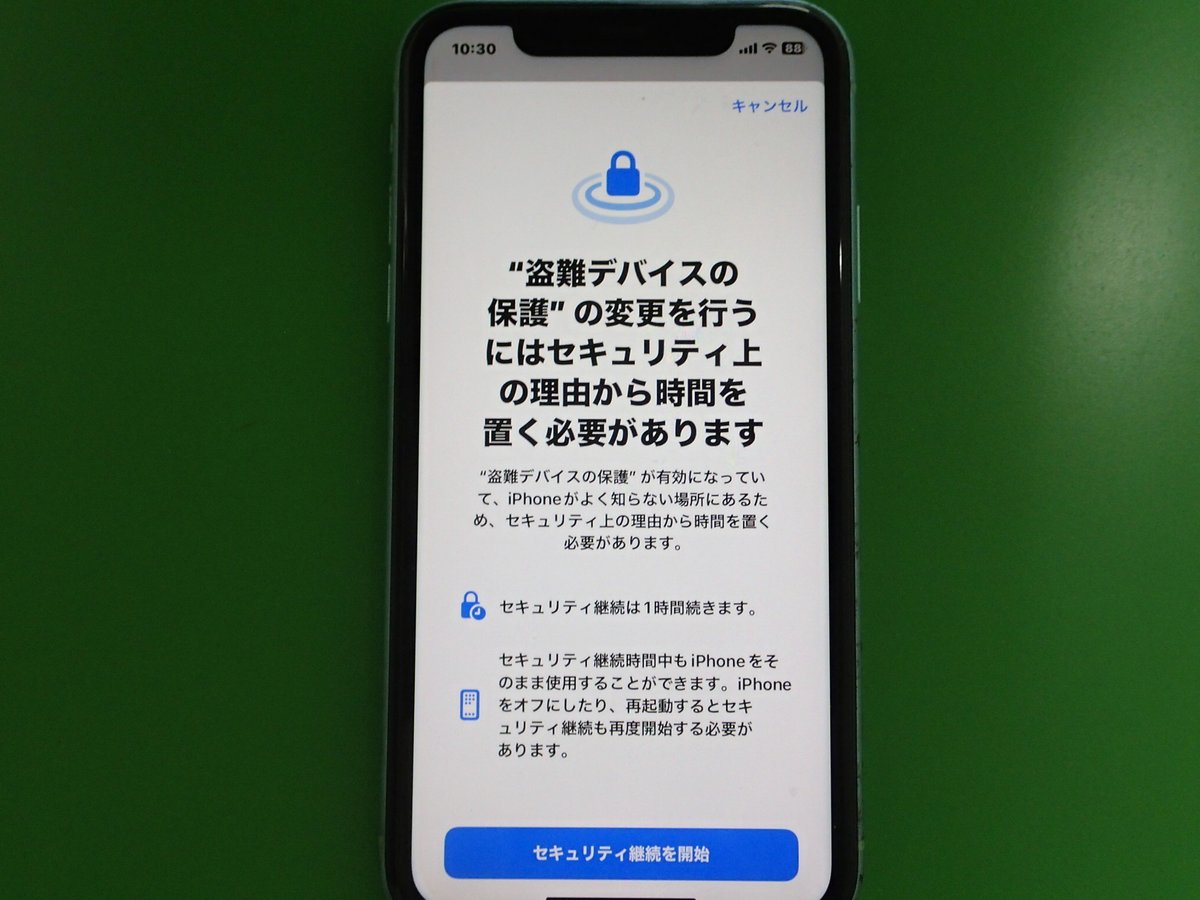
セキュリティ継続を開始をタップします
自宅でやる場合は、次の60分待ちは省略されます

残り時間が表示されますので0分になるまで待ちます。
自宅で操作するか60分経過すると以下の画面に切り替わります
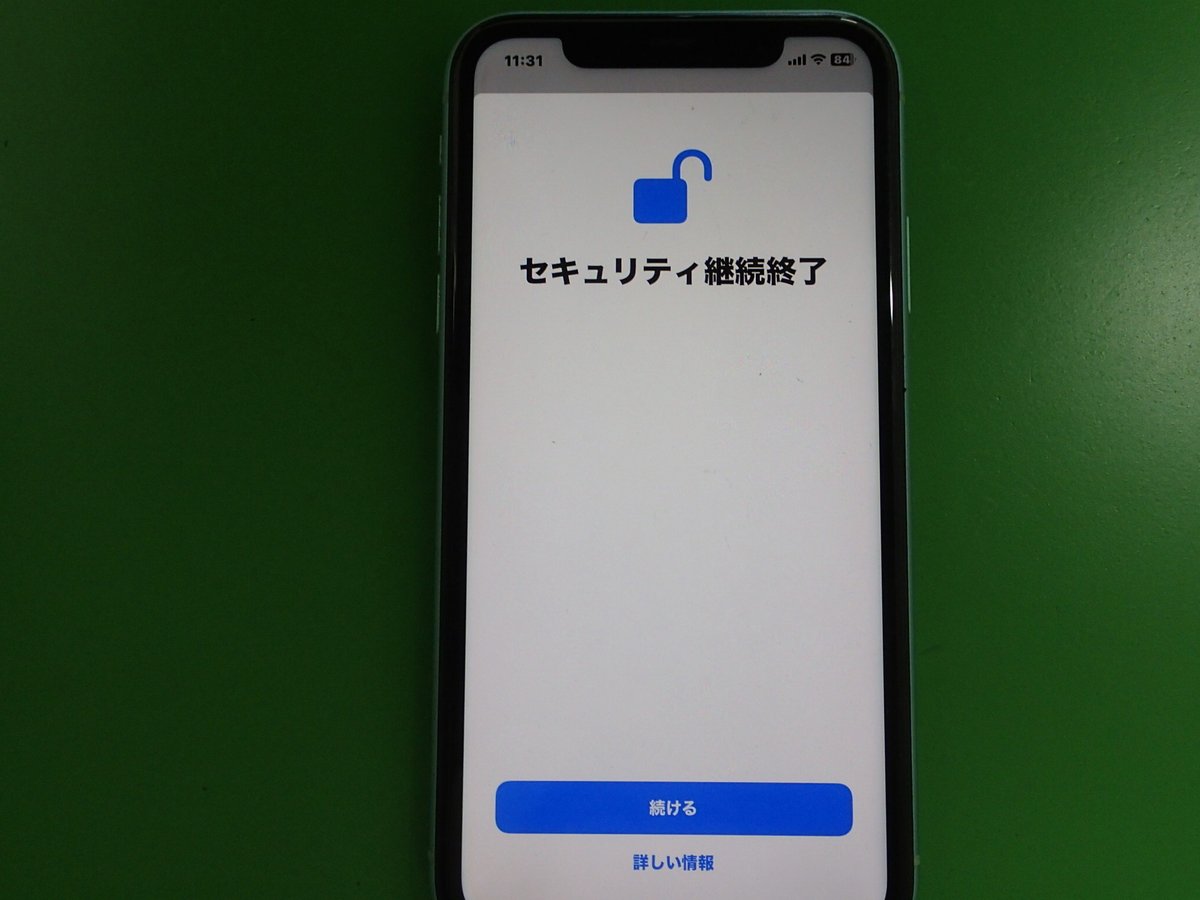
続けるをタップすると、自宅ではオフになります
それ以外の場所では、FaceIDかTouchID(指紋認証)が求められます
操作後、オフになります
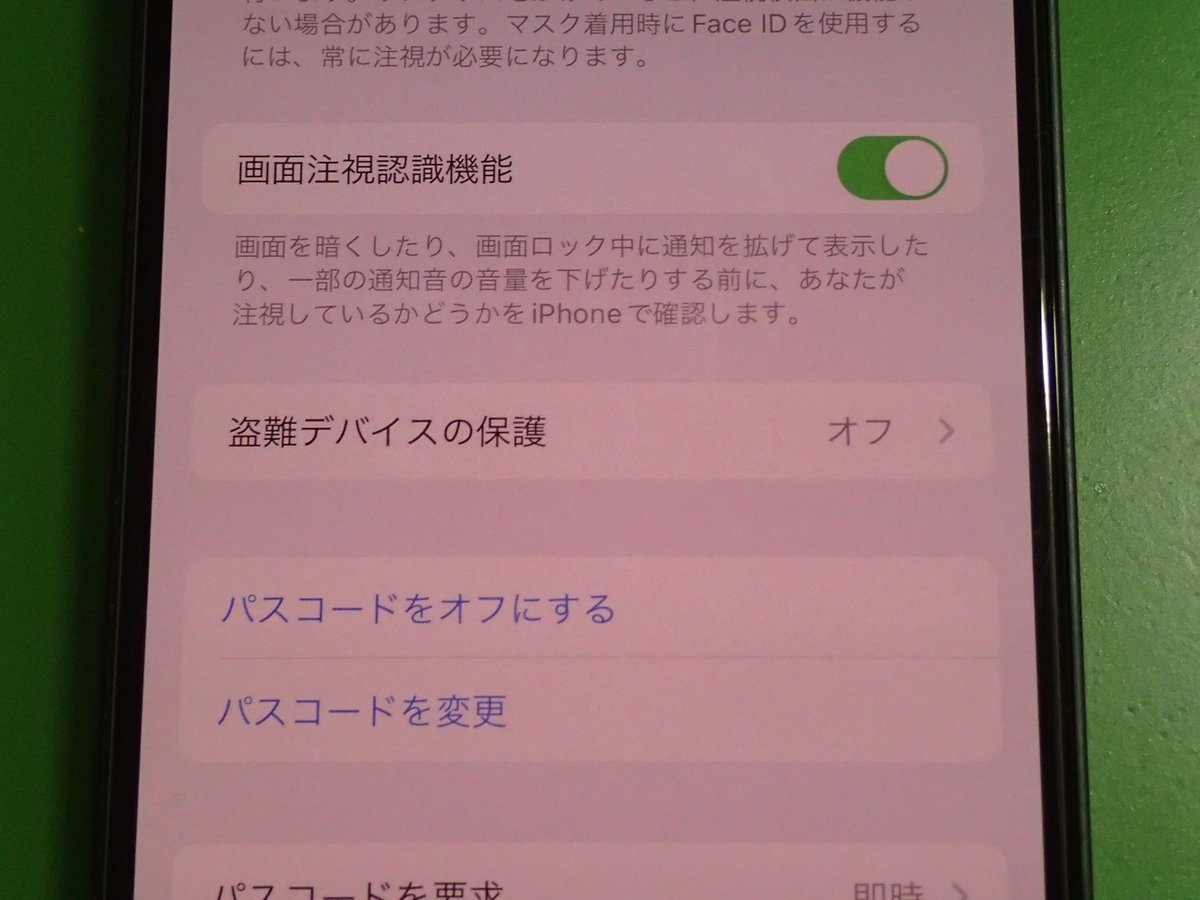
オフになっていることを確認してください
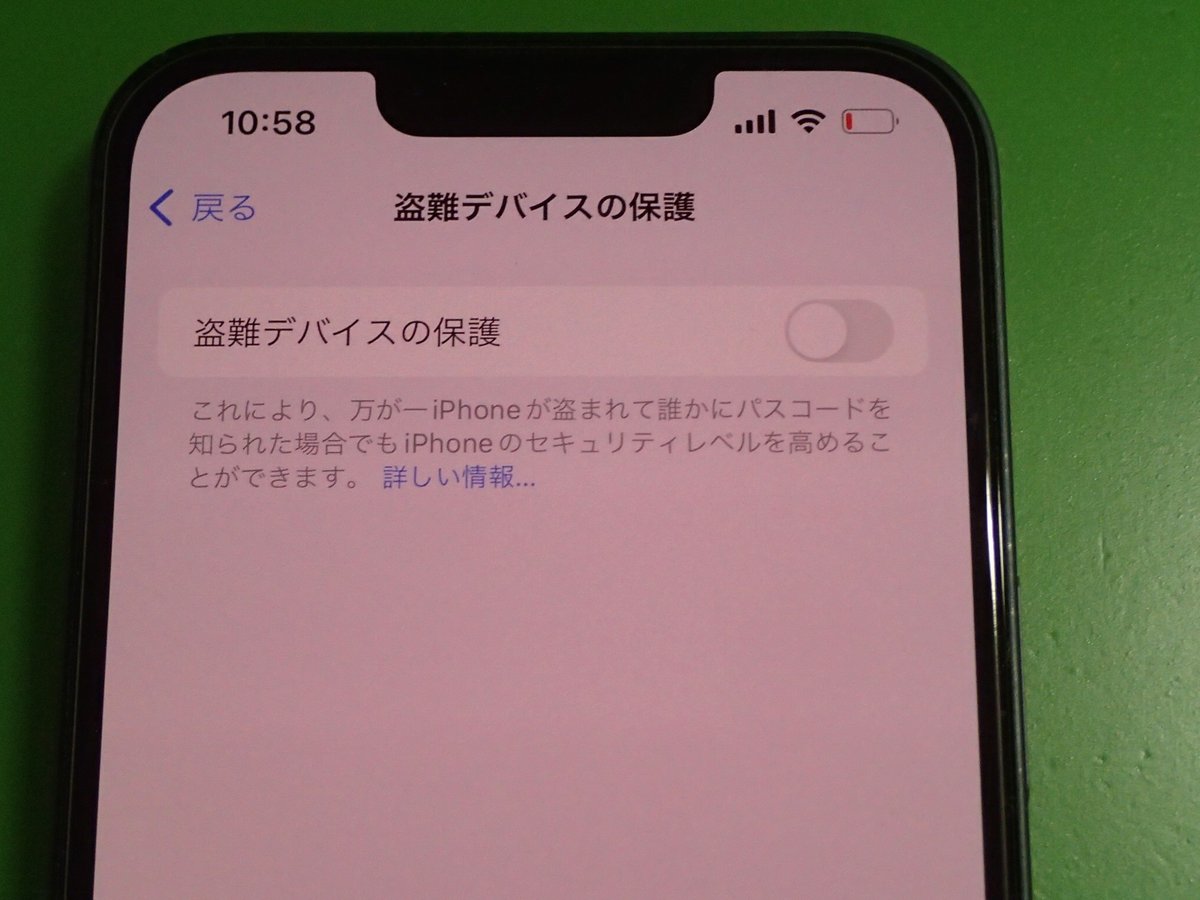
この画面が出ますので、緑の部分をスライドさせて写真のようにします
以上で操作完了です。
あとがき
自宅や会社以外で操作すると、画面が1時間黒くなったままになります。
バージョンによっては、改良され画面表示はそのままで、残り時間が確認できるようになり、操作もできるようになったみたいです。
1時間後に表示が戻り、「盗難デバイスの保護」がオフになっていることが確認できます。
この後、「iPhoneを探す」をオフにして、純正部品取り付けの手続きができる流れとなります。
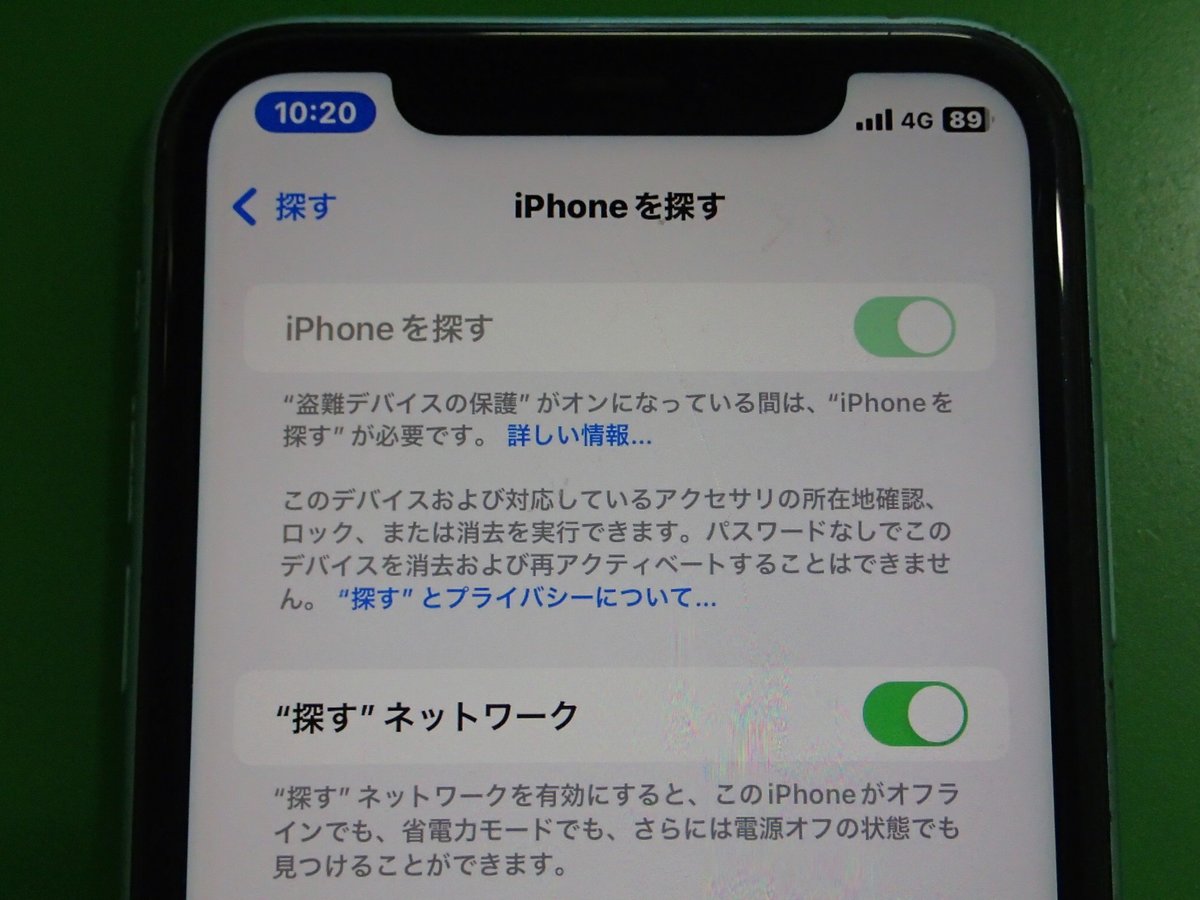
デバイスの保護がオンになっていると、iPhoneを探すの項目が薄い色になっているため、変更できない。
