
安定したFX自動売買を行うために!
安定したFX自動売買を行うために必要なもの、それが、VPSです。えっ、それ何?
そんなもの無くてもPCがあればFXできるでしょ!と、言う方もいると思いまいす。確かにPCがあればFXは出来ます!
でも、昼も夜も電源を入れっぱなしでFX自動売買をした場合、以下のデメリットが出てきます。
VPS「仮想デスクトップ」を導入しないことのデメリット
デメリット
災害や落雷で急に停電になった場合PCが使えなくなり、自動売買も停止! という最悪の事態に!せっかく、利益が出そうな時に自動売買停止になります。
また、長時間PCの電源をONにしておく事でPCに負担がかかる事やPCの再起動により自動売買が停止してしまい取引停止となってしまいます。
安定したFX自動売買を行うにはVPS「仮想デスクトップ」を使うことです。
VPS「仮想デスクトップ」導入することのメリット
メリット
VPS「仮想デスクトップ」を使っていれば、24時間安心!
日中、仕事で自宅のPCを触れない方でも、VPS「仮想デスクトップ」があれば、あなたの代わりにVPSが自動売買を行ってくれます。
また、スマホからもリモートアプリを使用すればVPSに繋げられますので、PCがない方でもVPSを導入することで自動売買ができます。
PCを稼働させた場合の電気代とVPS使用料金とは、ほぼ同額ですので
コストパフォーマンス的にも推奨です。
推奨VPS
VPSを扱っている会社は複数ありますが現在、最も安定しており、設定も簡単なのが日本GMO社が運用している「お名前.COM」です。
PCを稼働させた場合の電気代とVPS使用料金とは、あまり変わりませんのでコストパフォーマンス的にも推奨します。
「お名前.COM」VPSのおすすめプランは、【メモリ2.5GBプラン】です。
このプランで安定したFX自動売買は問題なくご利用できます。
複数口座運用したい方は2.5GBプランが、おすすめです。私も使っています。
⇩ 参考までに以下「お名前.COM」VPS契約までの手順
① 申込ページで、プランとお支払い期間を選択
※ 価格は(上記は2022年現在のもの)変更になる場合がありますので、予めご了承ください。
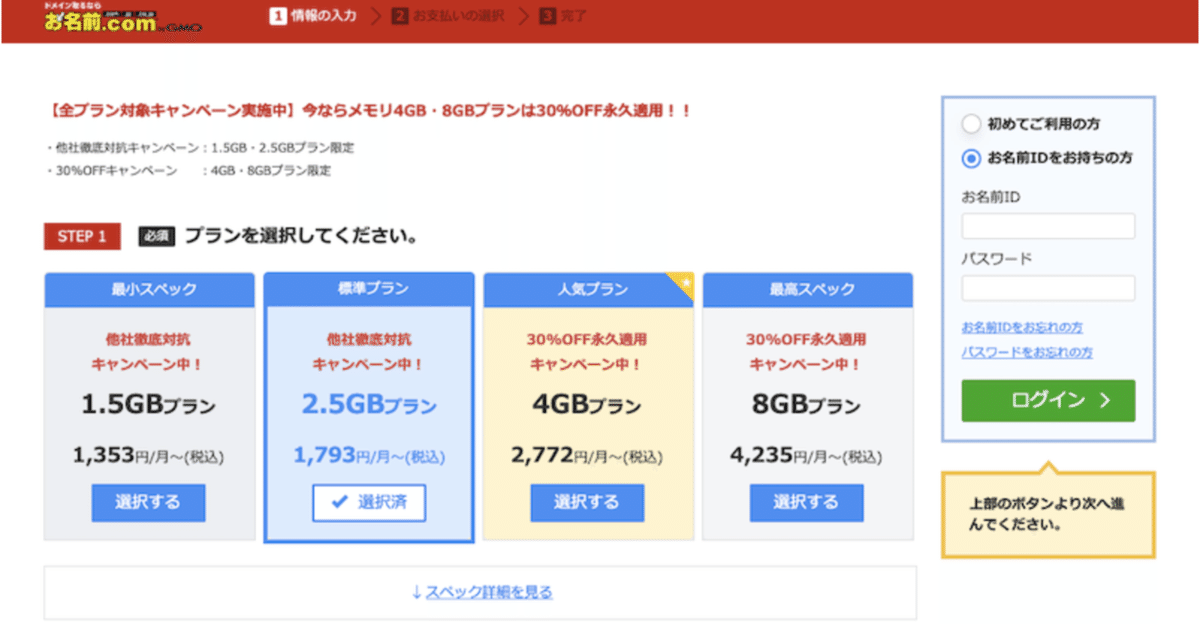
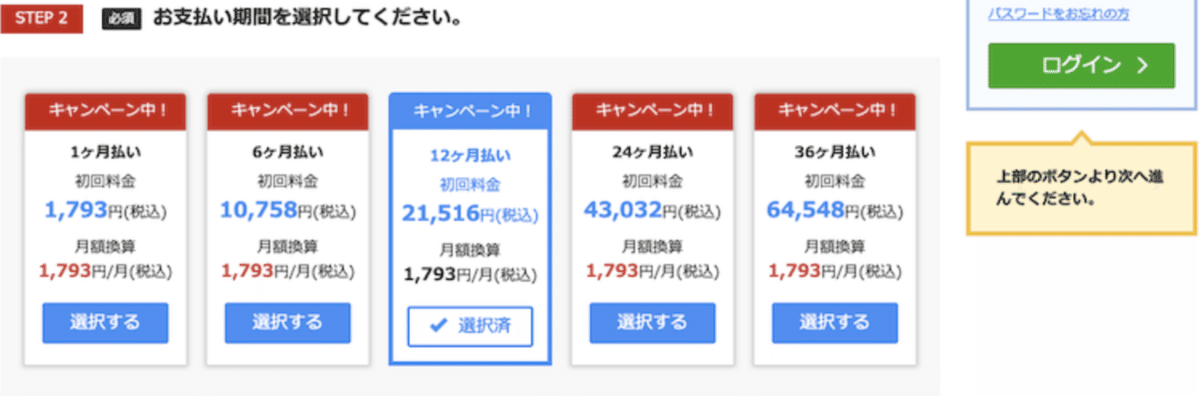
お名前.comの会員IDを持ってなければ、右上の「初めてご利用の方」選択
メールアドレスとパスワードを入力して、会員情報を登録してください。
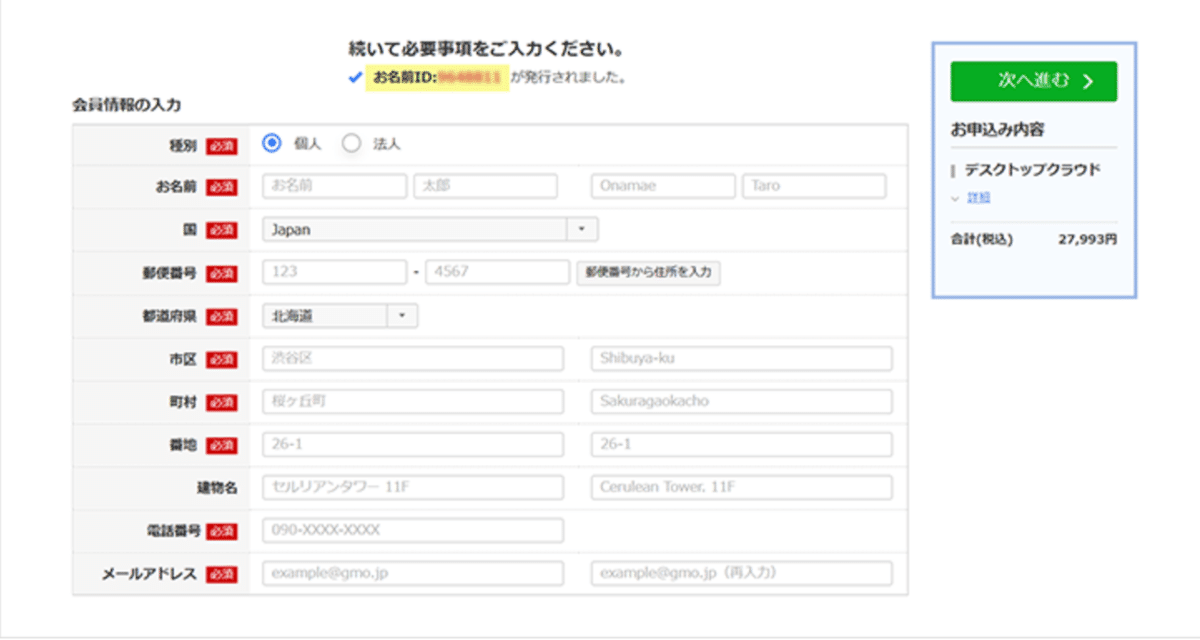
② ログイン、もしくは会員情報登録完了しましたら、支払い方法を選択して「申込む」ボタンをクリック。
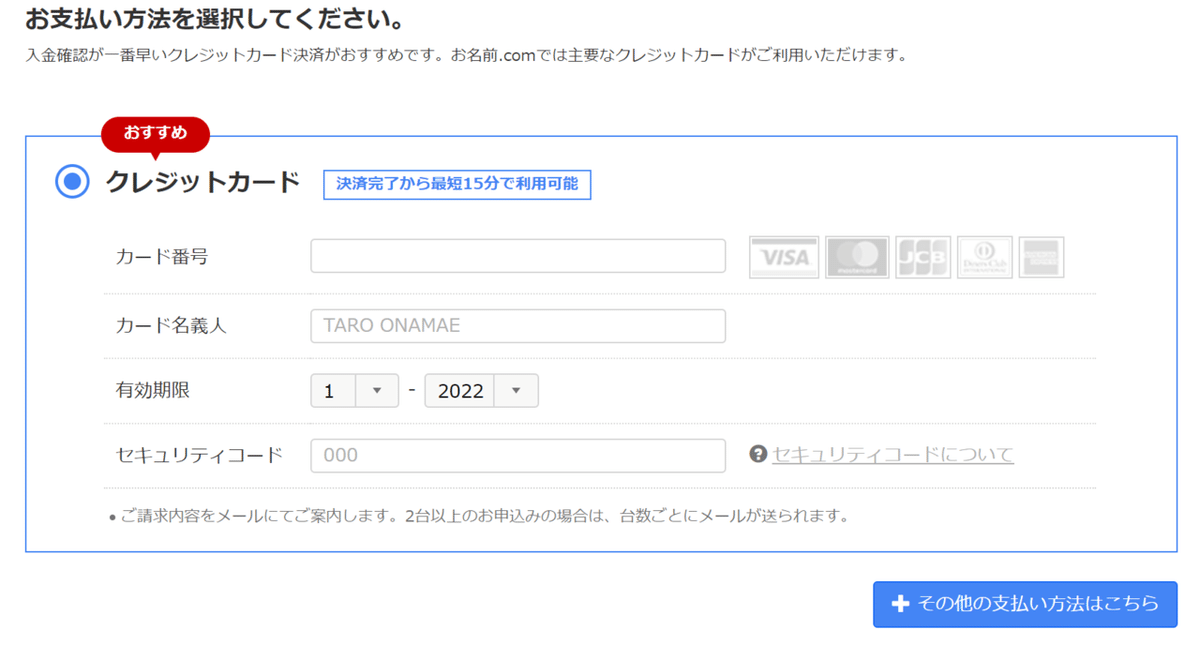

③ 申込が完了すると、申込内容が登録メールアドレスに送信されます。
【お名前.com】デスクトップクラウド お申込み確認」という件名メールが届きますのでご確認ください。
メール本文に電話認証用URLがあるので、最後に本人確認のため電話認証を行ってください。「電話を受ける」をクリックし、送信されたPIN番号を入力します。

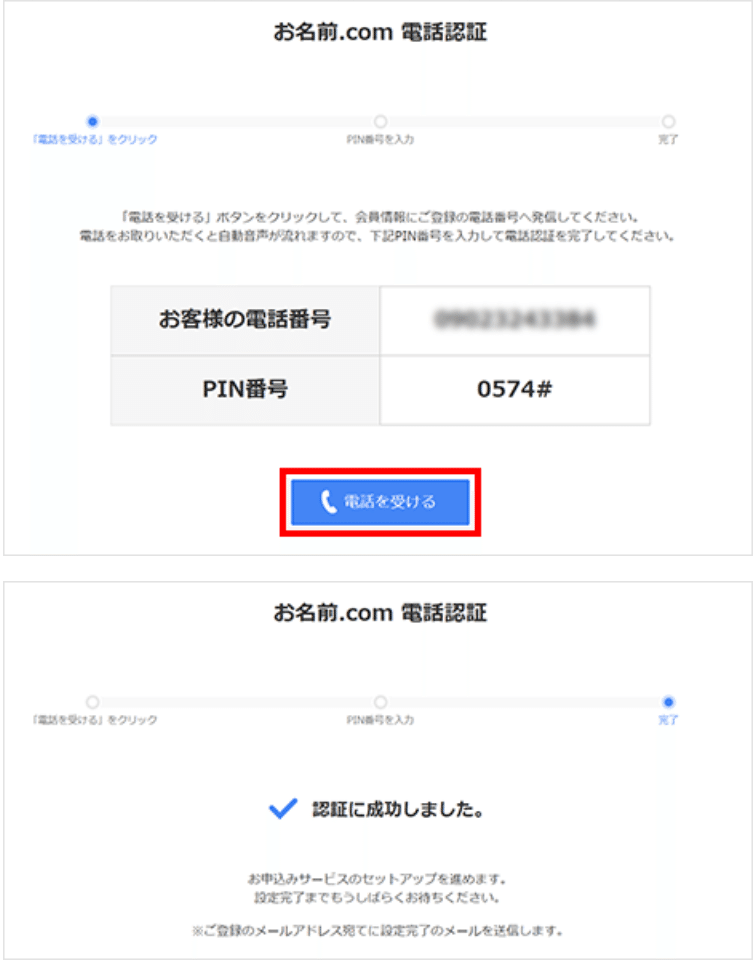
④ 完了すると、「【名前.com】デスクトップクラウド サービス設定完了」という件名のメールが届きます。
メールが届けば申込完了です。
VPSの初期設定方法
リモートデスクトップ接続を行うためにはコントロールパネルにて「初期設定」を行い、アカウントおよびパスワードの設定が必要となります。
① お名前.comの「会員ID」と「パスワード」にてコントロールパネルにログイン
▼デスクトップクラウド コントロールパネルへ
② 「初期設定へ進む」ボタンをクリック

③ 「ユーザー名/パスワードの初期設定」画面にて、「ユーザー名」「パスワード」を設定してください。
ここの「ユーザー名」 「パスワード」はリモートデスクトップ接続を行う際に必要となります。
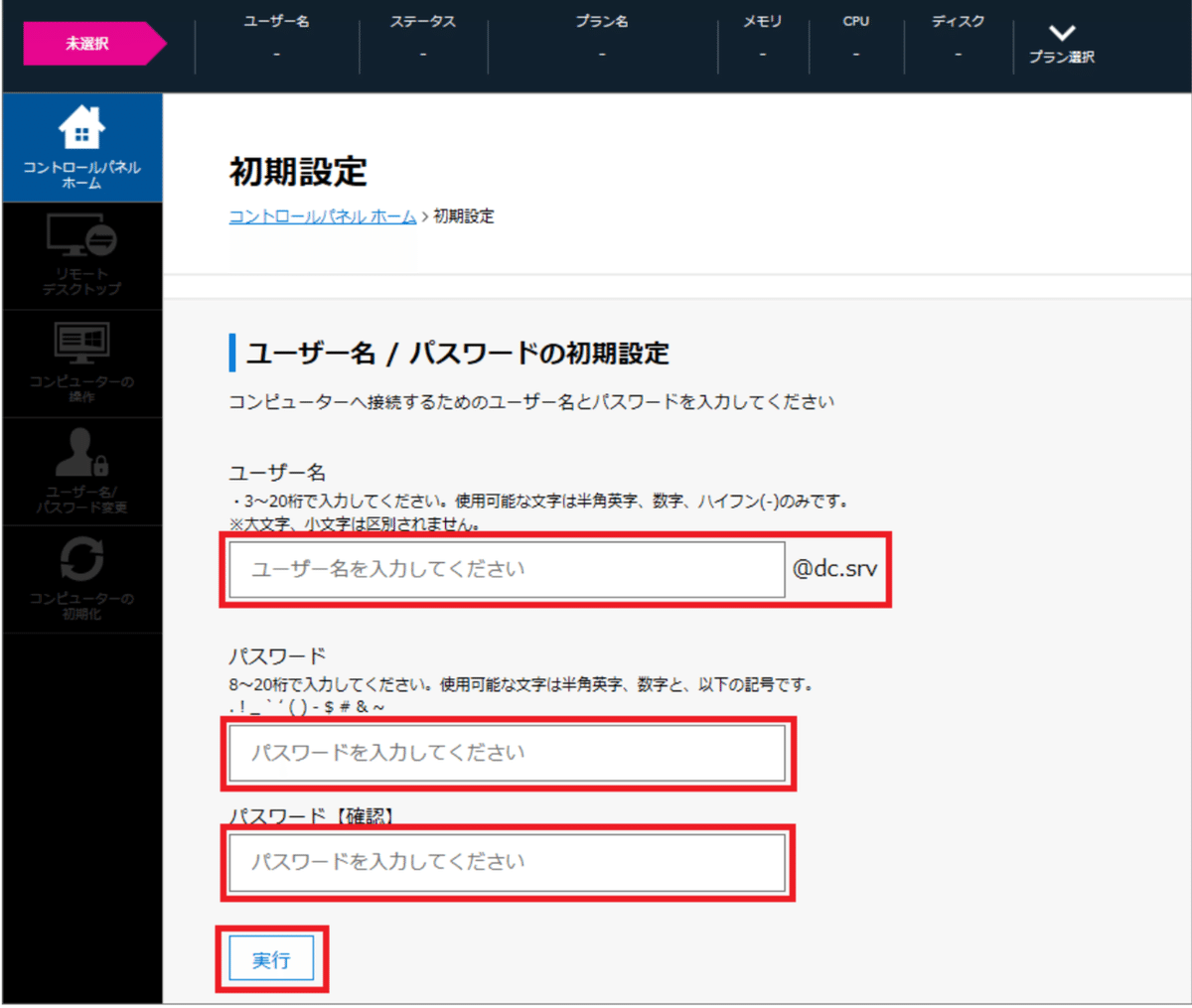
以上で初期設定は完了です。
リモートデスクトップ接続方法
あらかじめ接続先やユーザー名などが保存されたRDPファイルを用意しておくことで、毎回のリモート接続が簡単になります。
① コントロールパネルの左メニューから「リモートデスクトップ」を選択します。
「RDPファイルのダウンロード」ボタンをクリックしRDPファイルを保存します。


② ダウンロードしたRDPファイルのアイコンをダブルクリック
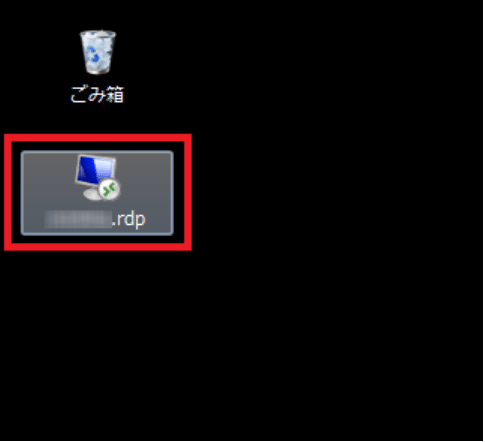
③ リモートデスクトップ接続のウインドウが表示されますので[接続]をクリック
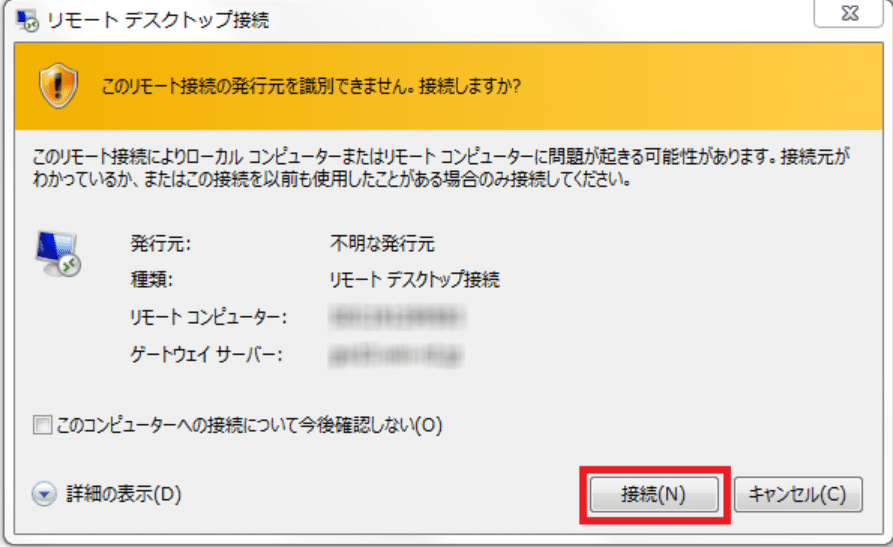
④ Windowsセキュリティのウィンドウが表示されますので初期設定を設定したパスワードを入力し、[OK]をクリック

以上でリモート接続完了です。
今後は「RDPファイルのアイコンをダブルクリック」で簡単にリモート接続をすることができます。
以下動画は上記で説明した初期設定とリモート接続(Windows/Mac)のガイド動画になります。
関連ページ⇩
この記事が気に入ったらサポートをしてみませんか?
