
MacBook Air 11インチのディスプレイを無理やり高解像度にする
MacBook Air 11インチ (Mid 2013) は小さい上に軽く(1.08kg) 、自宅でも外でも、大変重宝しています。唯一と思える弱点は、Retina ディスプレイではないことで、解像度 1,366×768 しかないので、Ableton Live で少しセッションが大きくなってくると、なかなか情報量的に厳しいものがあります。そこでディスプレイの設定を変更(追加)して、無理やり高解像度にしてみました。
「高解像度に」といっても、ディスプレイを交換するわけでは無く、擬似解像度に設定するだけです。外部ディスプレイを接続してミラーリングにした際、何気に本体のディスプレイの解像度も擬似的に変わっているのに気がついていた人も多いと思います。これを外部ディスプレイなしでも実現しよう、ということです。
参考にしたのは、このページの情報です。
これは Retina ディスプレイで、実解像度よりは低い設定を追加していますが、今回は Retina ではないディスプレイで、実解像度より高い設定を追加します。といっても、やり方、手順は全く一緒です。
私の使っている MacBook Air 11インチ (Mid 2013) の場合、 /System/Library/Displays/Contents/Resources/Overrides/DisplayVendorID-610 にある、 DisplayProductID-9cf2 というファイルに、以下の2つの設定を追加しました。
<data>AAAPAAAACHAAAAAB</data>
<data>AAANIAAAB2IAAAAB</data>
再起動後、システム環境設定のディスプレイを選択、optionキーを押しながら解像度の変更をクリックすると、リストの下の方に新たに追加された解像度が表示されているはずです。(HiDPIと書いてあるもの)
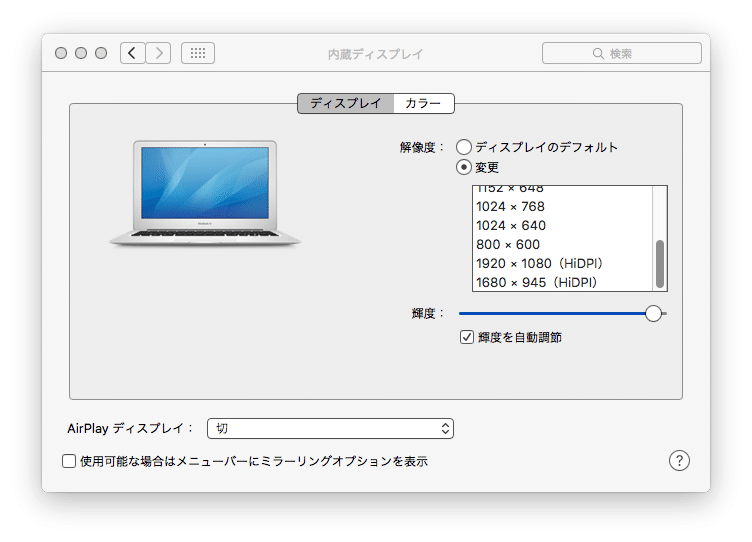
例えばディスプレイのデフォルト状態で、とあるセッションを開くと、次のような感じになります。これだと少し大きな編集をしようとすると、縦も横も頻繁にスクロールする必要があり、なかなか大変です。

次に 1920x1080 にしてみると、次のようになります。これだとセッション全体が見えているので大きな編集が楽になります。とはいえ擬似解像度なので、文字は潰れていて、ちょっと判読が難しい時もあります。

次に 1680x945 にしてみると、次のようになります。この位だと、文字はかなり判別し易く、大きな編集も少しは楽になり、良い感じです。このノート自体も、この状態で書いています。
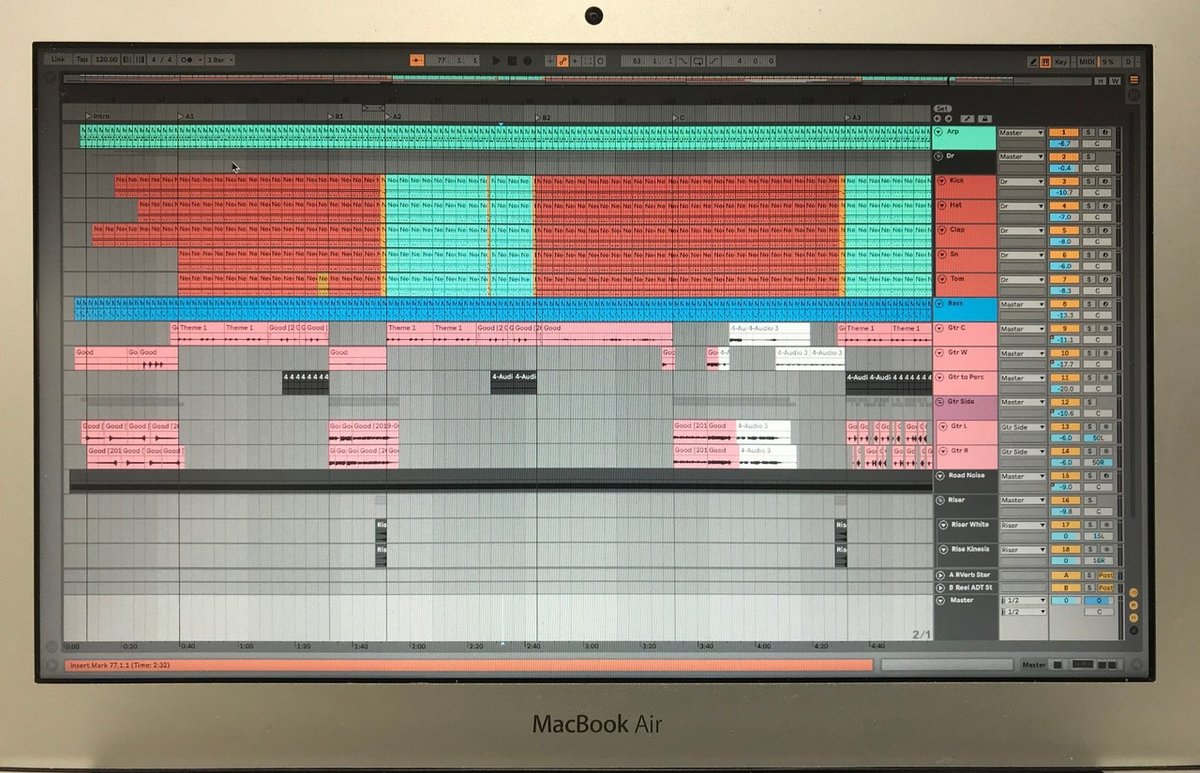
ちなみに 1920x1080 は、ミキサーの表示で威力を発揮します。
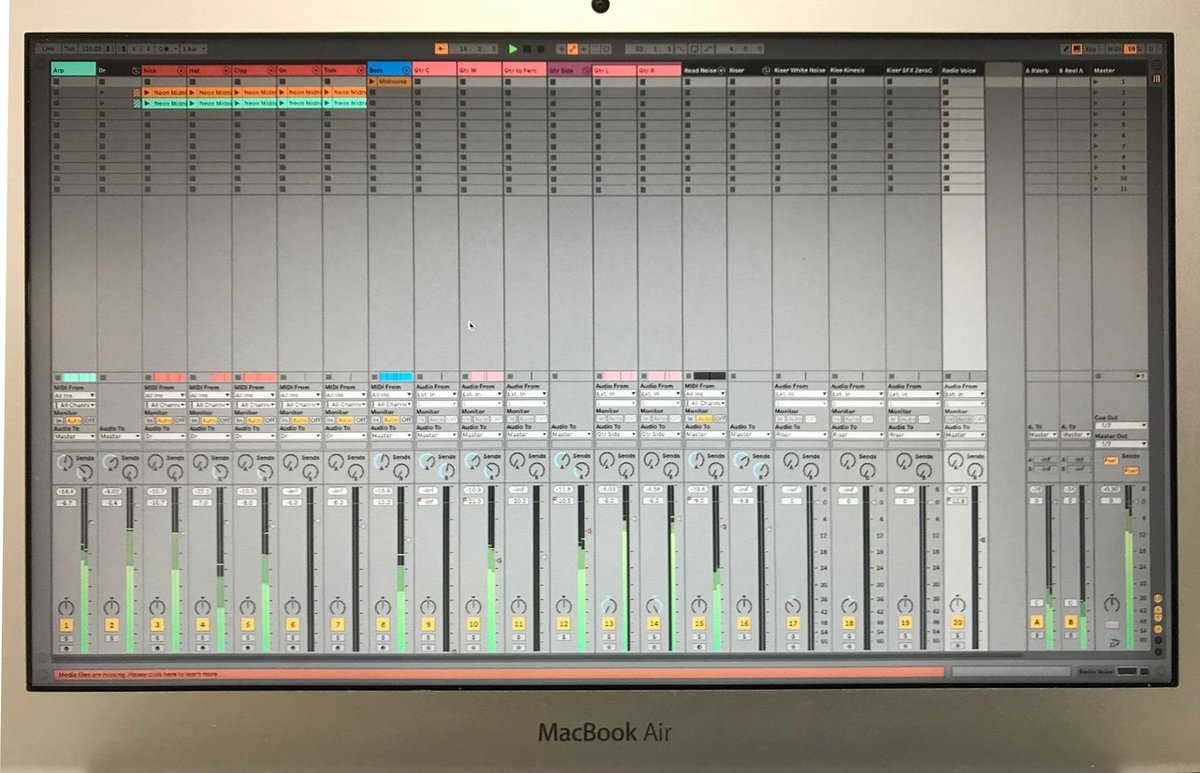
これでもう1、2年は買い替えずに戦えるのではないかと。ただ新しい MacBook Air は 1.25 kg あるそうなので、あともう 200g くらいダイエットしてくれたら、買い替え欲求が高まってくるかも。
この記事が気に入ったらサポートをしてみませんか?
