
ALLDOCUBE OS 3.0機能紹介
皆様、こんにちは!今回はALLDOCUBE OS 3.0機能を詳しく紹介させていただきます。ALLDOCUBE OS 3.0は、直感的なインターフェースと豊富な機能を備え、タブレット操作がさらに便利になっています。この記事では、基本的な操作手順や、新しい機能を解説します。それでは、ALLDOCUBE OS 3.0を使いこなすための基本操作を一緒に見ていきましょう。
⭐ 画面オン/オフ
🔺STEP-1 「設定」 ⇒ 「特徴」 ⇒ 「画面オン/オフ」
持ち上げて画面オン、ホームでダブルタップで画面オフ / オン

⭐ 顔認証
🔺STEP-1 「設定 」⇒ 「セキュリティとプライバシー 」⇒ 「デバイスのロック解除 」 ⇒「顔認証 」
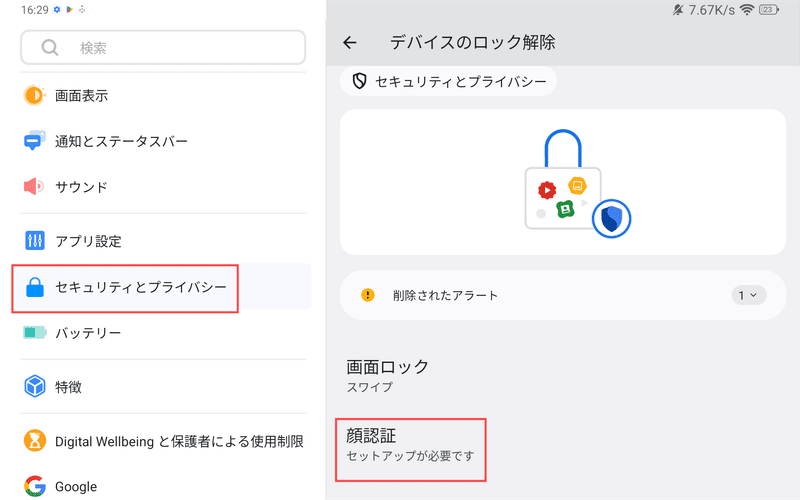
⭐ ジェスチャーナビゲーションモード
🔺STEP-1 「設定」 ⇒ 「システム設定 」 ⇒ 「ジェスチャー 」 ⇒ 「ナビゲーションモード 」⇒ 「ジェスチャーナビゲーションモード 」
⭕一部のOS機能は「ジェスチャーナビゲーションモード」でのみ使用可能
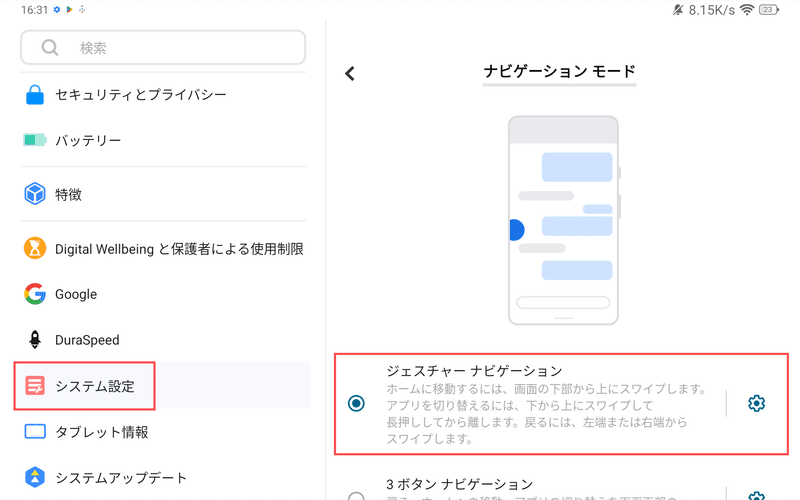
⭐ 明るさの自動調節
🔺STEP-1 「設定」 ⇒ 「画面表示」 ⇒ 「明るさの自動調節をON」

⭐ ダークモード
🔺STEP-1 「設定」 ⇒ 「 画面表示 」⇒ 「ダークモード」をON
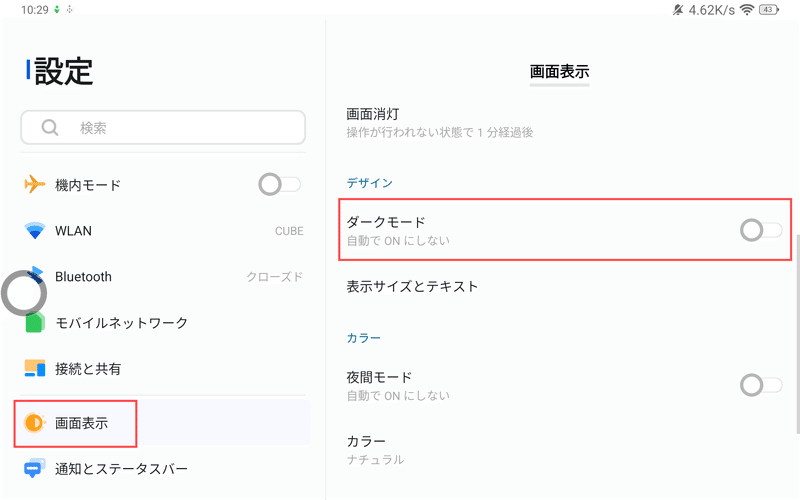
⭐ 夜間モード
🔺STEP-1 「設定」 ⇒ 「画面表示」 ⇒ 「夜間モード」をON
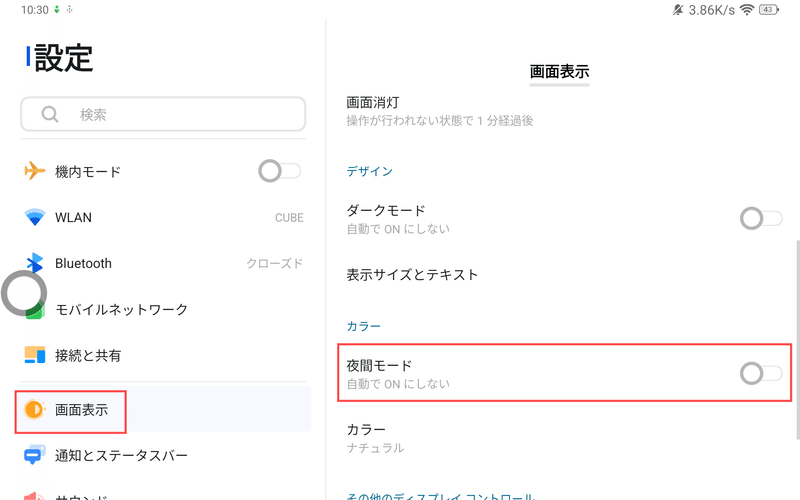
⭐ コントロールパネル
🔺STEP-1 画面の上部から下にスワイプし、コントロールセンターを表示
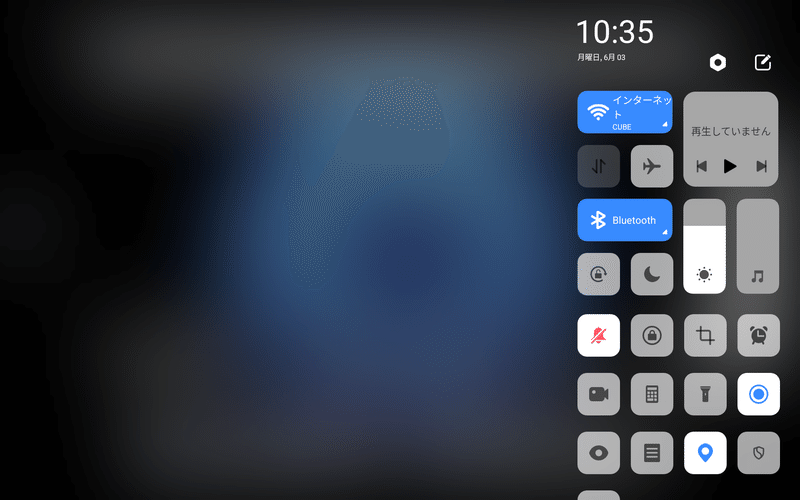
🔺STEP-2 左側の部分で、2本指で長押しすると、スイッチ名が表示
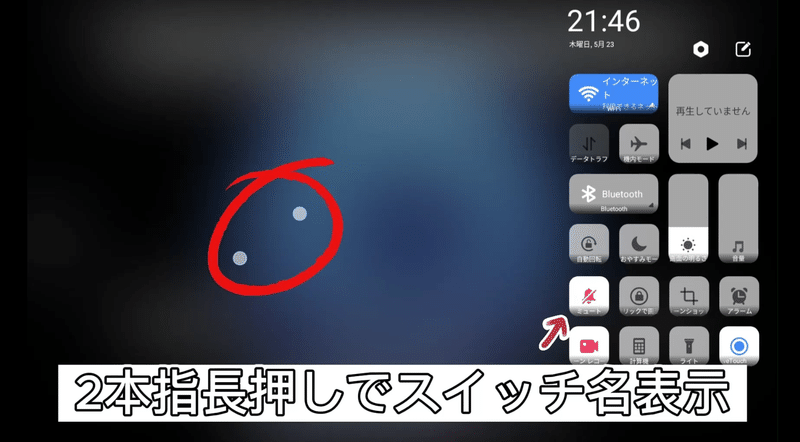
🔺STEP-3 同じアプリの通知を折り畳み表示
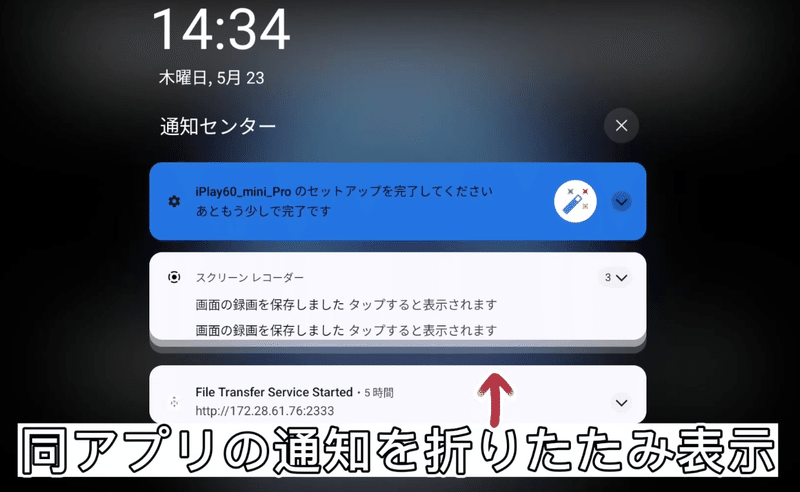
⭐ サイドバー
🔺STEP-1 「設定」 ⇒ 「特徴」 ⇒ 「スマートサイドバー」 をON
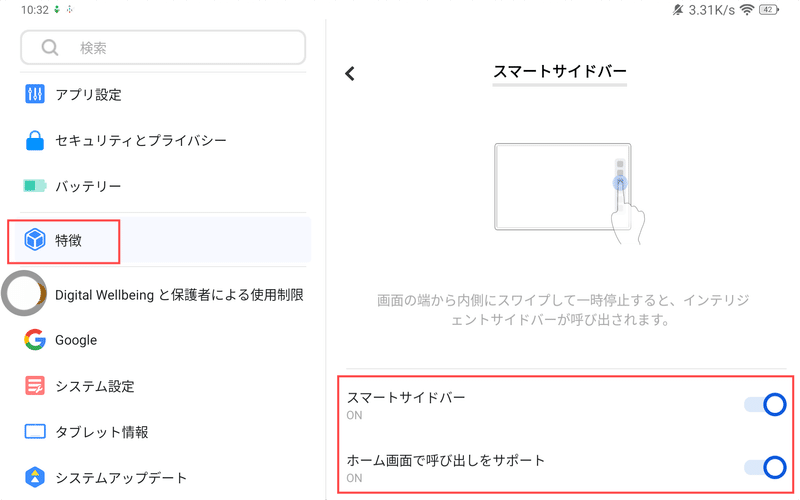
🔺STEP-2 画面の右/左にある白いバーをスワイプ

🔺STEP-3 アプリを小窓表示

⭐ Dockバー
🔺STEP-1 「設定」 ⇒ 「特徴」 ⇒「 Dockバー」 をON

🔺STEP-2 左に固定なアプリが表示、右に直近起動のアプリが表示

🔺STEP-3 左に固定なアプリが変更可能

⭐ フローティングボタン
🔺STEP-1 「設定」 ⇒ 「特徴」 ⇒ 「AssistiveTouch」 ⇒ 「フローティングナビゲーション」をON
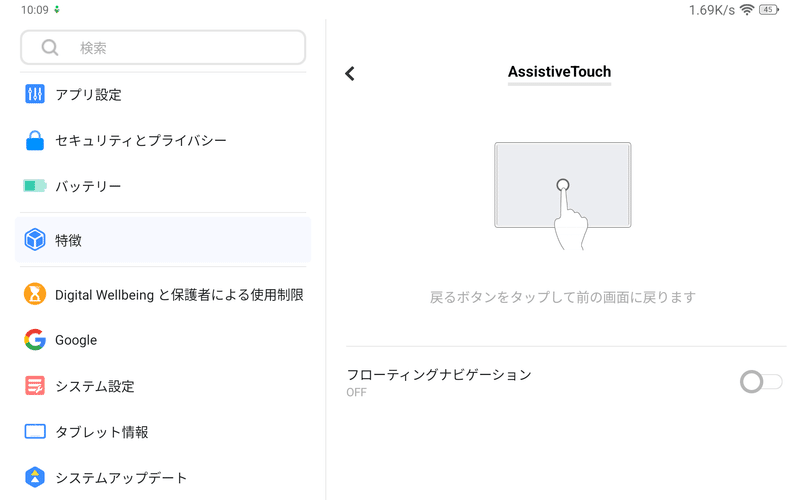
🔺STEP-2 1回タップで前の画面に戻り、2回タップでホームに戻る
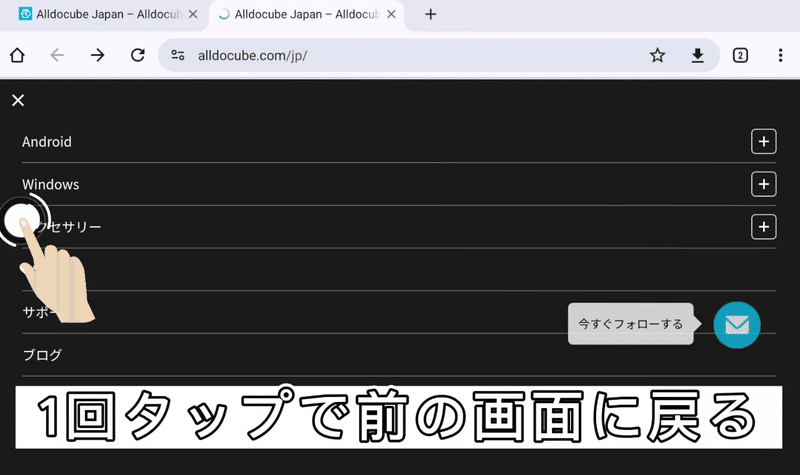
⭐ アイコンの編集
🔺STEP-1 ホームで2本指ピンチイン、または1本指長押しでホーム編集

🔺STEP-2 画面下部には4×6と5×6を設定可能

🔺STEP-3 設定を開き、アイコンのサイズや形状(丸/角型)も変更可能

🔺STEP-4 アイコンの丸角とサイズを開き
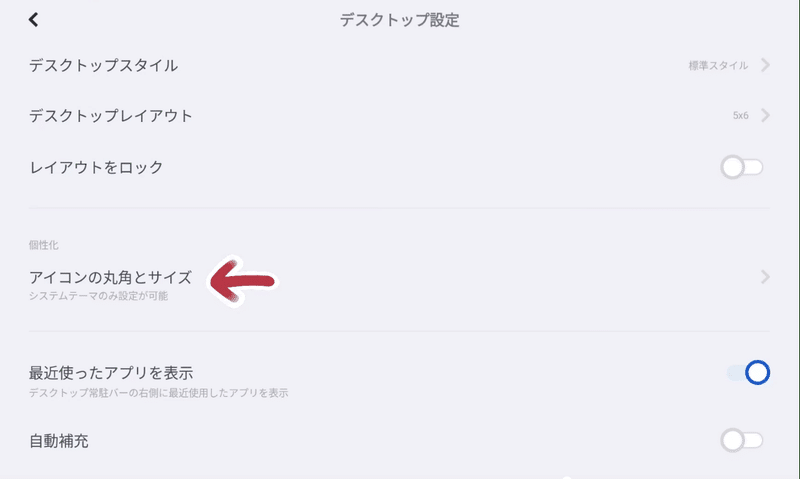
🔺STEP-5 自由に設定可能

⭐ フォルダのサイズ調整
🔺STEP-1 フォルダを長押し
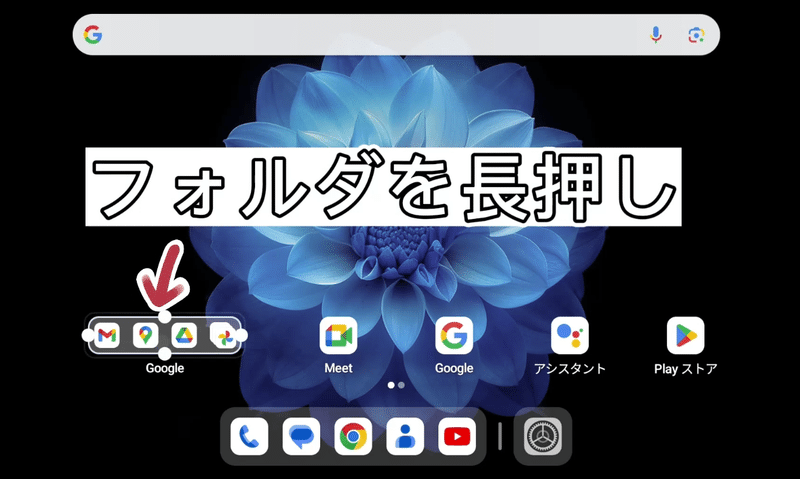
🔺STEP-2 サイズを自由に調整

🔺STEP-3 フォルダ名を変更
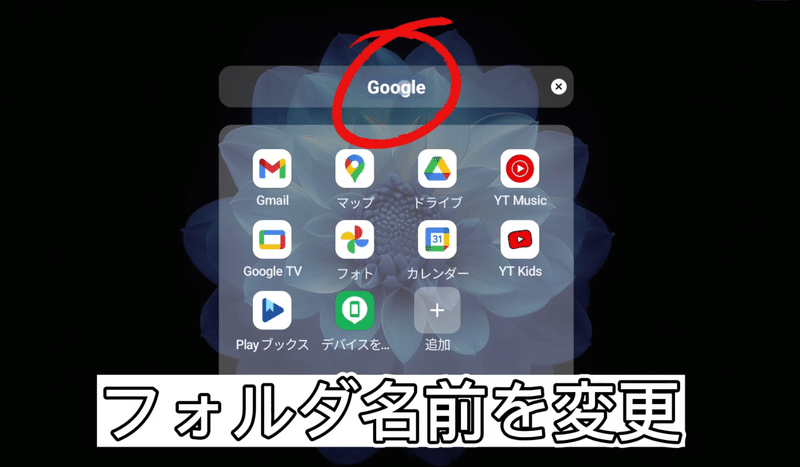
⭐ 1本指魔法
🔺STEP-1 アプリを起動、1本指で画面の下から左にスワイプ

🔺STEP-2 分割したい2つ目のアプリをタップすると、分割画面

🔺STEP-3 1本指で画面の下から右にスワイプすると、小窓表示
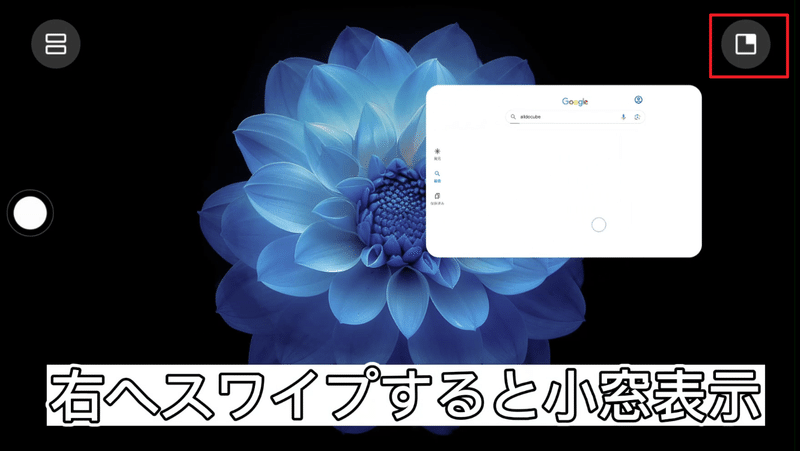
⭐ 2本指魔法
🔺STEP-1 「設定」 ⇒ 「特徴」 ⇒ 「分割画面モード」をON
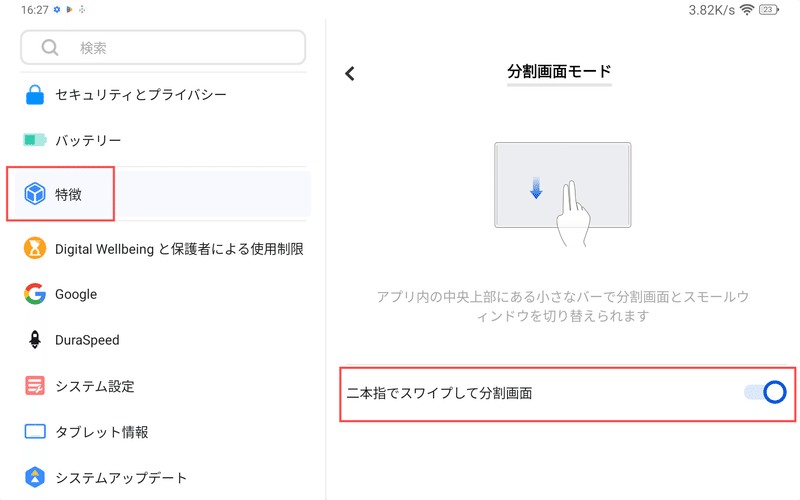
🔺STEP-2 アプリを起動、2本指で画面上部の中間から下にスワイプ
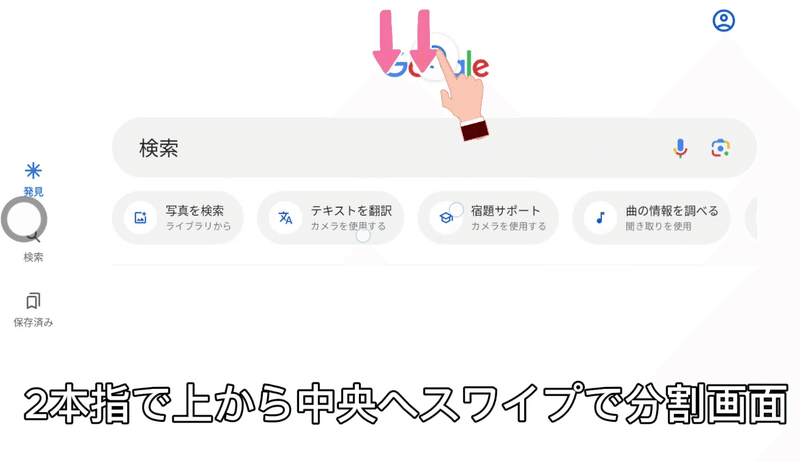
🔺STEP-3 分割したい2つ目のアプリをタップすると、分割画面
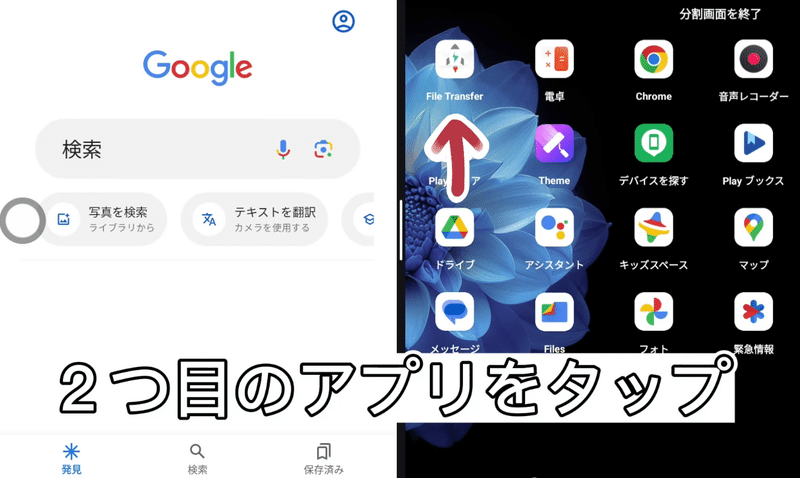
🔺STEP-4 中央線をタップすると、左右の画面を交換
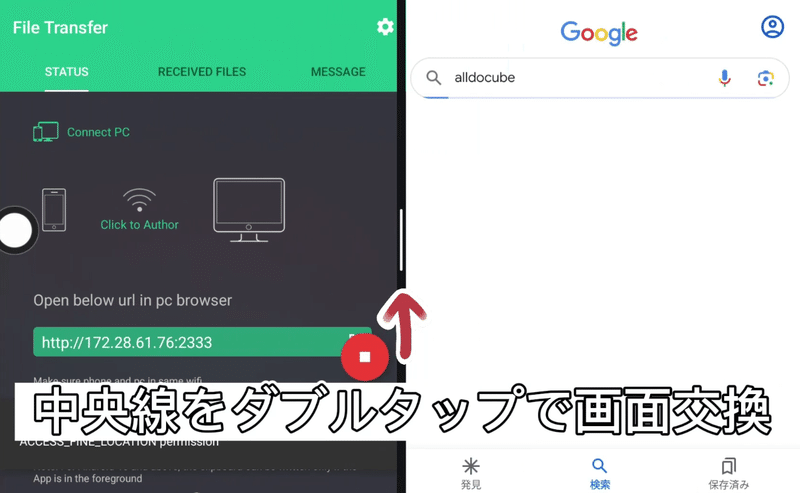
🔺STEP-5 中央線を移動すると、画面比率を調整

🔺STEP-6 最左/右に移動すると、分割画面を終了

⭐ 3本指魔法
🔺STEP-1 「設定」 ⇒ 「特徴」 ⇒ 「スーパースクリーンショット」をON

🔺STEP-2 3本指でスワイプすると、スクリーンショット

🔺STEP-3 3本指で長押しすると、部分画面スクリーンショット

⭐ 言語変更
🔺STEP-1 「設定」 ⇒ 「システム設定」 ⇒ 「言語」 ⇒ 「システム言語」
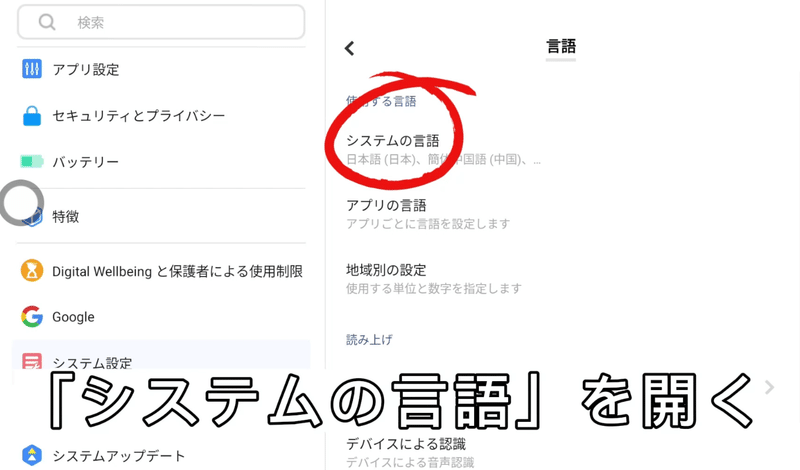
🔺STEP-2 「=」を長押しで一番上にスワイプすると、言語を変更

🔺STEP-3 「 ⠅」をタップし、一部の言語を削除

🔺STEP-4 言語を追加

🔺STEP-5 アプリごとに言語を設定

⭐ 仮想メモリ設定
🔺STEP-1 「設定」 ⇒ 「タブレット情報」 ⇒ 「RAM」

🔺STEP-2 「メモリ拡張」をONにして、最大8GBを設定可能
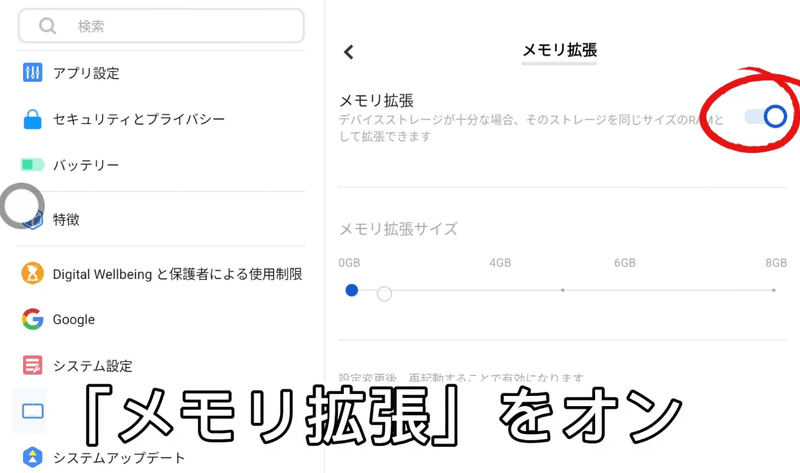
⭐「File Transfer」アプリでタブレットのファイルを閲覧/転送
🔺STEP-1 タブレットとスマホやパソコンを同じWi-Fiに接続
🔺STEP-2 「File Transfer」アプリを起動すると、QRコードとリンクが表示

🔺STEP-3 タブレットのファイルへのアクセスを許可する

🔺STEP-4 スマホやパソコンでQRコードをスキャンするか、リンクを入力することで、タブレットのファイルを簡単に閲覧および転送可能

🔺STEP-5 もしタブレットに新しいファイルが追加された場合、パソコンでページを更新すると、新しいファイルがパソコンにも表示
🔺STEP-6 リアルタイムでテキストコンテンツの転送も可能
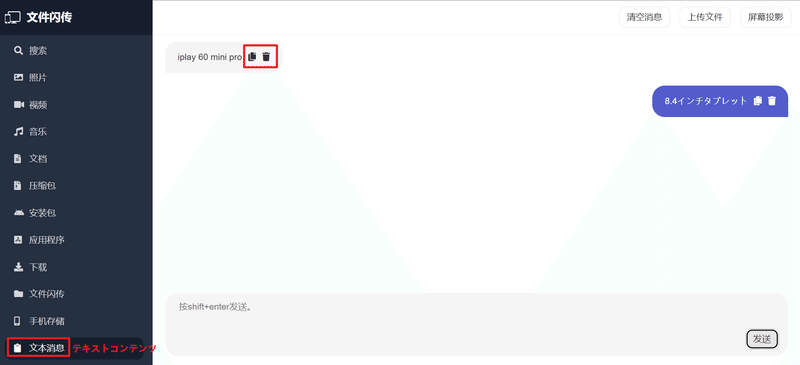
以上で、OS3.0の基本操作方法と便利な機能のご紹介を終わります。弊社が初めて自社開発したOSで、見落とされた細部の不足もあるかもしれません。さらなるユーザーエクスペリエンスの向上を目指しておりますので、ご意見や改善点がございましたら、弊社の公式LINE「@175lhsbh」でお気軽にお知らせください。
