
freemlサービス終了でGoogleグループで「メーリングリスト」を作成する方へ
GMOが運営しているメーリングリストサービス「freeml(フリー・エムエル)」が2019年12月2日をもってサービスが完全に終了することになりました。そこで、代わりに使えるメーリングリスト(無料)を探している方も多いはずです。
そこで、「Googleグループ」のメーリングリスト作成手順について、ご説明をさせていただきます。
Googleグループを使うための準備
「Googleグループ」はメーリングリストの専用サービスではなく、ログインして画面上で掲示板のような使い方もできます。今回はメーリングリストの部分をだけを紹介します。
まず、Googleグループを使ってメーリングリストを作成するには、Googleアカウントが必要になります。Googleアカウントを持っていない人であっても、Googleグループの招待を受けて参加することが可能ですが、管理者として、メーリングリストを作るためには、Googleアカウントを作成する必要があります。
Googleグループでグループのメールアドレスを作成
Googleグループを使ってグループを作成すると、「グループのメールアドレス(@googlegroups.com)」が割り当てられます。そのメールアドレス宛にメールを送信すると、そのリストに登録されているメールアドレスに同報メールが届きます。管理者であれば招待したり、参加者を管理する機能も利用可能です。
Googleグループでグループを作成するには、まず「Googleグループ」を開いてログインします。
https://groups.google.com/
上記にアクセスし、ログインすると下記のような画面になりますので、「グループを作成」をクリックします。
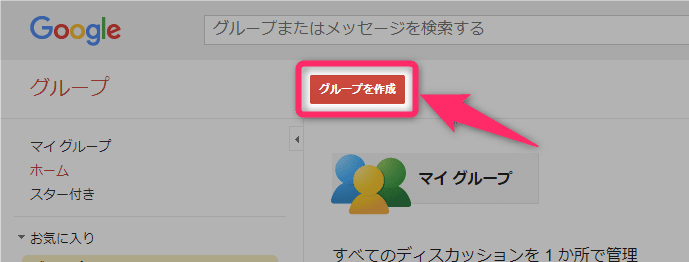
次に、下記のようなグループ作成画面が表示されます。

▶グループ名(日本語可)
▶グループのメールアドレス
▶グループの説明
▶グループの主要言語
▶グループの種類
▶基本的な権限(トピックを表示、投稿、参加できるユーザーを選択)
上記を順番に設定してください。
特に重要な設定項目が「グループのメールアドレス」という設定項目です。設定したアルファベットに「@googlegroups.com」を加えたメールアドレスが、メーリングリストのメールアドレスとなります。
分かりやすく、他のグループと被っていないアルファベットで付ける必要があります。
グループの説明は特に規定はございませんので、グループを説明する内容を入れていれば問題ないかと思います。
「グループの種類」では、このグループの使い方を選択するのですが、ここでは「メーリングリスト」を選択しておきます。
なお、基本的な権限の箇所でウェブ上のすべての人に内容を公開するを選ぶと、メーリングリストの内容がウェブ上に公開されますので、ご注意ください。
ここでメーリングリストの内容を非公開にしたり、勝手に知らない人から招待が届いてしまったりしないように、権限を設定することが可能です。
「トピックを表示」は、Googleグループに投稿された内容を誰に表示するか、を設定できる場所で、4つの設定項目をOn/Offで設定可能で、それぞれの選択肢は「グループのマネージャー」「グループのすべてのメンバー」「ウェブ上のすべてのユーザー」「グループのオーナー」です。
初期設定では「ウェブ上のすべてのユーザー」以外の3つにチェックが入っています。全員がマネージャーになるわけではないので、メーリングリストとして使うには「グループのすべてのメンバー」にチェックを入れつつ、内容が非公開になるように「ウェブ上のすべてのユーザー」からはチェックを外した初期設定のままの状態でオッケーかと思います。
「投稿」は、このグループにメッセージ(メール)を投稿できるユーザーを指定するための設定項目で、こちらも4つのOn/Off可能な設定項目が用意されており、「グループのオーナー」「グループのマネージャー」「グループのすべてのメンバー」の3つが「オン」、残りの「ウェブ上のすべてのユーザー」が「オフ」が初期設定で、こちらもこのままで良いかと思います。
「グループへの参加」は、先ほどまで「グループのすべてのメンバー」といった権限設定をしていましたが、まさにその「グループのメンバー」になることを誰に許しますか、といったことを設定できます。選択肢は「ウェブ上のすべてのユーザー」「招待されたユーザーのみ」「誰でも申込み可能」となっています。
今回は初期設定で「誰でも申込み可能」を選択しましたが、招待を送信したユーザーだけの参加を許可する方針で「招待されたユーザーのみ」に設定変更するほうがより手堅い設定かも知れません。
なお権限は、グループの設定画面を開いてから「権限>基本的な権限」のところで後からでも設定変更可能です。
作成ボタンを押して完了させます。
最後に左上の「作成」ボタンをタップすると、「私はロボットではありません」が表示されるのでチェックを入れてから「続行」をクリックします。
下記のような「Googleグループが作成されました」というダイアログが表示されて、グループの作成完了です。

完成後にグループの設定を変更したい場合
グループの作成完了後、設定を変更するには、グループの設定画面を開くことになりますが、少し開き方が難しいので注意してください。
Googleグループにアクセスしたら、まず左上の「マイグループ」をクリックして、右に表示されるグループ一覧の中から、作成したグループの名前をクリックします。
そうしたら、グループの状況によっては上側に設定を促す黄色い表示や、グループ設定の更新の通知などが出ている場合がありますが、とにかくその中にある「グループを管理」を探してクリックしてみてください。
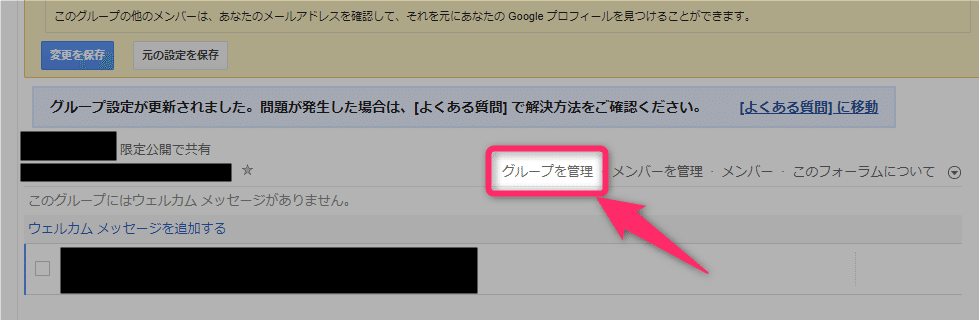
上記のようなボタンで、グループ単独の設定変更画面につながるボタンです。画面の一番右上の歯車や歯車付きの人マークではまた違う、Googleグループ全体の設定などが開いてしまうため、注意してください。
作成したGoogleグループに直接登録していく。
グループへ直接登録していくには、グループの設定画面を開いて、左のメニューから「メンバー>メンバーを直接追加」を開いて、「招待するユーザーのメールアドレスを入力してください」にメールアドレス(複数の場合は「,」で区切る)を入力し、「ウエルカムメッセージを作成」に、メールが届いた際にメール本文に入る内容を入れておきましょう。

※注意点
1、1回の登録で10アドレスまで
2、1日に登録できる上限は100アドレスまで
300人を直接登録しようとすると、1回10アドレスを10回繰り返しますと、1日の上限100アドレスとなりますので、24時間空けて、繰り返し3日間で登録完了となります。
招待を送信して参加してもらう。
グループへの招待を送信するには、グループの設定画面を開いて、左のメニューから「メンバー>メンバーを招待」を開いて、「招待するユーザーのメールアドレスを入力してください」にメールアドレス(複数の場合は「,」で区切る)を入力し、「招待状のメッセージを作成」に、招待メールで送信する文章を書いてから、「招待状を送信」という画面上部のボタンをクリックしてください。
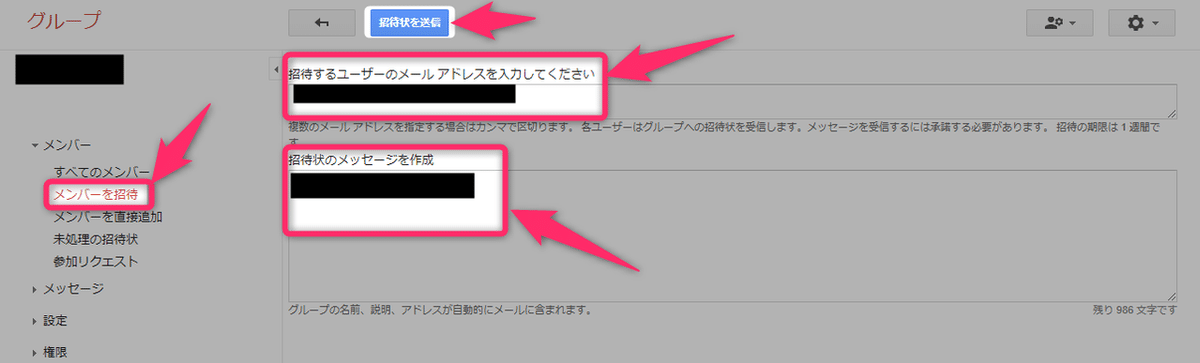
招待メールは下記のよう内容で届きます。

招待状メールが届いたら、「この招待を承認」をクリックするだけでOKです。これで、グループに参加したことになります。
この画像は、Gmailではなく「Yahoo!メール」の利用者(@yahoo.co.jp)に招待状を送った例ですが、Yahoo!メールのユーザーであっても問題なく参加することができました。
最後に確認のためにメーリングリスト宛にメールを送信する
メーリングリストとして利用する最低限の準備が完了したと思いますので、実際にメールを送ってみて、メールが届いていれば登録完了です。
Googleグループの作成画面の「グループのメールアドレス」に入力したものに「@googlegroups.com」を付けたメールアドレス宛に、メールを送信すれば、メーリングリストへのメール送信完了です。
※メールが送信エラーになる場合は
グループに参加していないユーザーがメールを送信しようとした場合は「連絡しようとしたグループ(○○)が存在しないか、グループにメッセージを投稿する権限がない可能性があります。」というエラーメッセージがMail Delivery Subsystemから届き、配信に失敗します。
その場合は、ちゃんと招待と参加を行ったアカウント(メールアドレス)から送信しているか、メールアドレスのスペルを間違えていないかなどを確認しましょう。
