
【環境準備】Cubase13
DTMをはじめるために環境準備
書籍の情報に加え、ネット検索で情報を集め、「Cubase Pro 13」の体験版を使用することに決めました。
※※※※※※※※※※
この記事は私が行ったことの要点を抜粋して記載しております。
そのため、環境やバージョンが違う場合等、同様の手順で行っても動作しない可能性があります。
また初心者のため、理解が不十分な部分がございますので、ご含みおきいただけますと幸いです。
【使用環境】
PC(Windows11、Intel Cirei7、RAM32GB)
MIDIキーボード(Midiplus AKM322)
オーディオインターフェイス 未使用
当初の理由は「MIDIキーボード(Midiplus AKM322)にCubaseLE」が付属しているから」だったのですが、色々調べていると音感がない私にピッタリの機能「VariAudio」があることを知りました。
この機能を使うと「オーディオデータ」を分析して「音の高さ」や「長さ」が分かり、MIDIデータを書き出せば、耳コピできなくても何とかなりそうです。
「LE」では「VariAudio」が使用できないため、「Pro」の体験版を使用します。
60日間使用できるので、この期間中に集中して学習予定です。
PCの性能と動作環境
DTMをはじめるには、動かしたいソフトウェアを動かせるPCが必要です。
私の目的は「自分で作った曲をCeVIO AI 梵そよぎに歌ってもらう」ことですので、「Cubase」と「CeVIO AI」が動作するかチェックしました。
【Cubase13動作環境(Windows)】
OS:Windows 64-bit(Windows 11/Windows 10)
CPU:Intel® Core™ i5 (第4世代) / AMD Ryzen™ 4コア以上
RAM:8GB以上
ディスク空き容量:1GB以上
ディスプレイ解像度:1440 x 900
【CeVIO AI動作環境(Windows)】
OS:Windows 64-bit(Windows 11/Windows 10)
CPU:Intel / AMDデュアルコアプロセッサー以上
RAM:4GB以上
ディスク空き容量:1GB以上
ディスプレイ解像度:1280×720
※2024年5月時点の主な動作環境の内容のみ抜粋しています。詳細は公式の製品動作環境をご確認ください。
Cubase Pro 13(体験版)のインストール
Cubase公式ページの「体験版」から「WINDOWS版」か「MAC版」か選んでダウンロードします。
「Steinberg ID」が必要ですので、アカウントがない方は「アカウントを作成」します。
「Steinberg Download Assistant」が起動しますので、「製品の選択」の「Cubase」にある「Cubase Pro 13」を選択します。
「保存先」のフォルダーを選び、必要なものをインストールします。
私はPCの容量に問題がなく、必要なものが判別できないので「すべてをインストール」でインストールしました。
また「アクセスコード」を所持している場合は、「+ダウンロードアクセスコードを入力」から「Access Code」を入力すると「製品のダウンロード」欄に該当の製品が表示されます。
Cubase起動とプロジェクト作成
「Cubase 13」を起動させると、初回起動時に「オーディオドライバーの設定」ウインドウが表示されます。
私は「オーディオインターフェイス」を使用しないため、「Generic Low Latency ASIO Driver」を選択しています。

この設定については後から変更可能ですので、間違えて設定しても問題ありません。
設定の変更方法は後述に記載します。
「OK」をクリックすると「Cubase Pro Hub」が起動します。
「プロジェクト」の「その他」を選択し、「Empty」を選びます。
「既存の保存場所を使用」か「プロジェクトの場所を表示」を選び、「作成」すると「Cubase Pro プロジェクト」ウインドウが開きます。
以上でインストールとプロジェクト作成までが完了です。
【補足】オーディオドライバーの設定変更方法
オーディオドライバーの設定を間違えてしまったり、環境が変わった場合には、以下の通りに変更可能です。
下記の「よくあるお問い合わせ」の内容を参考に「Cubase13」での「Generic Low Latency ASIO Driver」に変更する手順を記載します。
まず「スタジオ」の「スタジオ設定」を選択します。
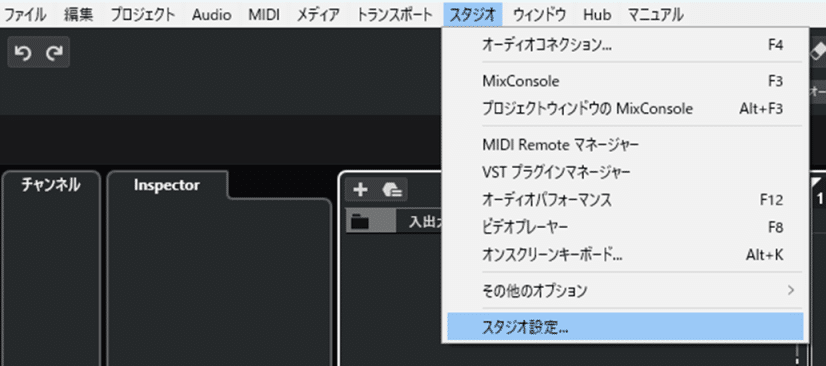
次に「オーディオシステム」の「ASIOドライバー」のリストにある「Generic Low Latency ASIO Driver」を選択します。

「Generic Low Latency ASIO Driver」を選択し、「コントロールパネル」をクリックします。

「共通低レイテンシーASIO ドライバ」のウインドウが表示されますので、出力ポート欄にある「音を鳴らしたいデバイス」を選択します。

参考サイトに下記の通り記載がありますので、オーディオファイルを読み込んでも音が出力されない場合は、オーディオインターフェイスの使用を検討する必要があるかもしれません。
上記設定を行っても音が出ない場合は、ASIO対応オーディオインターフェースのご使用もご検討ください。
【Cubase共通】Windowsのコンピューター内蔵スピーカーからCubaseの音声が出力されません
おわりに
DTMをはじめるために必要な環境の準備について記載させていただきました。
最後まで読んでくださり、ありがとうございます。
この記事がDTMをはじめられる方の一助となれば幸いです。
この記事が気に入ったらサポートをしてみませんか?
