
No.2【音声ファイルを読み込んでドレミを教えてもらいました】(Cubase13、VariAudio機能)
今回は「Cubase Pro」を選んだ理由である「VariAudio」機能を使用してみます。
たぶん、先に覚えるべきことがあると思いますが、選んだ理由を試さずにはいられません。
「VariAudio」機能を使用して、音声ファイルの音(ドレミ)を教えてもらうことに挑みました。
この機能を上手く使用できれば、何となく思い浮かんだ鼻歌を、自分で音を探して入力する必要がなくなるという目論見です。
※※※※※※※※※※
この記事は私が行ったことの要点を抜粋して記載しております。
そのため、環境やバージョンが違う場合等、同様の手順で行っても動作しない可能性があります。
また初心者のため、理解が不十分な部分がございますので、ご含みおきいただけますと幸いです。
【使用環境】
Cubase Pro 13
PC(Windows11、Intel Cirei7、RAM32GB)
MIDIキーボード(Midiplus AKM322)
オーディオインターフェイス 未使用
VariAudioとは?
正直なところ、Cubaseのヘルプを読んでみましたが、専門用語が多すぎてよく分かりませんでした。
ですが、ヘルプの文脈と画像を見る限り、オーディオデータを解析して音の高さや長さを表示できそうです。
そのため、オーディオデータがあれば「耳で聞いても分からない音を表示」できます。
Cubase の VariAudio 機能を使用すると、モノフォニック (単音) のボーカル録音で、個々のノートのピッチを編集したり、タイミングやイントネーションを修正したりできます。
VariAudio (Cubase Pro のみ)
VariAudioを使用して自分で弾いた「きらきら星」を解析
1.準備
まず、オーディオファイルが必要なので、自分で弾けそうな曲「きらきら星」を録音しました。
楽譜も読めないですし、手もうまく動かないので、楽譜通りかは分かりませんが用意しました。
試しに使用しますので、正解が分かる曲を選んでいます。
今回使用したファイルの拡張子は「wav」です。
Cubaseが対応しているファイルでしたら、「mp3」など「wav」でなくても問題ないと思います。
2.オーディオファイルを読み込む
準備したオーディオファイルを読み込みます。
「ファイル」から「読み込み」にある「オーディオファイル」を選択すると、「オーディオの読み込み」ウインドウが表示されます。
し読み込みたいオーディオファイルを選び、「開く」を選びます。
「読み込みオプション」ウインドウが表示されますが、特にチェックは入れず「OK」を選ぶと「Audioトラック」が追加されます。
「開始(▷)」ボタンをクリックして、「きらきら星」が再生されることを確認しました。
※「開始位置へ移動」や「巻き戻し」ボタンが表示されていない場合は、「録音(〇)」ボタンの横にある「…」をクリック、またはドラッグして幅を広げると表示されます。
3.VariAudio機能を使用する
次に「VariAudio」で「きらきら星」を解析します。
読み込んだオーディオトラックの「オブジェクト」を選択し、「エディター」タブに移動します。
「エディター」タブを選択すると「Insperctor」の「VaruAudio」が表示されますので、「VariAudioを編集」をクリックします。
オーディオデータが解析され、「エディター」に「セグメント」が表示されます。
ド ド ソ ソ ラ ラ ソ ファ ファ ミ ミ レ レ ド
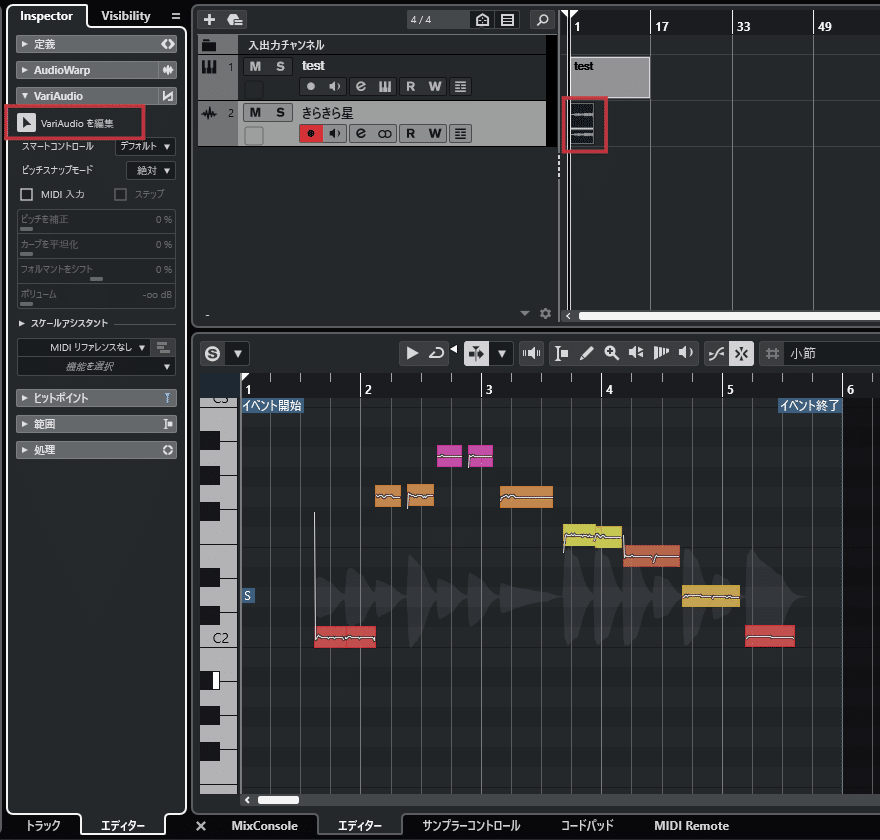
ぎこちなさを感じますが、弾いた通りの音が表示されていることを確認できました。
オーディオからMIDIを抽出
今度は解析結果をMIDIデータを抽出して、他の楽器で再生します。
ヘルプには下記のような補足が記載されていますが、お試しですので修正をせずに抽出を行いました。
(編集方法は、まだ覚えておりません。)
セグメンテーションの品質はそれ以降の編集に大きく影響するため、自動セグメンテーションの結果を確認し、必要に応じて編集することをおすすめします。
VariAudio (Cubase Pro のみ)
MIDIの抽出は下記のマニュアルを参考に操作しています。
1.MIDIを抽出
「エディター」を選択した状態で「Inspector」の「機能を選択」から「MIDIデータの抽出」を選択します。
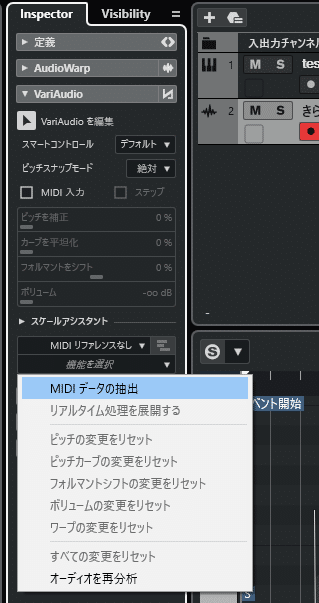
「MIDIデータの抽出」ウインドウが表示されますので、今回は設定を変更せず「OK」を選びました。
2.楽器を選ぶ
次にMIDIデータ通りに、音を鳴らす楽器を選びます。
抽出されたMIDIのトラックのオブジェクトを選択します。
「エディター」を選択した状態で「Inspector」の「ルーティング」にあるリストから「HALion Sonic」を選びます。
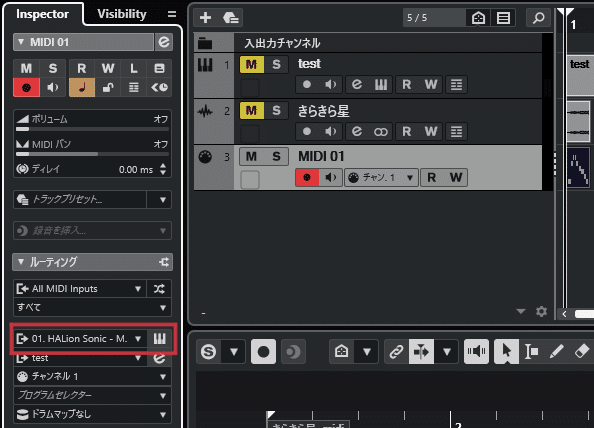
「HALion Sonic」の横にある「鍵盤のアイコン」をクリックすると「HALion Sonic」ウインドウが表示されますので、好みの楽器を選びます。
3.再生する
楽器を選択後に「開始(▷)」すると、選んだ楽器で「きらきら星」が再生されました。
元のオーディオデータの音を再生したくない場合は、トラックの「M(ミュート)」を有効にすると音が鳴らなくなります。
おわりに
今回、オーディオファイルがあれば、解析してMIDIを抽出し、好みの楽器で再生可能なことを確認できました。
最後まで読んでくださり、ありがとうございます。
この記事がDTMをはじめられる方の一助となれば幸いです。
この記事が気に入ったらサポートをしてみませんか?
