
( お一人起業のお供) LINE公式アカウントはじめかたの教科書
2020.5.1 公開 9,310文字
2020.5.10 10,224文字
2021.1.6 一部使いやすように内容修正
変更や追加があった場合、随時更新していきます。
※途中まで無料で読めます。
皆さんはLINEの公式アカウント(旧LINE@、ここでは呼びやすいようにLINE@と呼びます)を使われていますか?
「登録したんだけど、使い方がよくわからなくて結局放置してる」という
方が多いかもしれません。
今日は、登録の仕方とフォロワーが増える具体的な活用方法にについて
書いていきます。
私がLINE@の価値に気がついた時
これについては、私も登録してしばらく経たないとLINE@の良さに気が付きませんでした。
私がLINE@を活用しだしたのは、Instagramの運用に力を入れて
Instagramのプロフィール欄下のリンクにLINE@の登録URLだけを
載せていた2019年1月。
Instagramでのフォロワーの伸びと一緒に
LINE@のフォロワーも増えていきました。
その頃はプレゼントも、特にお得な情報発信をマメにしてはいませんでした。
その後、Instagramのプロフィール欄に直接メニューのURLを貼ったことで
LINEを活用しなくてもInstagramから直接診断予約が入っていました。
2019年春には、Instagramの投稿、カラー診断の予約管理、カラー診断、カラー診断後の資料作成と目が回るほど忙しい毎日。
大好きなカラー診断ができて楽しい反面、予約が入って、出来るだけ早い日程でと自分の中で定休日と決めた日にも予定を詰めていってしまうので
1ヶ月子どもとほぼ触れ合っていない状態が続き、
「この働き方では持たない」と感じていました。
そこで、「予約が入るだけ受け入れる、予約を待つ状態」から
「自分で1ヶ月のうち1〜2回の集客で1ヶ月の予約を取る」
やり方に変えました。
それがLINE@の活用です。
募集をする時にはLINE@先行でお知らせを流すことに。
すると、LINE@でお知らせを発信しただけで
数日で1ヶ月の定員に達しました。
LINE@には「すでに私のサービスに興味がある人」が登録してくださっていたのでブログやSNSで不特定多数の方に発信するよりも
「受けたかった!」という声が多かったのです。
今までは、ブログやInstagram、Facebookで「カラー診断受付中」と毎日投稿していて
毎月お客様になんとか予約をいただいていたのに、
LINE@一つで私が1ヶ月してきた労力とは比べ物にならないほど簡単に
(それまでが大変だったけど)集客が出来たのです。
その頃でLINE@の登録100人くらい。そんなに多くありません。
登録者数が千人いなくても反応が高いことも驚きました。
その時にやっとリスト(見込み客)を持つことの大切さ、
毎日「予約が入るかな予約入るかな」とそわそわと待つ不安から
解放されることを知りました。
事前にモニターを募ってサービスとして需要があるかの
テストもLINE@を通してできて、出すサービスに「結局予約が入らなかった」という見当違いがなくなりました。
子どもを出産してからの自分の時間はとても貴重で、
子どもを寝かしつけてからパソコンに向かってせっかく書いたブログや
投稿したインスタが集客につながっているのかイマイチわからない…
という時間を浪費している感覚からも逃れられました。
そして、私がどんどん活用して集客をしていっていると
周りの人から「私にも教えて!」と声をかけてもうことが増えました。
一人ずつ教えるのは大変なので今回こうして
LINE@の設定からフォロワーさんに喜んでもらうプレゼントの作成から
設定までをまとめてみました。
ちなみに
メルマガとLINE@の違いはこちら。
これから、アカウント開設&フォロワーさんの増やし方について書いていきます。
この記事が参考になる方はこんな方↓
✔︎ これから起業していきたい
✔︎ 新規のお客様候補と出会いたい
✔︎ 集客を少しでもラクにしたい
✔︎ イベントや告知を伝わりやすくしたい
✔︎ フォロワーさんともっと密に繋がりたい
✔︎ 応援してくれる人だけを大切にしたい
✔︎ SNSでの発信を初めて間もない
✔︎ LINE@に登録したけど活用してない
私自身がお客様やフォロワーさんを数字として見るのが好きではないので
ガツガツ稼ぎたい!という方よりも、必要とする人に届いて
喜んでもらえたらお互い嬉しいというWin-winな気持ちになりたい人に読んでいただきたいです。
LINE@の詳細設定はパソコンからしか出来ません。
まずはパソコンをご用意ください。
■1・LINE@でアカウントを作る
作り方についてはいろんな記事がネットで出ているのでそれを参考にしてください。
参考にする場合は、更新日が新しいものがいいですよ。
1-1 なんのための運用か、誰向けかを決める
まずどんな人に登録して欲しいか、
登録してどんなことをして欲しいかを決めます。
例)パーソナルカラー リストの場合
どんな人…何歳?何が悩み?どうなりたいと思っている人?
既婚or独身etc...
あまり絞り過ぎなくてもいいです。
LINE@は「登録してたらなんかいいことあるかな」くらいの
気持ちでゆるっと登録してもらえるとOK。
どんなことをして欲しいか…
・お申し込みをして欲しい
・リアクションをして欲しい
・意見が欲しい
・サービスに興味を持って欲しい
・もっとオシャレを楽しみたいと思って欲しい
企業や団体ではなく個人の名前でのアカウントなら
プライベートのLINEのような親しみやすさや
気負わなさがあると、
登録している方も「ザ・営業」なLINEより気楽に見てもらえます。
運営している人自身も変にカッコつけない方が
発信しやすくなります。
1-2 プロフィールを設定する
LINE@の中にメニューを作ったりと色々できますが
最初は
・名前(表示されるアカウント名)
・アイコン(個人起業家は自分の顔)
・カバー画像
だけの設定で大丈夫です。
1-3 フォロワーさんとやり取りできるように設定する
初期設定のままだとやり取りできない場合があります。

自由にやり取りできる設定にします。パソコン、スマートフォンどちらからも設定できます。
「応答メッセージ」を選択。

ステータスを「オフ(グレー色)」にします

次に画面右上の「設定」をクリック。

「応答設定」をクリック。
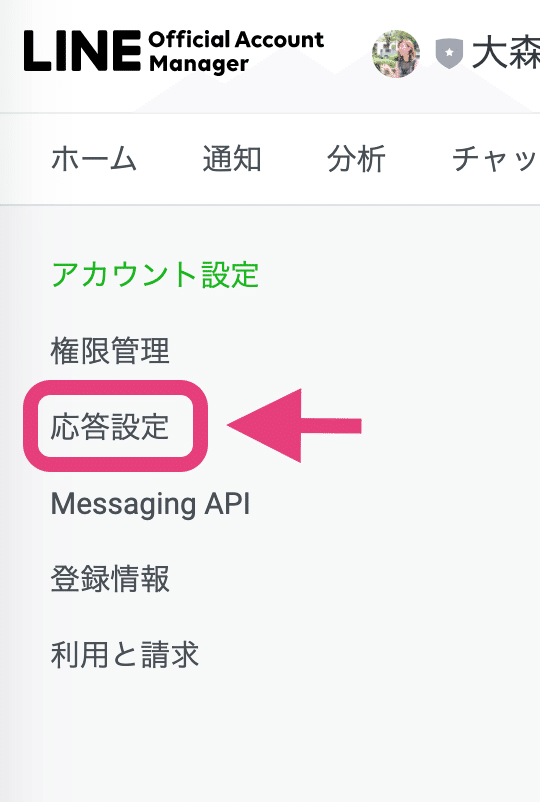
下のように設定します。
営業時間も設定できますが、細かい設定で時間がかかってしまうので
スルーで大丈夫です。
画像の通りにします。

これで基本の設定はできました。
■2・登録時のプレゼントを作る
LINE@に登録してくださった方のためのプレゼントを作ります。
そのために登録してくださる方もいるので
ここでフォロワーさんを増やします。
オンラインサロンでプレゼントを何にするか話し合った時に
人によって異なりました。
2-1 プレゼントの種類とサイズ
新規の人向け)お得情報系、パワーポイントや文字入れアプリで作成
教育系)自分でできるワーク、パワーポイントや文字入れアプリで作成
作成苦手&喋る方が得意)スマホで動画を撮って編集
プレゼントは「こういうもの」という定義がありません。
自分のお客様になるかもしれない方が「知りたい」「気になる」ことを
プレゼントにします。
内容は初心者でも分かりやすく、小学生でも理解できるように
難しい言葉は使わないようにします。
私が実際に見てきたプレゼント例はこちら
・自分が使っている便利アプリ一覧
・ある職業での起業を考えている方に向けた最低限これを知っておきましょうリスト
・やれば自分の強みがわかるワーク
サイズは縦長のA4サイズがスマートフォンで見た時に一番分かりやすいです。
スマートフォンの画面で見た時に分かりやすいように
大きめに設定します。
ワードなどのテキストだと文字サイズ24(通常8〜10)かなり大きめです。
スマートフォンの画面で見やすさをチェックしてみるのもいいです。
ファッション系のプレゼントはカラフルにしたり画像が多いと
喜ばれます。
内容に画像がなくても表紙だけでも画像があるといいです。
動画の場合はYouTubeに限定公開でアップロードして、
その動画のURLを後述のPDFのURLの代わりにします。
2-2 プレゼントを作るツール
作成にはパソコンが得意な方はパワーポイント、Canva。
スマホがメインという方にはCanvaとPhonto(iPhoneの方のみ)というアプリがオススメです。
このプレゼントは最後に複数のページを一括PDFデータにするので、パワーポイント、Canvaで作っておくと後がラクです。
(余談ですがCanvaで講座の資料を作ると良いといういい情報もらいました)
注意)スマートフォン版のCanvaはページが多くなると落ちやすいそうです
Canvaの紹介はこちら
iPhoneの方にはこちらがオススメ
Androidにも Phontoはありますが、使える機能が少なくてiPhoneほど
は使いやすくないそうです。
そして、PhontoはPDFでの保存が出来ないので、Canvaに画像を取り込んでから保存するのが良さそうです。
2-3 プレゼントの内容
プレゼントの内容は、慣れないうちは10枚くらいが目安です。
売れるくらいの大作だともっと喜ばれますがその都度変えていけるので、
最初は30%くらいの出来でもいいのでまずは出す!と決めてください。
例はこちら
1枚目・表紙(プレゼントのタイトル)
2枚目・自己紹介(最後でも)
3ー9枚・プレゼント内容
10枚目・あとがき、して欲しいことを添える
■3・プレゼントのURLを作る
ここからが少し難しくなります。
データをPDF形式で保存→そのデータをGoogle Driveに保存で
出来ます。一つずつ手順に沿ってやってみましょう。
3-1 パワーポイントでのPDF作成方法
ファイル→形式を指定してダウンロードをクリック

PDFとしてダウンロードをクリック。
普通ならパソコンの「ダウンロード」というファイルにPDFデータとして
保存されます。

これでPDFデータ完成です。
3-2 パソコン版CanvaでのPDF作成方法
私自身が最近知ったのですが、Canvaでもパワーポイントのように
複数枚1セットの資料が作れるそうです。
画面下の「+新しいページを追加」でページを増やせます。

PDFにするには画面右上の「ダウンロード」をクリック。

「ダウンロード」は画面を小さくしていると、こんなマークになっています。
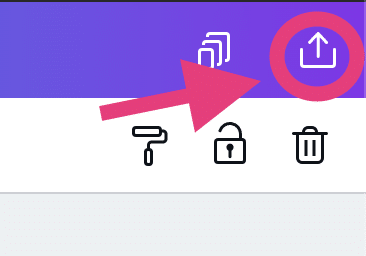
さらにその中の「ダウンロード」を選択

「PDF(印刷) 高品質、複数ページのドキュメント」を選択

これでPDFデータになりました。
(MacBook Airの場合は左下にダウンロード完了したら表示されます。

3-3 スマートフォン版CanvaでのPDF作成方法
ページを増やすのはスマートフォン版でも出来ます。
iPhoneで説明します。
Android版は先にPDFデータを開くアプリをダウンロードしておく必要があるようです。
まず左下の数字をタップ。

同じデザインを複製、同じ背景で文字も画像もないページ、どちらかを選択出来ます。

PDFでのダウンロードは右上の↑のアイコンをタップ。

「名前をつけて保存」を選択

ファイルの種類のPNGを選択。
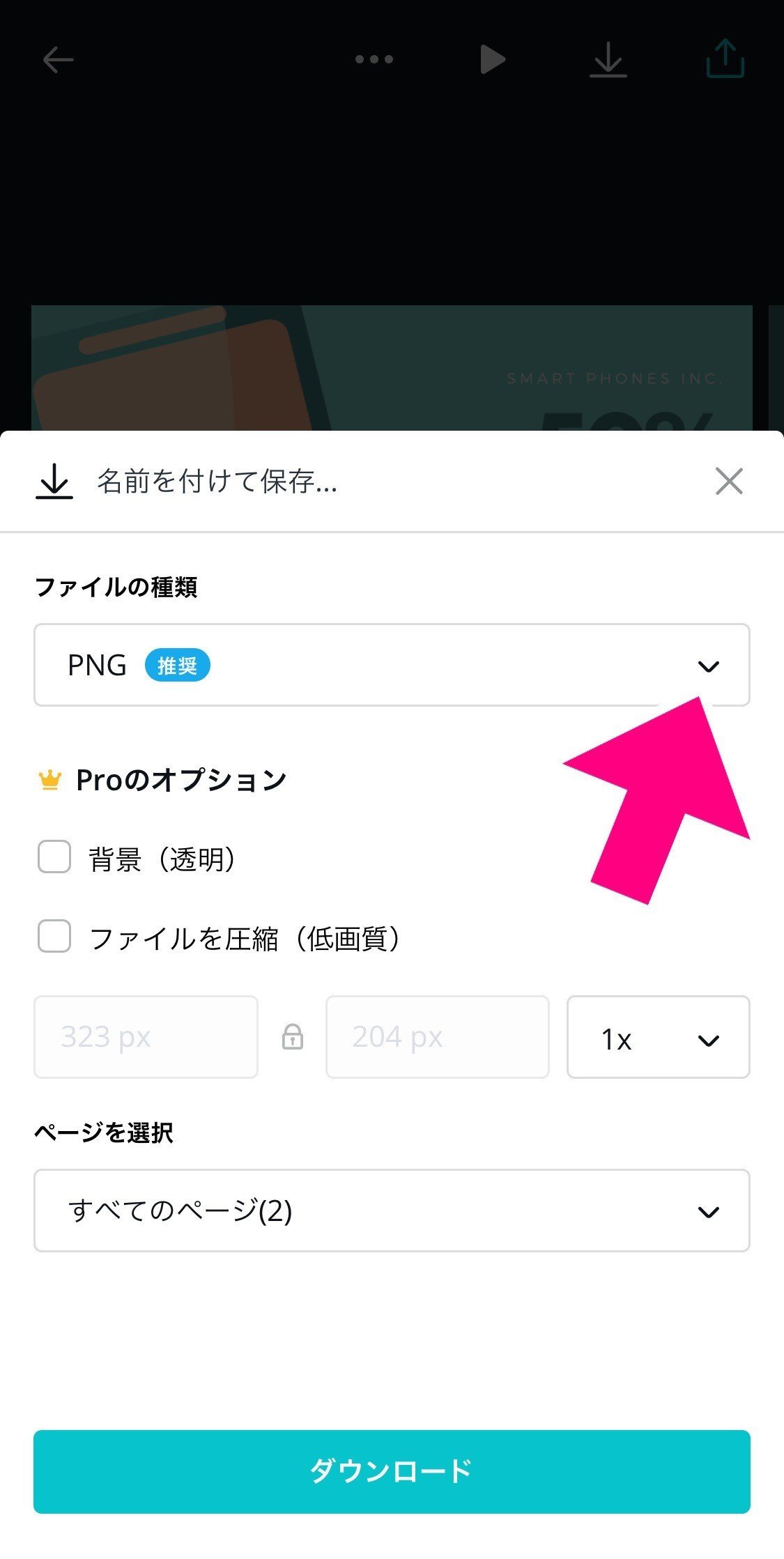
「PDF(印刷) 高品質、複数ページのドキュメント」を選択

一番下のダウンロードをタップ

「”ファイル”に保存」を選択

「保存」を押して完了です

3-4 作成した画像を一つにまとめてPDFにする方法
iPhoneだとPDFへの変換のアプリがなくてもPDFで保存できます。
これから紹介するやり方は、とても効率が悪いでオススメしません…。
Phontpや画像加工アプリで作った画像をCanvaに入れて保存する方法で
PDF化する方が分かりやすいと思います。
上記のiPhoneでのやり方がわからなかった方、
Canvaが使用できない方向けに
複数の画像を1つのPDFにまとめられる方法をご紹介します。
-JPEGデータをPDFにする
アップロードをタップ→画像を見せたい順に選択
20枚まで一つのデータにまとめられます。
-PNGデータをPDFにする
アップロードをタップ→画像を見せたい順に選択
20枚まで一つのデータにまとめられます。
※もし上記で出来ない場合は、「PDF JPEG ひとつ まとめる」で検索してみてください。同じようなサービスは他にもたくさんあります。
3-3 PDFデータのURLを作る
次にGoogle Driveを開きます。Googleのアカウントがない人は事前に作っておきます。
パソコン版からでもスマートフォンのGoogle Driveアプリからでも出来ます。
-パソコンからの設定方法
まずGoogle ドライブにアクセスを開きます

左上の新規を選択(スマートフォンの場合は右下の4色+)

フォイルのアップロードを選択、そして作ったPDFデータを選択します。
大体は「ダウンロード」ファイルの中に保存されています。

3-4 PFDデータのURLをコピーする
アップロードしたPDFになったデータを開きます。
そして、右上の点3つを選択→共有→リンクをコピー

リンクをコピーする前に「リンクを知っているインターネット上の全員が閲覧できます」に変更しておきます。
ここから先は
¥ 500
カラーリストの働き方改革の第一人者として 頑張ります。 活動の応援してくださると飛んで喜びます。
