
Copilotとレポート、要約、計算、プレゼン
Microsoft Copilot Proは、AI技術を駆使したデジタルアシスタントで、多言語に対応し、文章作成、翻訳、コード生成などの多様なタスクをサポートします。ユーザーが提供する画像内容の理解も可能で、日々の作業を効率的に進めるための信頼できるツールです。
Copilot proはMicrosoftが提供している生成AIサービス Copilotを個人が利用できる有料版サービスでOffice ツールの中に組み込まれて使える仕様であるが、大前提が「サブスクリプション型のMicrosoft 365」であることに注意が必要である。購入型のライセンスをお持ちの場合は、サブスクへの切り替えが必要なので、その点、大学生はお財布事情を勘案しながらになりがちなのは否めない。
今回はWordに搭載されたCopilotでレポートの下書きをさせるなど、Office365を使う中でCopilotを使ってみたものを紹介する。
ウケ抜群!!レポートの下書き(Word)
今年の初め、Copilotの有料版、つまりWordなどで組み込まれるCopilotがとうとう個人で使えるとなり、うきうきで試してみた。AI知識共有会のLINE Groupでその生成画面とデータを共有した時に参加者にヒットしたのが「研究計画書」の下書きを頼むというものだった。
Wordを立ち上げると表示されるCopilotマークを押し、①書き手の情報(慶應ビジネススクール修士△年生の●●です。)②状況の説明(■■というテーマの研究計画書を明日までに提出する必要がある)③盛り込んでほしい内容の記載(例えば、研究の背景、研究方法、仮説)④そのほか必要だと思う内容を入れてもらう、といったプロンプトを入れると、ちょっと時間はかかるが一通りの研究計画書モドキを書き上げるというものだ。

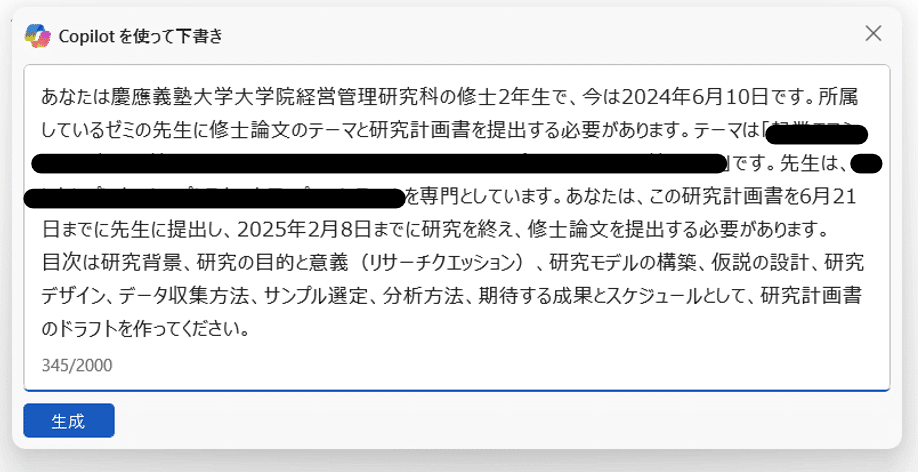


内容は実際のプロポーザルからすればかなり薄くレベルは低い。
興味深い議論:生成AIは完成品を作るのか?
その時に生まれた議論が大変面白い。参加者から質問があった。「今は生成AIが未熟だから中身が薄い、未完のものができるけれど、いずれは完璧なものが出来上がるのか?」というもの。結論から言うとNoである。あくまで生成AIはLLMに取り込んだデータから最もそれらしい情報を導き出しているだけである。Microsoftの生成AIサービスが「Copilot」であり「Pilot」でないこともその点にあると個人的には思っている。
Word Copilotで下書きさせる意義
結局自分で書くなら、生成AIは要らなくない?となるかもしれない。けれど、それもNoだ。第170回芥川賞を受賞した九段理江さんが執筆に生成AIを駆使した話(といっても5%くらいしかそのまま使っていないとのこと)などでもわかるように、サポートとしての役割は大いにあると思う。
実際にプロポーザルを書くときに、プロポーザルの構成(目次)に悩んだ時に、①先輩のプロポーザルのデータの閲覧、②Copilotに聞く、をミックスさせた文書構成案を先生に見せて、フィードバックをもらった。(Copilotを利用したことは説明済み)恥ずかしながら学部卒業時は卒業論文を書いていないため、修士論文を書くにあたり、そもそもどんなトーンで書くべきかレベルからわかっていない身にとって、Copilotは一つの例示をくれる頼もしい友である。友だからこそ、その道のプロではないことを踏まえて、意見を参照するスタンスが重要だと思う。
あと、下書きをしてもらった後でレポートを自分で書き始めると、構成についてのたたき台ができているのと、言及されるべき内容で自分が意識できていなかったところがわかるのも便利である。
要約、計算、プレゼン
Wordほど使い込んでないけれど、便利なのでお知らせしたいのが、Office内で使えるCopilotでの要約、計算、プレゼンである。
要約
One Noteで授業のノートをとっていたこともあり、各回の要約を作っておいて、Topに張り付けておくとよかったりする。特にあの話どこだっけ?が増えるお年頃なので、こういうちょっとした手間で記憶の奥から引きずり出すことができる。要約機能は比較的情報系のWebサイトでも「要約する」ボタンを見たりするようになったから見慣れたんじゃないだろうか。
計算
こちらもまだまだ開拓余地ありではあるものの、エクセル内のCopilotで日本語の指示文で関数計算をさせることができるようになり、ちょっとした関数の対応は任せていたりする。VBAコードも生成可能らしいので、その辺まで手を出すことも視野には入れているけれど、まだVBA入れなきゃいけない状況に陥ってない。
私が基礎科目で財務を受講していた折にはこの機能がなかったけれど、今の1年生であればこれを使って財務諸表の可視化やデータ管理がしやすくなるんじゃないかと思う。
プレゼン
実は個人で作るプレゼン資料はPowerPointが一番慣れていて楽なんだけれど、共同編集で行うときはCanvaを利用しており、なかなかPowerPoint Copilotも使いきれていない。けれど、プレゼンの整理、追加が必要な内容の提案や削除のご提案などは結構便利。自分で書いたものを点検する意味ではいい機能。だけど、もともとのPowerPointのテイストガン無視で突っ込んでくるのでその点は要注意。
あと、Copilotの回に書くのは申し訳ないけれど、イルシルやGammaなどプレゼンを生成してくれるサービスも続々あり、機能的にはそちらのほうが使いやすいと感じることも。。。
意外だけどよく使う、命名の壁打ち(Bing Copilot)
最後は、Bing に搭載されているCopilotの利用。冒頭にあったように、クリエイティブモード、厳密モード、バランスモードがあり、クリエイティブモードをよく使う。
状況としては、何らかの命名をしないといけないとき。普通はそんなにないよって思うかもしれないが、実は結構ある。ビジネススクールなので、新事業案を作ってPitchをする場面では、自分たちのアイデアを表すサービス名やチーム名を作ったり、そういう作業が発生する。こういう時に、センスのある人なら自力でどうにかなるんだろうけれど、私は才能がないのでCopilotに壁打ちをしてもらった。あと、最近テキストデータ分析でコーディンググループの命名時にも使った。グループ自体は、階層的クラスター分析で出てくるけど、グループ名は自分で決めなきゃいけない。些末だけど、グループ名が的外れだとあとでこのグループに何が入っていたかがわからないことが分析に支障をきたすこともある。こういう時にCopilotに相談は便利。

まとめ
ご紹介のとおり、Copilotは必要だけど時間が取られたくないことの時短で使うことが多数。ビジネスシーンだと「こういうことあるよな」と思うので、さすがにMicrosoftのサービスだと思ったり。
まだまだ利用余地はあるものの、今のところこんな感じで使っている。ご参考までに。
この記事が気に入ったらサポートをしてみませんか?
