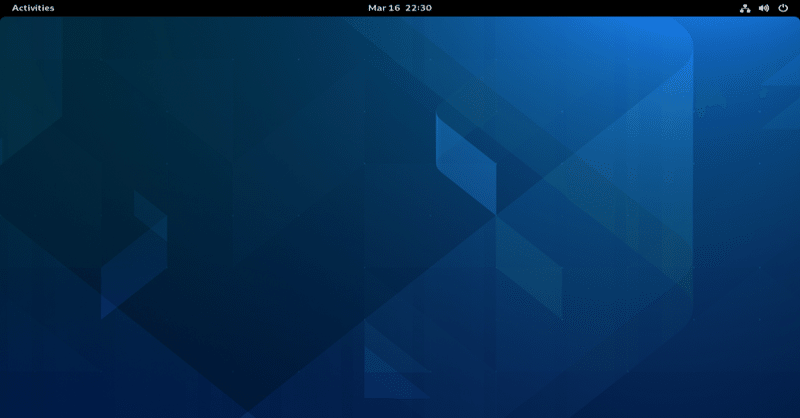
Fedora 35 Server インストール
Fedora 35 Server インストール
Fedora 35 Server( サーバー向け,2021年11月リリース ) のインストールイメージは、下記の公式サイトからダウンロード可能です。
x86_64 Architecture用とaarch64 Architecture用のイメージが用意されています。
ダウンロードしたISOイメージから、ブート可能なメディア(DVD,BD,USBメモリ等)を作成して下さい。
メディア(DVD,BD)ドライブ、または作成したブート可能なUSBメモリから、ブートして下さい。
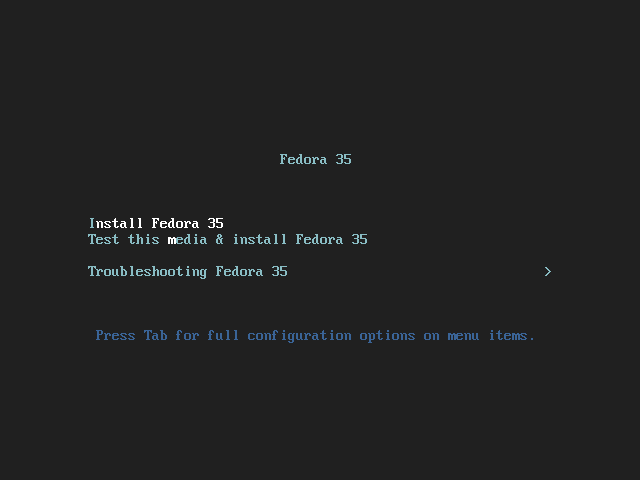
Fedora 35 インストーラーブートメニュー
メニューが表示されるので、[↑],[↓]矢印キーで、ハイライトされているカーソルを移動して、[Install Fedora 35]を選択し[enter]キーを押下します。
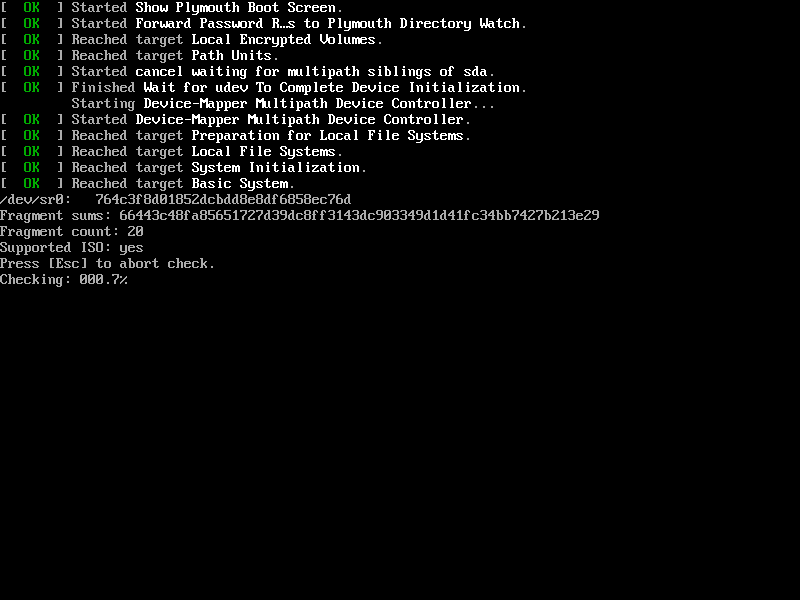
Automatic bootは、[Test This Media & Start install Fedora 35]が起動されて、インストールメディアの abort checkが実行されます。[Esc]キーでチェックを中断して、起動する事も出来ます。
FEDORA 35 へようこそ。
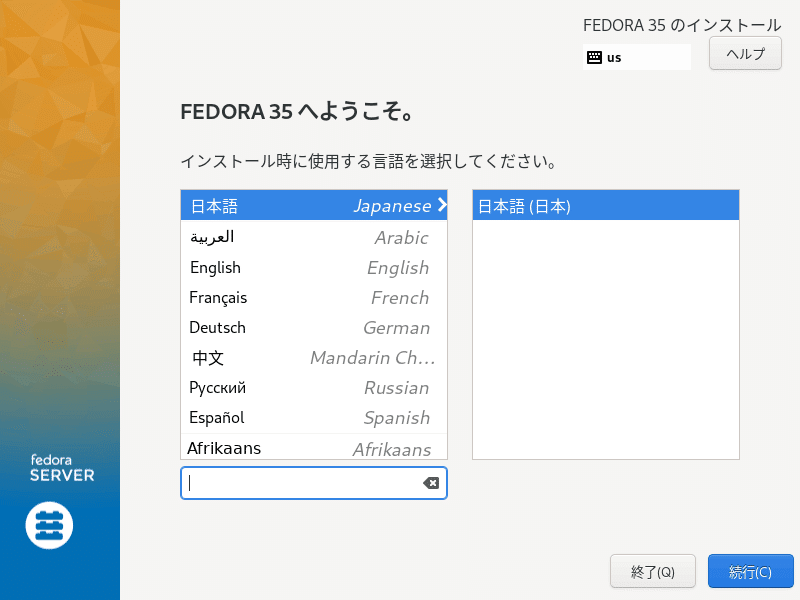
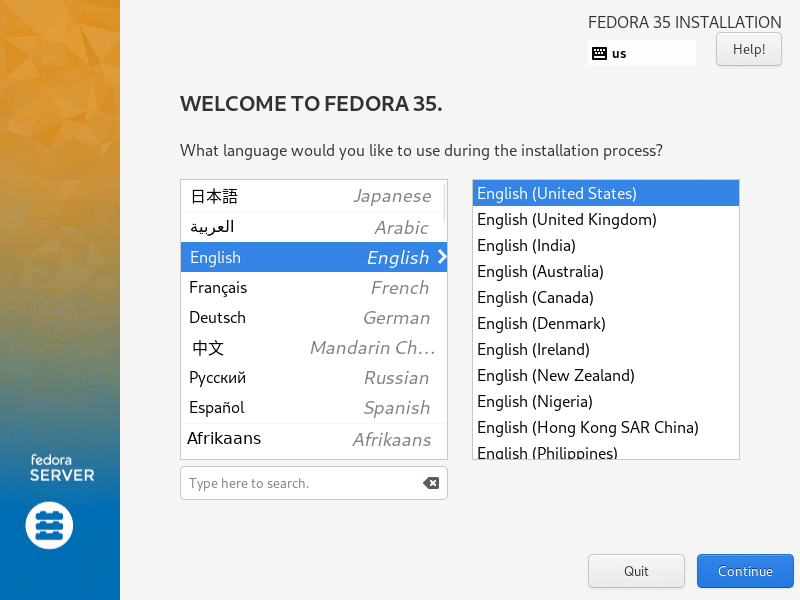
日本国内でネットワークに接続していると、自動的にインストール時に使用する言語として、[ 日本語 ]が表示されているかと思います。オフラインで起動した場合や、他の言語を使用したい場合は、インストール時に使用する言語を選択して、[ 続行(continue) ]を押下します。(日本語と英語の画面を載せています)
インストール概要

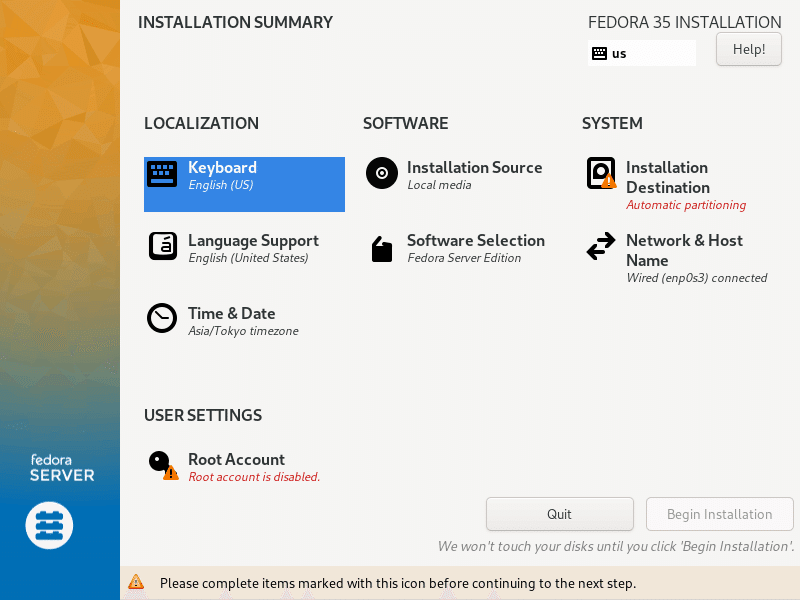
ネットワークに接続されている場合、この時点で [ キーボード ],[ 言語サポート ],[ 時刻と日付 ],[ インストールソース ],[ ソフトウェアの選択 ], [ ネットワークとホスト名 ] が、デフォルト設定されているかと思います。[!]アイコンが表示されている [ インストール先 (INSTALLATION DESTINATION)]を押下して下さい。
インストール先
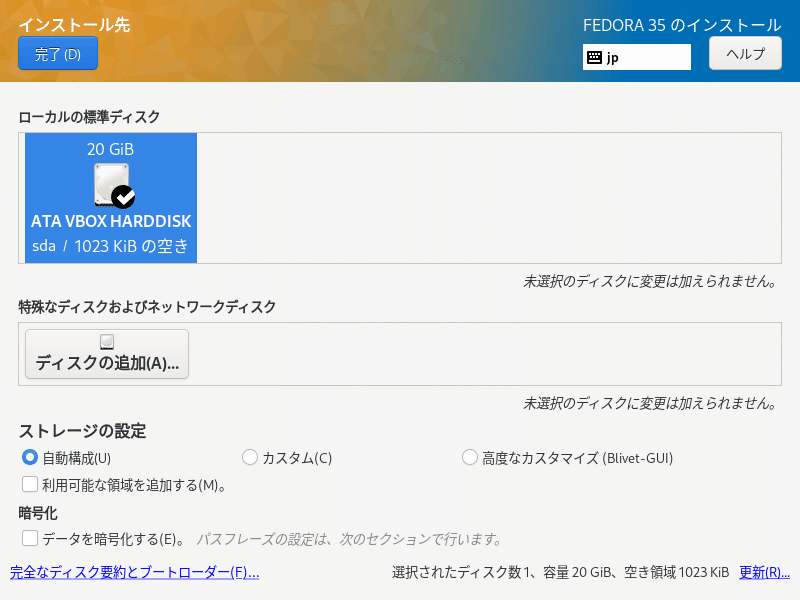
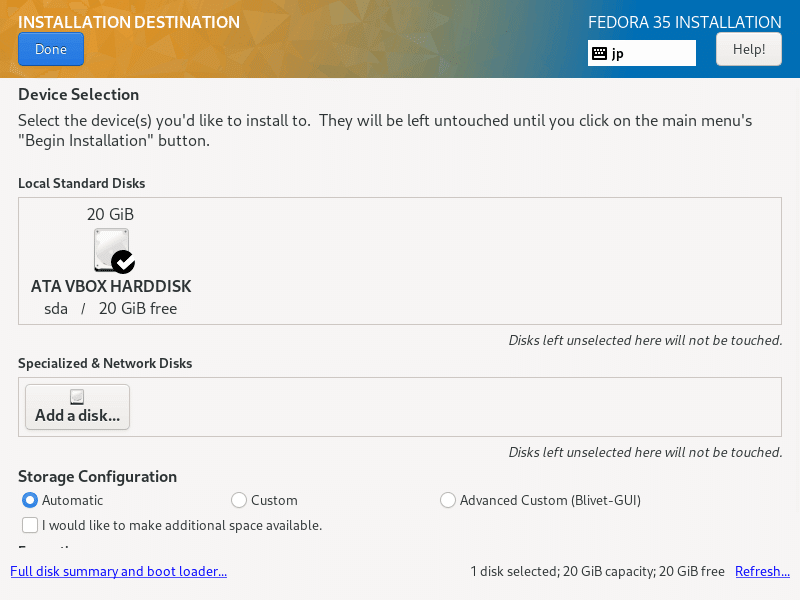
インストール先のデバイス設定を行います。ストレージの領域サイズなどを変更する場合は、カスタムや高度なカスタマイズを選択して下さい。
自動設定で良い場合は、インストール先など内容を確認して、[完了(Done)
]を押下して下さい。
キーボードレイアウト
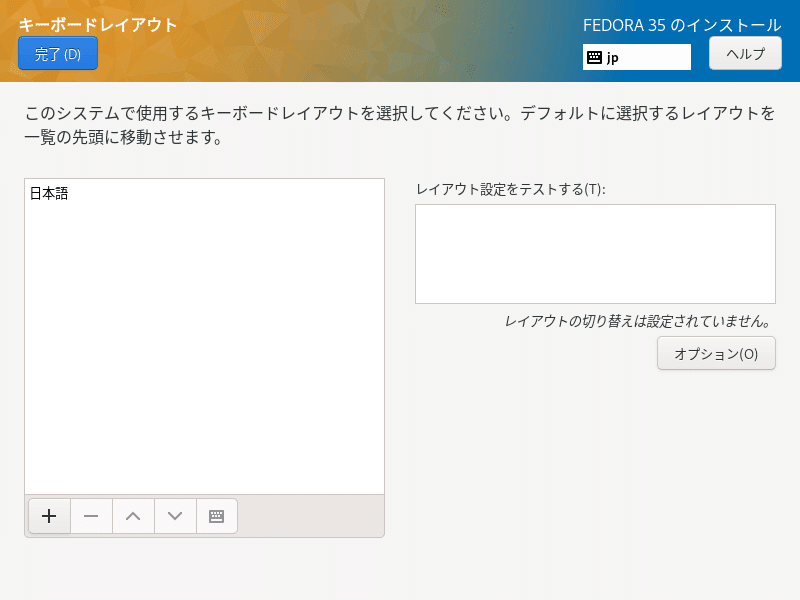
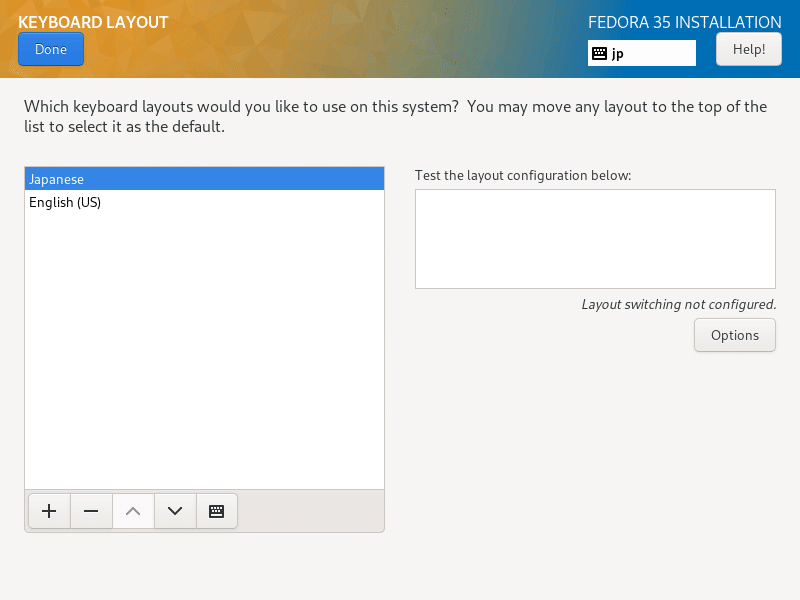
キーボードレイアウトは自動的に設定されている場合は、日本語になっているかと思います。英語でインストールしている場合などは、日本語の追加や使用するキーボードに合わせて、追加して下さい。確認して[完了(Done)]を押下して下さい。
言語サポート
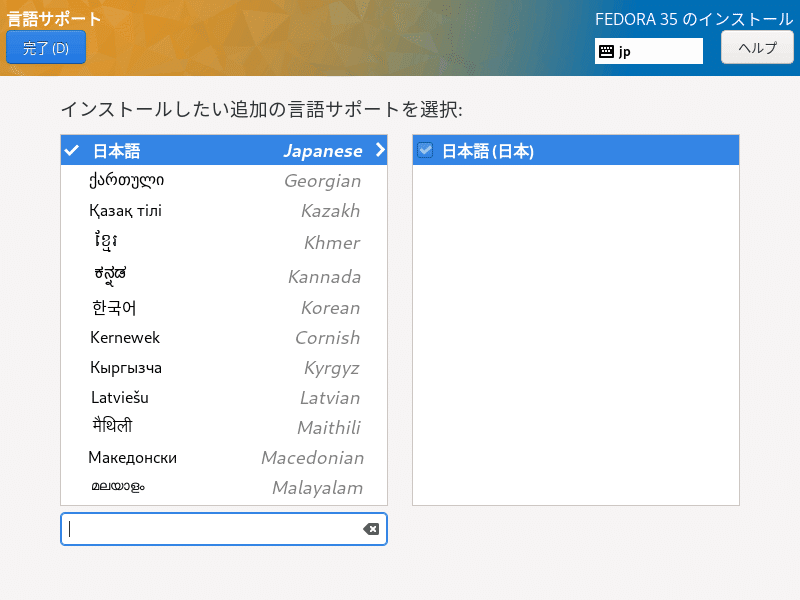
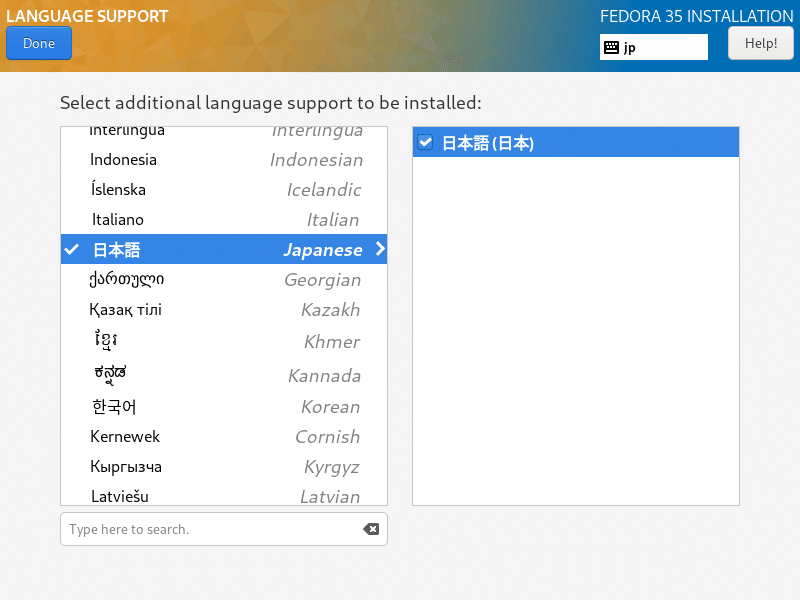
言語サポートについても、自動的に設定されている場合は、日本語になっているかと思います。英語でインストールしている場合などは、日本語の追加や使用するキーボードに合わせて、追加して下さい。確認して[完了(Done)]を押下して下さい。
日付と時刻
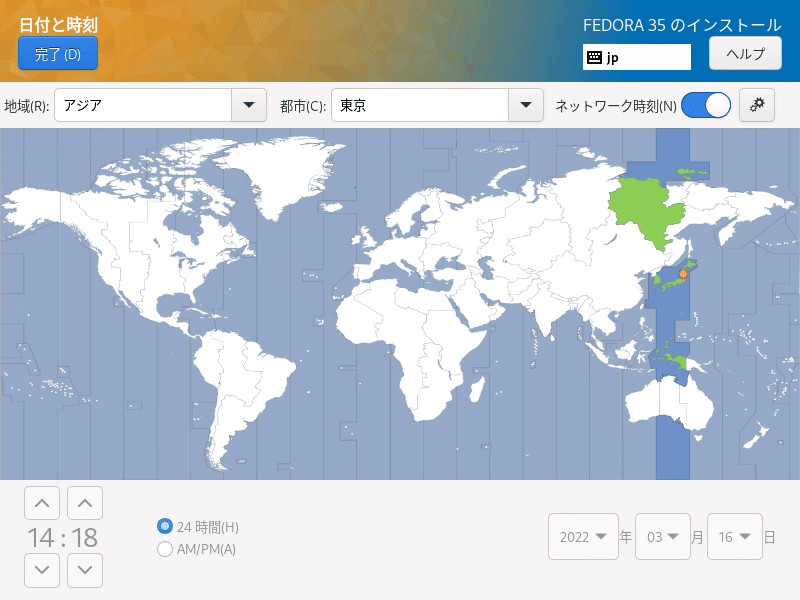
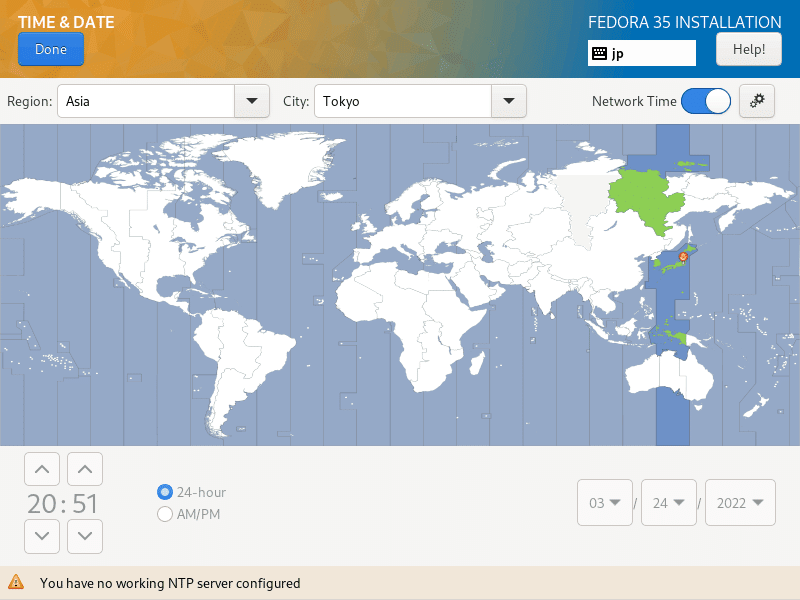
お住いの地域(コンピュータを使用する地域)を選択して、[完了(Done)]を押下して下さい。
インストールソース
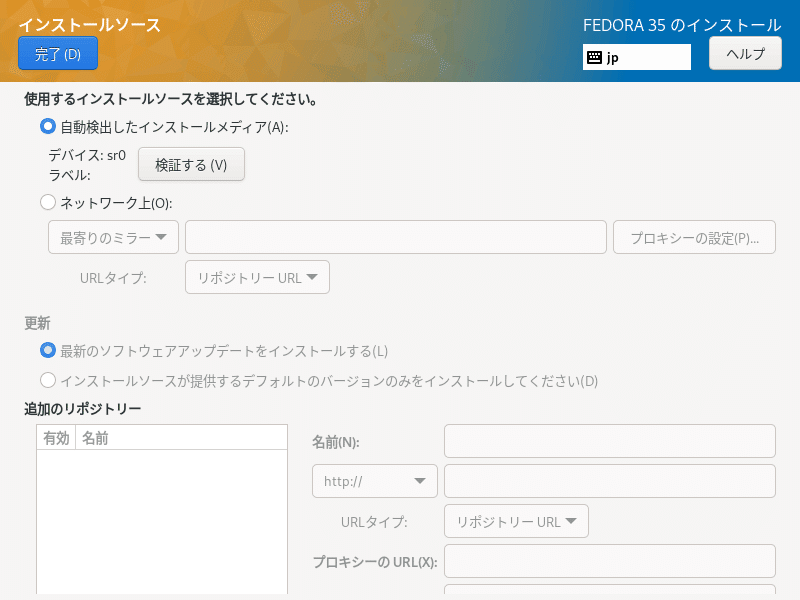
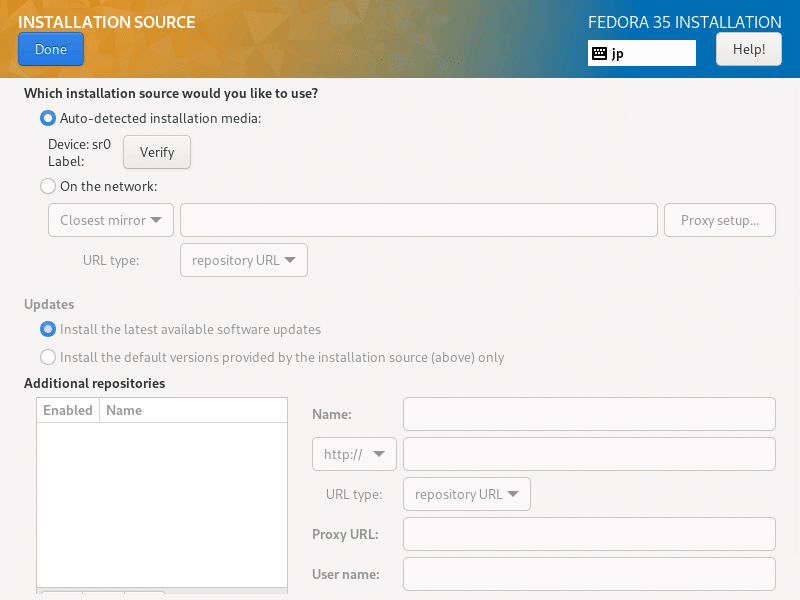
インストールソースを変更したり、リポジトリを追加することができます。必要に応じて変更したら、確認して[完了(Done)]を押下して下さい。
ソフトウェアの選択
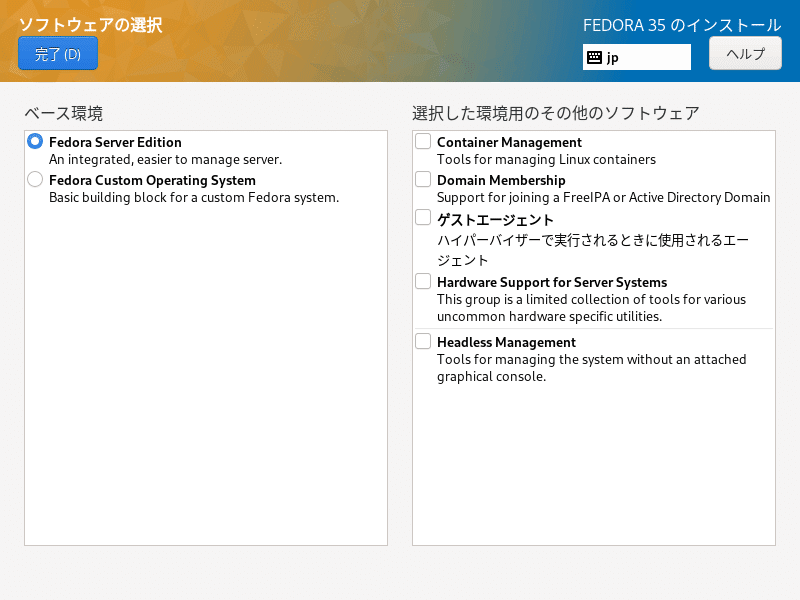
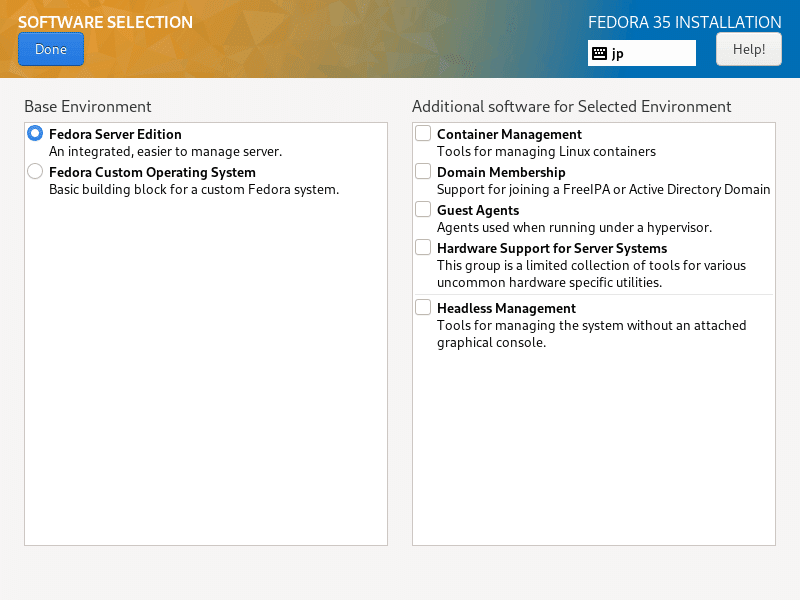
ソフトウェアの選択については、後から必要なソフトウェアをインストールすれば良いので、必要であれば、選択して[完了(Done)]を押下して下さい。
ネットワークとホスト名
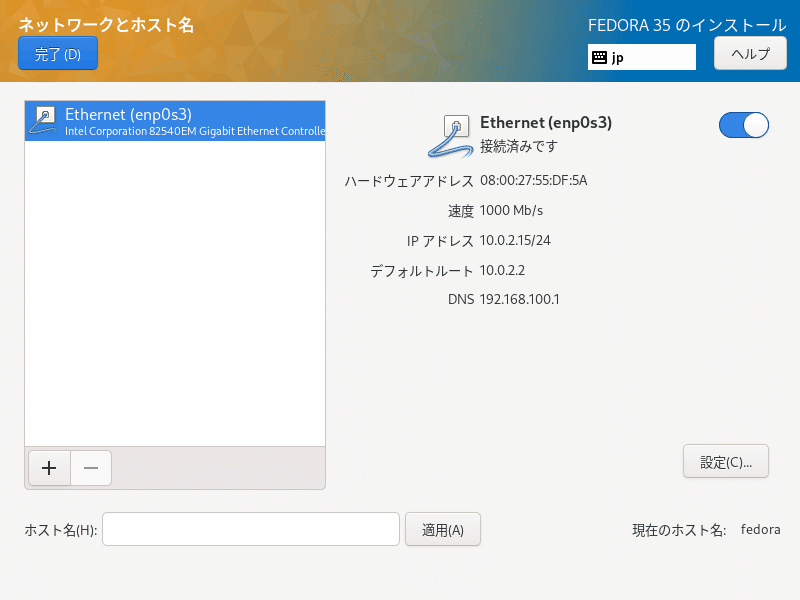
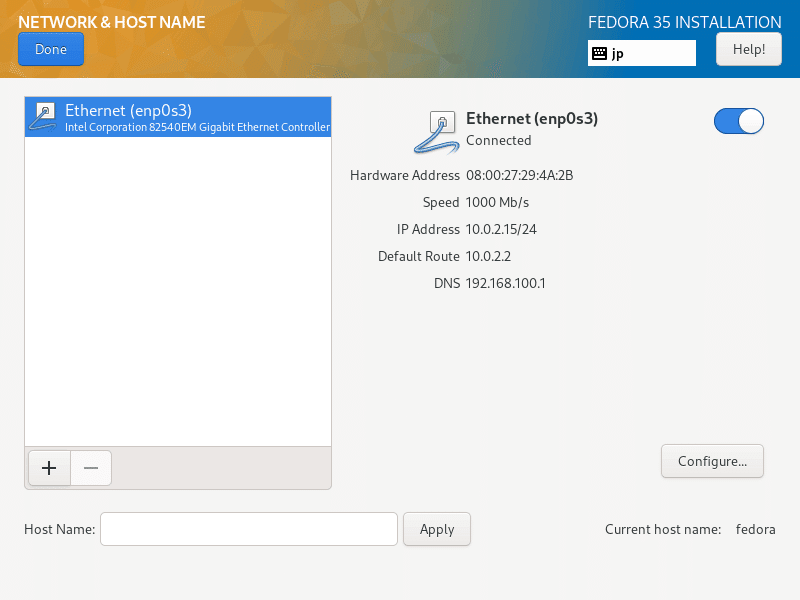
LAN線が接続がされていてDHCPに接続されている場合、自動で判別されているはずです。変更が必要な場合や新しく接続を作成したい場合は、変更または作成して下さい。変更の必要が無い場合は、[完了(Done)]を押下して下さい。
ROOTアカウント
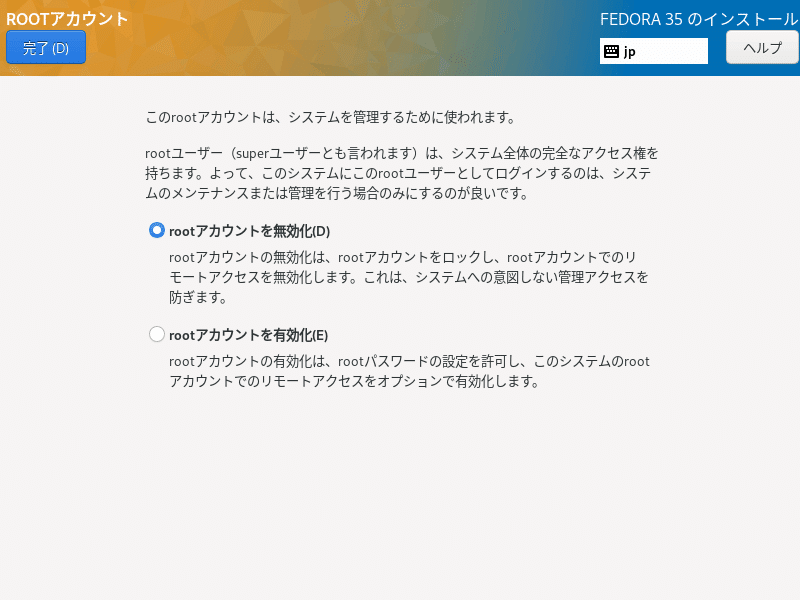
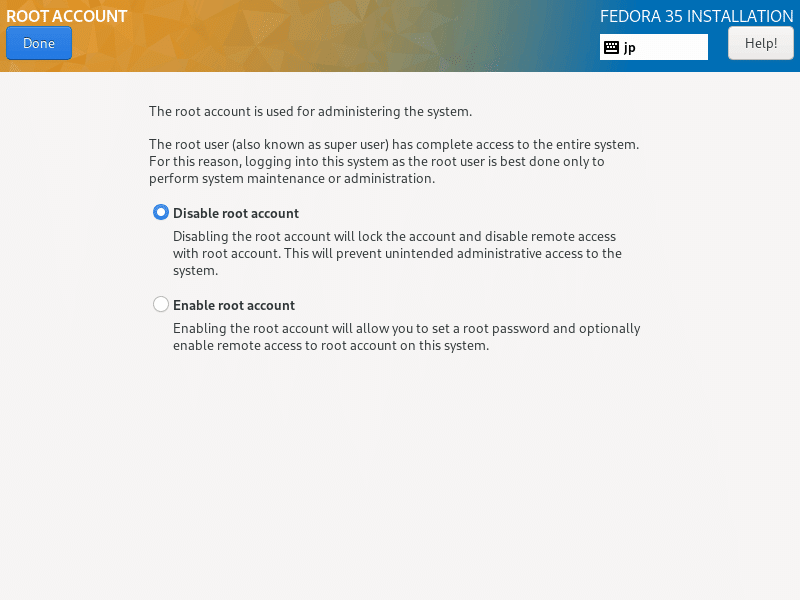
最近は、ROOTアカウント無効化して、管理者ユーザーで管理を行うような設定が初期値となっているようです。セキュリティ上もROOTアカウントを使用するのは、リスクがあるので必要ないようであれば、ROOT
アカウントを作成せずに管理者ユーザーで管理するようにしましょう。また、通常の運用に使用するユーザーも用意して、普段は管理者ユーザーを使用しないようにする方が良いかと思います。
ユーザーの作成
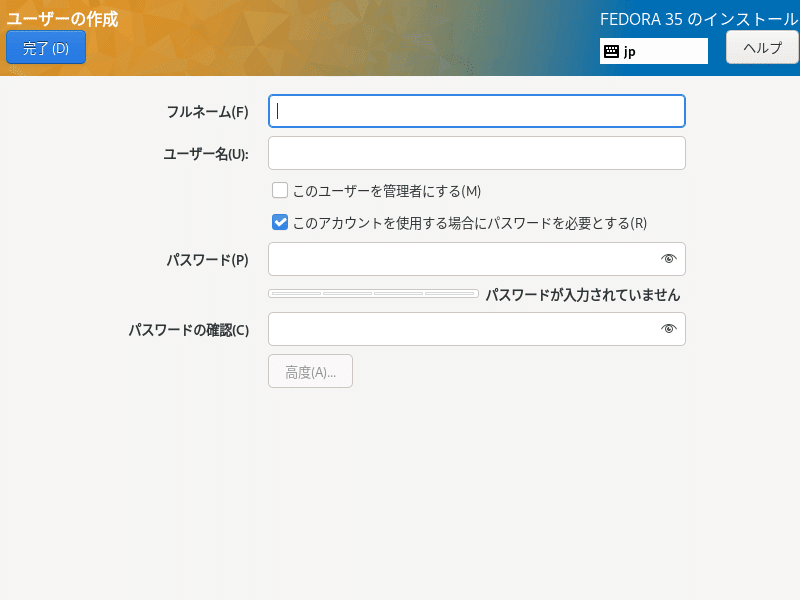
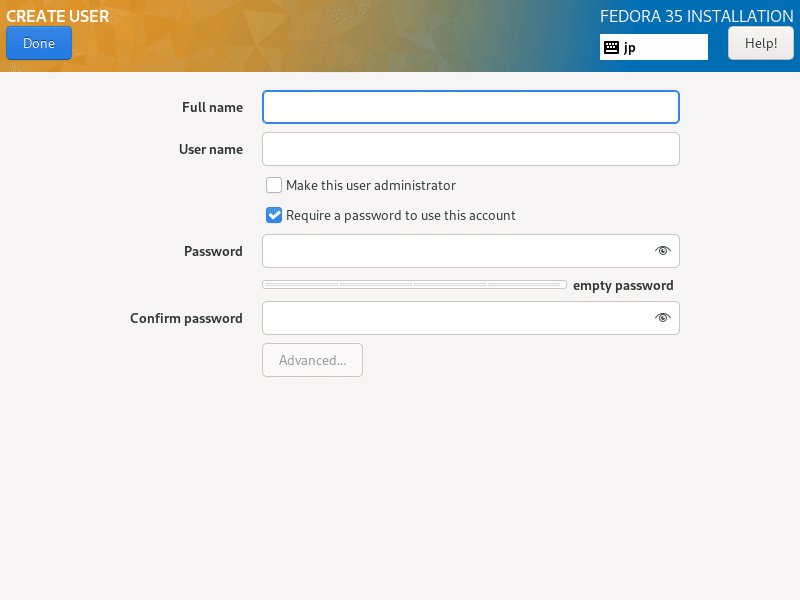
管理者権限を与える場合は「このユーザーを管理者にする」にチェックを入れて、フルネール,ユーザー名,パスワードを入力して、[完了]を押下して下さい。
高度なユーザー設定
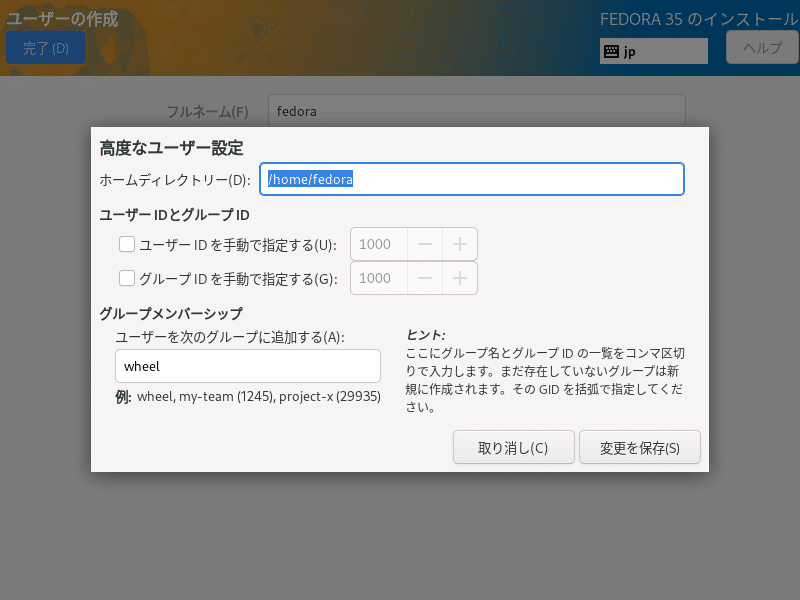
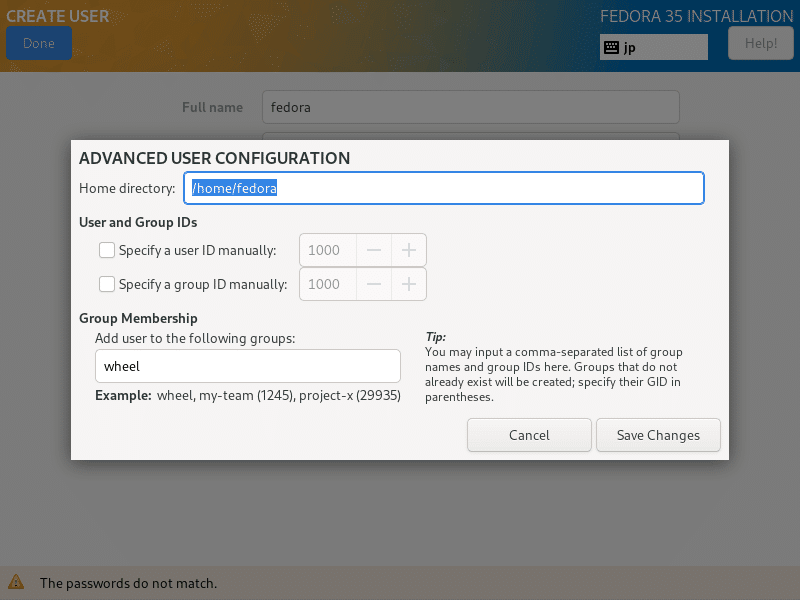
ホームディレクトリの変更やユーザーID,グループIDの変更をする場合、入力して[変更を保存(Save Changes)]ボタンを押下して下さい。
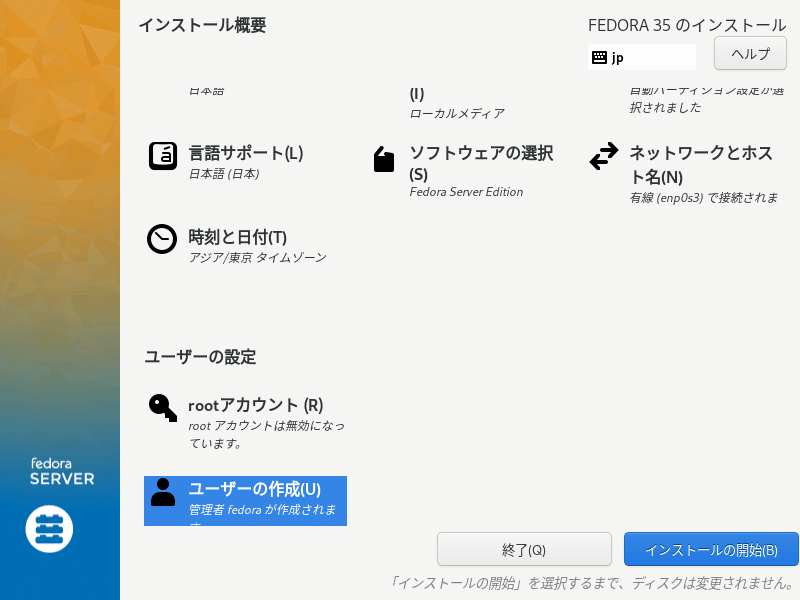
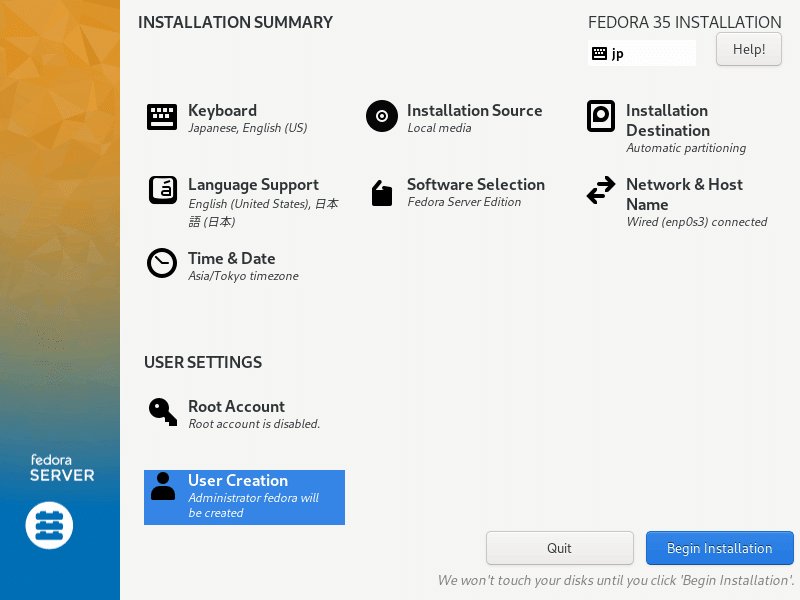
インストール概要に設定していない項目が無いか確認して下さい。[インストールの開始(Begin Installtion)]ボタンを押下すると、インストールが開始されます。
インストールの進捗状況
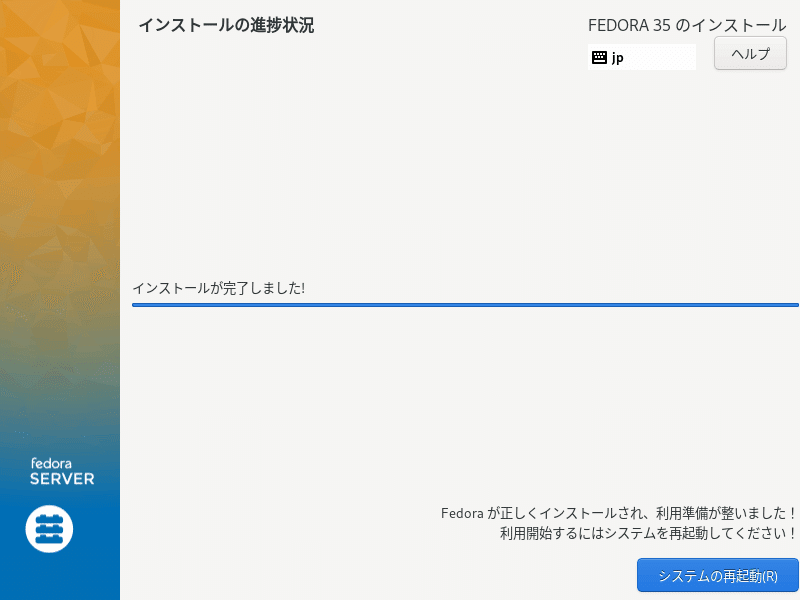
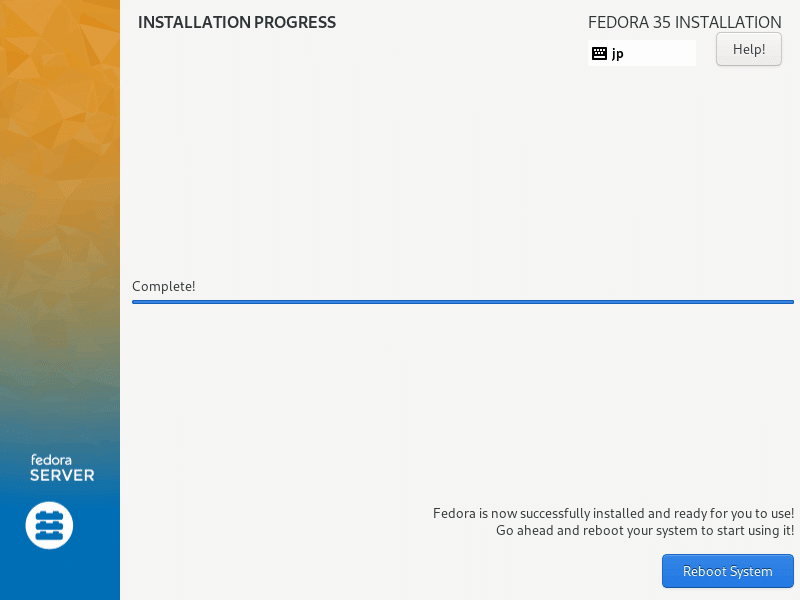
インストールが完了すると再起動を促されるので、[システムの再起動(Reboot System)]ボタンを押下して再起動して下さい。
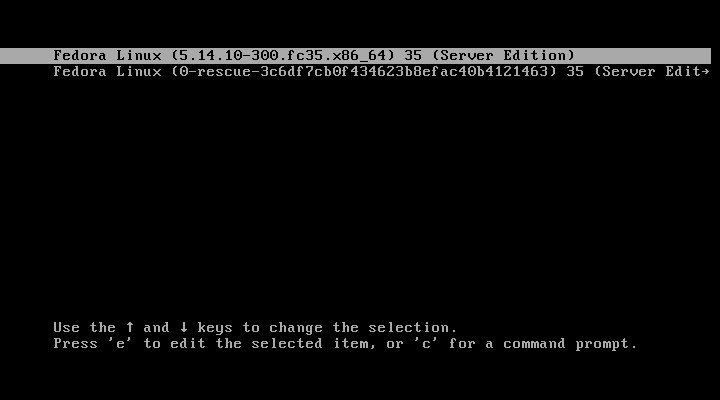
再起動後、ブートローダーが表示されて、暫くするとシステムが起動されます。
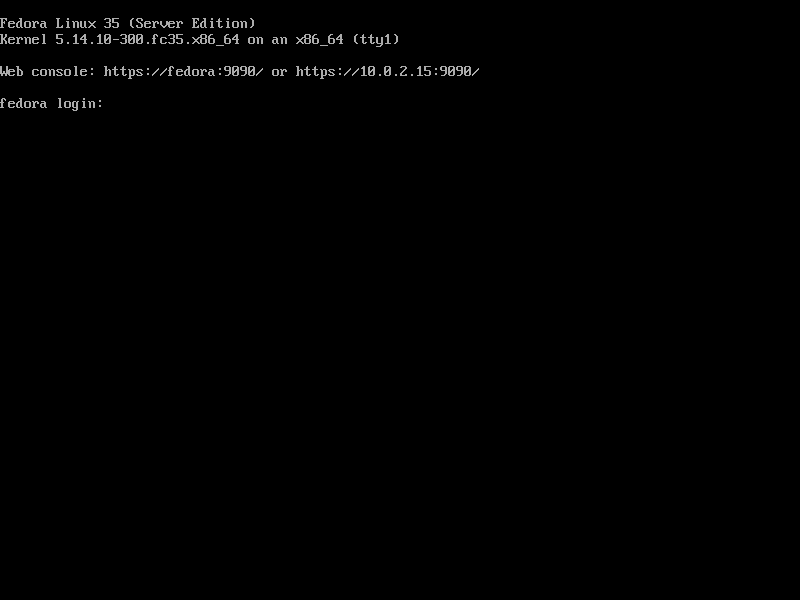
システムが起動するとログイン画面が表示されます。
以上で、インストール完了です。
インストーラー設定で日本語を選択した場合と英語を選択した場合の画像を用意しまいたが、LANG環境変数を確認すると、
$ echo $LANG
en_US.UTF-8「en_US.UTF-8」が設定されているかと思います。CUIのターミナルでLANG環境変数に「ja_JP.UTF-8」を設定してしまうと、日本語が文字化けしてしまいます。GUIでのみ、ターミナルを使用するのであれば…
$ localectl set-locale LANG=ja_JP.UTF-8
$ source /etc/locale.conf
$ echo $LANG
ja_JP.UTF-8LANG環境変数に、「ja_JP.UTF-8」を設定してしまってもよいのですがCUIコンソールを中心に使用する場合などは…
$ localectl set-locale LANG=C
$ source /etc/locale.conf
$ echo $LANG
CLANG環境変数に、デフォルト(英語)を設定しておき、GUIを中心に使用する各ユーザー固有で日本語環境に設定した方が無難かと思います。
$ vi ~/.bash_profile
# 最終行に追記
LANG=ja_JP.UTF-8
export LANG
$ source ~/.bash_profile
$ echo $LANG
ja_JP.UTF-8以上で、CUIを中心に使用するユーザーや管理者ユーザー,システム全体のLANG環境変数は、デフォルト(英語)のままに、GUIを中心に使用するユーザーは、日本語環境で使用出来るように設定されたかと思います。
この記事が気に入ったらサポートをしてみませんか?
