
PL専がKPデビューしたいと思ったときのためのココフォリア操作ガイド(2022年12月版)
はじめに
この記事は前回のnote「PL専がKPデビューしたいと思ったときのためのココフォリア操作ガイド(2020年12月版) 」に情報更新&補足を足したリニューアル版です。
前回のnoteには多くの「役に立った!」の声をいただきました。あれから約2年が経過し、ココフォリアには多くのバージョンアップが加わり、筆者としても以前は分からなかったことがわかるようになりました。そこで、リニューアル版を作成することにしました。
このnoteの作成方針は「前回の分を読まなくても此方だけ読めば大丈夫なようにしよう」です。そのため前回のnoteとは内容の重複を含みます。
これから初めてKPをするという方はこちらのnoteだけ読めば大丈夫です。
なお、この記事はccfoliaのバージョン1.xのために書かれています。
このnoteの制作背景には、ココフォリアさんが2022年11月28日に「当面の間、現状の ccfolia 1.x をメインで提供します」という発表をされたことが挙げられます。
ココフォリアver.1.xでのセッションはまだまだ続きそうです。
ココフォリアの新バージョンも楽しみにしつつ、当面、今のバージョン1.xでセッションを楽しめる人が増えたら良いな、と思っています。
このnoteのターゲット層
このnoteは新クトゥルフ神話TRPG/クトゥルフ神話TRPGのプレイヤーで、「KPもやってみたいけど、ココフォリアの部屋をどう作ったらいいのかわからない」という人に向けて書きました。言い換えると「PLとしての経験はあるが、KPとしての経験はない」人に向けて書かれた記事です。
そのため、このnoteでは画像のアップロードの仕方やダイスの振り方といった、PLとして遊ぶなかで触れてきているであろう部分の説明は省略しています。
この記事で説明する項目は下記のとおりです。
解説することリスト
・画像サイズ
・背景と前景
・BGM
・シーンの保存と切替
・スクリーンパネル・マーカーパネル
・重なり優先度
・NPCステータス設定
・シナリオテキスト
・ログ削除のやり方
これらの項目について、順を追って解説していきます。
作っていくお部屋の見本はこんな感じです。
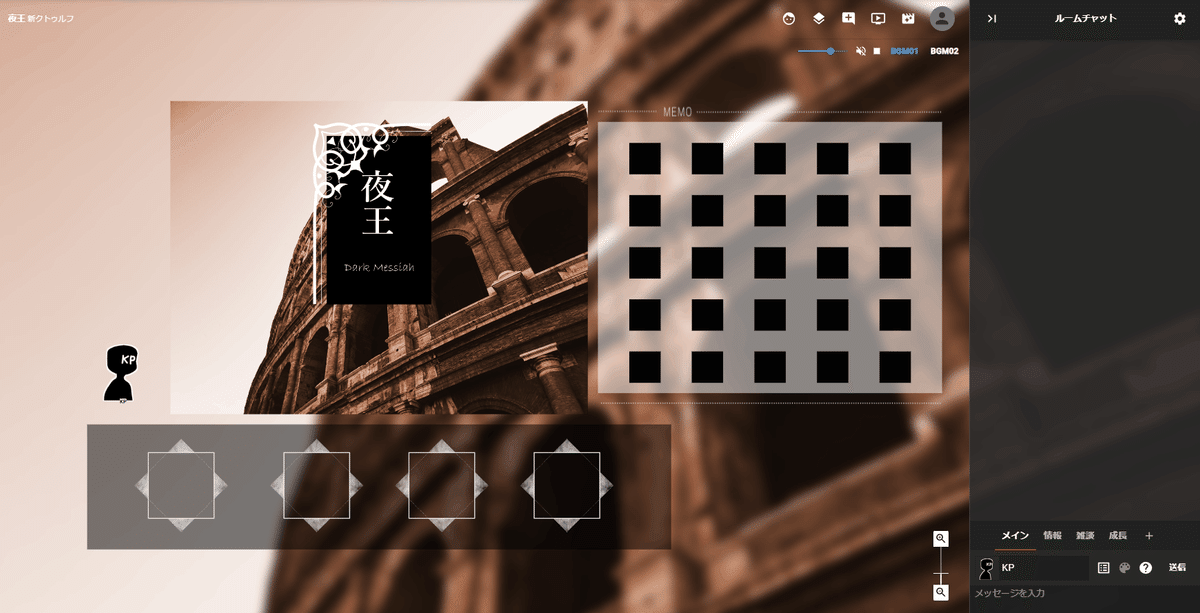
背景にぼんやりとした画像があり、シナリオタイトルの書かれたはっきりとした画像があります。そして探索者のコマ置き場があり、情報置き場があります。
こういう感じのお部屋を、この記事を通じて作れるようになっていきましょう。
部屋を立てる
いままでKPをやったことがない人がココフォリア(https://ccfolia.com/)を開くと、下図のような画面が表示されるはずです。まずはシナリオやセッションごとに一つ一つのルーム、いわゆる「お部屋」を作る必要があります。お部屋のURLを発行するってことです。
右下にある赤い丸のプラスをクリックします。

そうすると、下の図のようなポップアップが出てきます。

ここでの設定項目については、ココフォリア公式さんが「ルーム作成」の解説記事を出してくれています。
以下では、私がこれまでCoCのKPをやってきた所感も入れつつ、設定箇所の解説をしていきます。
「ルーム名」
シナリオ名を入力しておけば大丈夫です。
「ダイスボットを選択」
クリックすると、下図のようにさまざまなシステム名が出てきます。これは基本的にあいうえお順に並んでいます。なので、新クトゥルフ神話TRPG(7版)なら「し」のあたり、クトゥルフ神話TRPG(6版)なら「く」のあたりを探して、選択します。

「監視者モード」
すべてのスクリーンパネル(後述)の裏面がルーム作成者のみ見れるようになる機能です。
私の経験では、CoCだとこの機能は使ったことがないです。基本的にはこの機能はオフ(灰色のまま)で良いと思います。
この機能は、カードの表裏によって書かれている情報が違っていたり、誰がどのカードを見ていたりするかが重要なシステムだと大活躍するのですが、今回はCoCのKPデビュー向け記事なので、割愛します。
「工事中モード」
お部屋の中を一時的に他の人から見えなくする機能です。既に入室している人からも見えなくなります。最初にお部屋作成に取り組む段階ではこの機能も特に必要ないと思います。
ただ、これは体験談ですが、この「工事中モード」機能はセッションが始まってから大活躍してくれます。「……あっ! マズい、あの重要NPCを用意するのを忘れた……! でももう皆お部屋に入っているし、いまから準備している様子を見られたらネタバレになってしまう……!!」「そうだ、少しのあいだだけ”工事中モード”にしよう!」という感じで役立ちます。既に入室している人からも見えなくなるので、ネタバレを防げるというわけです。素晴らしい機能ですね。
以上の項目を設定すると、「マイルーム一覧」にシナリオタイトル(サンプルでは「夜王」というシナリオタイトル)の書かれたひとつの「お部屋」ができます。ココフォリアの鳥さん画像のところをクリックすると、「お部屋」のなかに入ることができます。
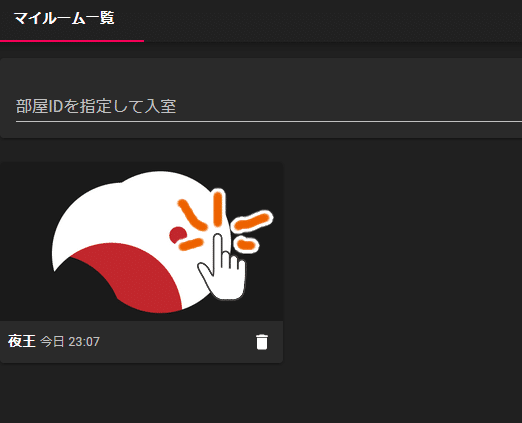
中に入ると、中央にグリッド線が表示された空間が広がっています(下図参照)。ここに画像を入れたりBGMを入れたりして、そのシナリオのセッションのためのお部屋にしていきます。
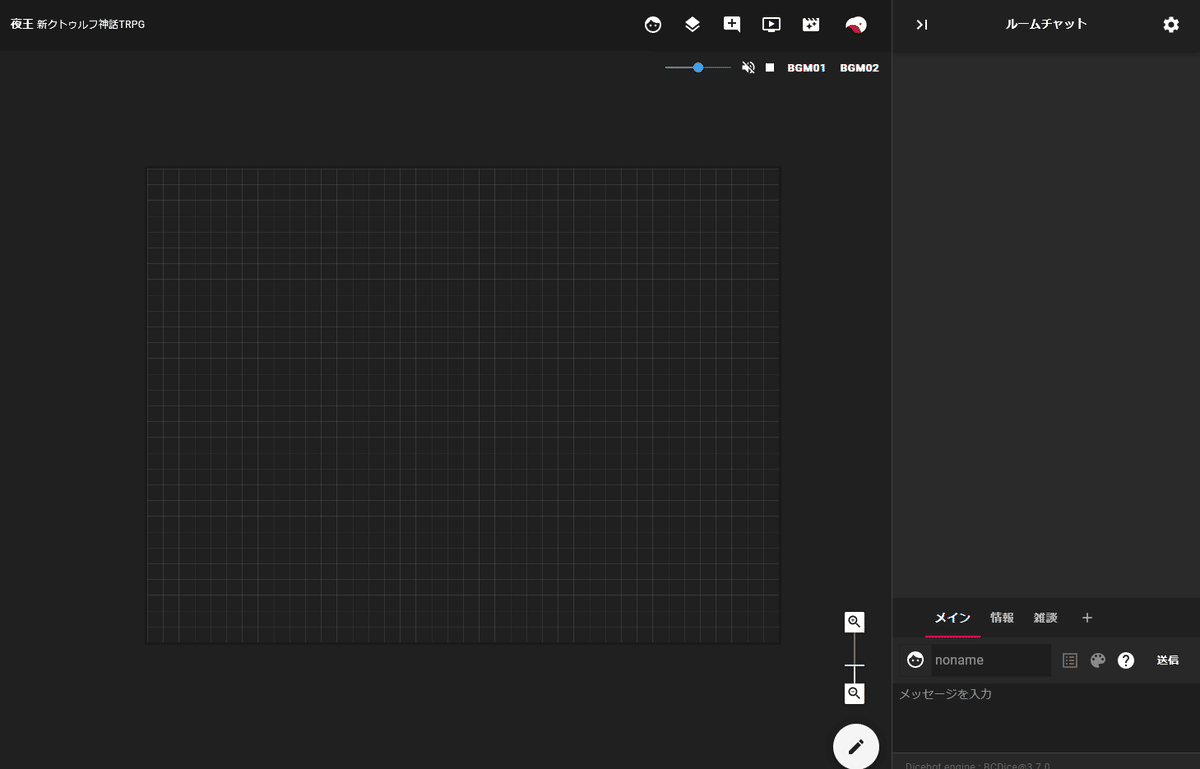
画像サイズ
ココフォリアに表示させる画像を入れる前に、そのための下準備をしましょう。
まずはアスペクト比。メインで表示させたい画像のアスペクト比(=縦と横の比率)は4:3や16:9、3:2など、キリのいい数字にしておくのがオススメです。ココフォリアの画像の大きさは整数で指定する必要があるので、キリがいい数字にしておくと実際に表示したときに画像が歪まずに済みます。

続いてファイルの容量の大きさについて。ココフォリアでは、容量削減のため、1M以上の画像素材は圧縮が推奨されます。1Mがどのぐらいの大きさかというと、およそ縦横1000pxが目安です。(細かいことを言えば、画像のファイル形式にもよりますし、写っている画像がどのようなものかにもよるので、あくまで大まかな目安として考えてください。)
ココフォリアに1Mを越えた画像素材をアップロードしようとすると、自動で圧縮するか、大きいファイルサイズのままアップロードするかの選択がポップアップで出てきます。

通常の画像であれば、圧縮しても特に問題ないです。
ただし、有志の方々がBoothなどで配布している、所謂「動くお部屋素材」に関しては、ここで「キャンセル」を押す必要があります。動く素材は圧縮されると動かなくなってしまうからです。
背景・前景
まずは、下図のような状態を作りましょう! キャラ置き場とか情報メモ欄とかも無いですが、まずはここが第一歩です。

それでは、実際の作業に入っていきます。
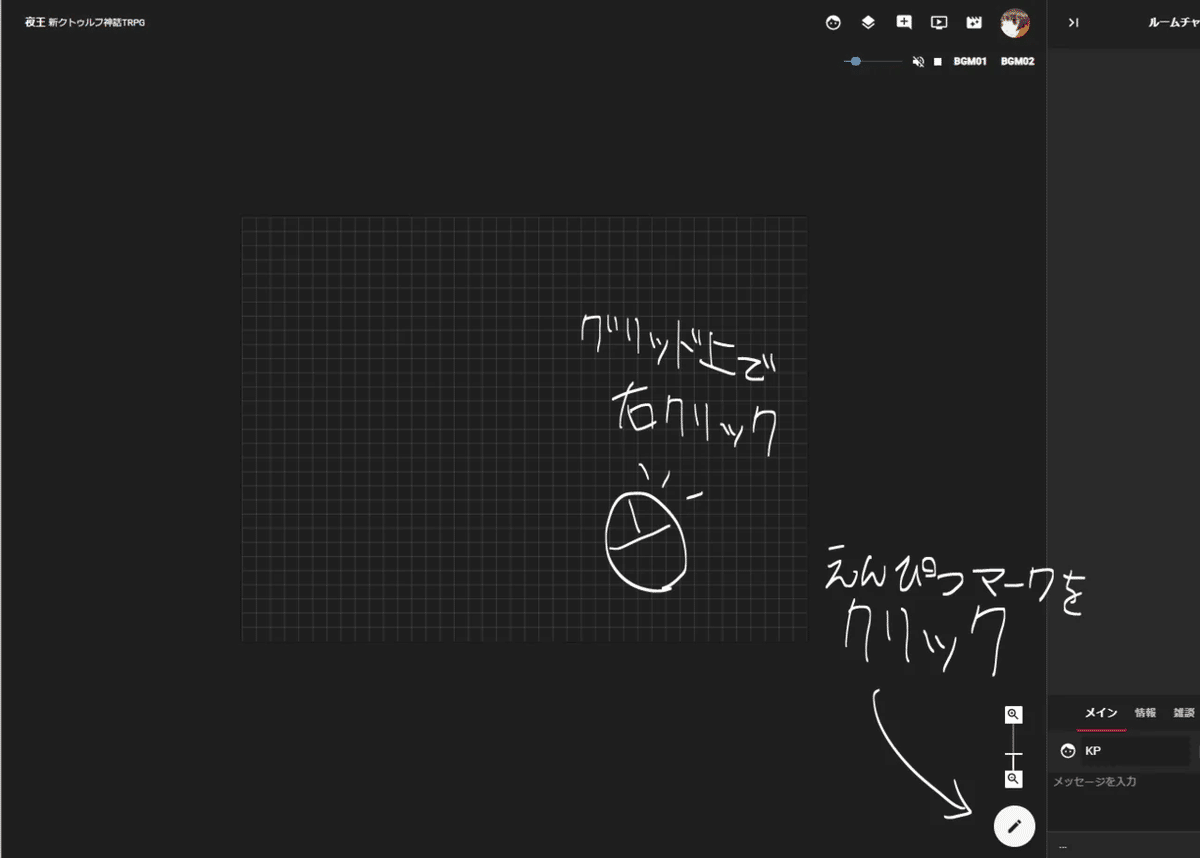
グリッド線の上で右クリックするか、画面右下(拡大縮小ボタンの下)のえんぴつマークをクリックし、「前景・背景を変更」をクリックします。
ここで出てきた「フィールド設定」では、メインで表示する画像のアスペクト比を変えることができます。今回のサンプル部屋では、画像を1200*900ピクセル=4:3の比率で作成したので、横幅と縦幅は特に変更しませんでした。

「背景選択」と「前景選択」のどちらを選べばいいか、戸惑いますよね。
ココフォリアの盤面は、2つの別々の要素から成り立っています。「前景」と「背景」です。図示すると以下のようになります。
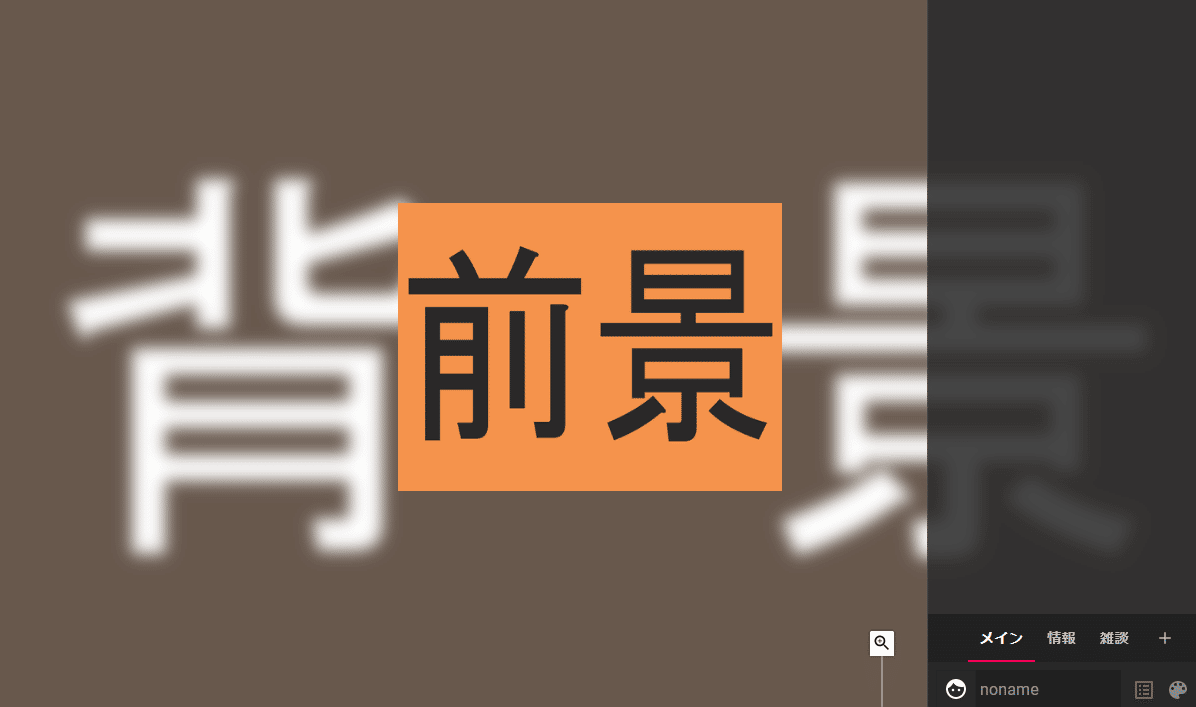
・はっきりしているところ=前景(≒パネル)
・ぼんやりしているところ=背景(=画面全体)
前景は「パネル」とほぼ同義です(ここの違いは後述します。)
背景はここでは「画面全体」というふうに書かれています。
なので、最初に「フィールド設定」をするときは、
・「背景選択」=背景と前景を一緒に設定する
・「前景選択」=前景のみを設定する
というかたちになります。
試しに、まず「背景選択」(=背景と前景を一緒に変更)をします。背景(ぼんやりしたところ)にはシナリオタイトルの入っていない画像を表示させたいので、「背景選択」を押し、タイトルのない画像をアップロードします。

画像を選択すると、前景と背景が同じ画像にまとめて変わります(背景はココフォリアが自動でイイ感じにぼかしてくれます。)

背景(=ぼんやりしているところ)(=画面全体)をこの状態に維持したまま、前景(=はっきりしているところ)(≒パネル)の部分だけ変えたい。そういうときは、えんぴつマークをクリックorパネル部分を右クリックして「前景・背景の変更」からフィールド設定画面を出します。あるいは、パネル部分をダブルクリックするだけでも同じようにフィールド設定画面が出てきます。
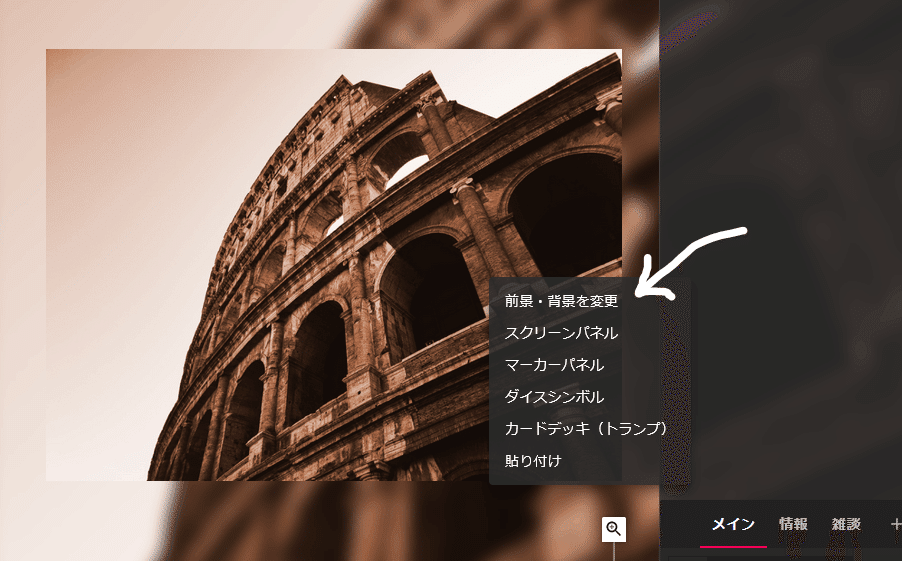
フィールド設定画面が出てきたら、「前景選択」を行います。

前景(≒パネル)に表示したい画像をアップロードして、選択します。


できました!!!!!!!!!!!!!!!!!
なお、一度お部屋に前景&背景を設定すると、それ以降は「背景選択:画面全体とパネルに表示される画像を設定します」を選んでも背景(ぼんやりしているところ)しか変わりません。「背景選択」を選ぶだけで前景背景が両方まとめて設定されるのは(少なくとも現バージョンでは)最初の1回だけのようです。
つまり、一度前景&背景を設定したら、それ以降は
・「背景選択」=背景(ぼんやりしているところ)のみを変更する
・「前景選択」=前景(はっきりしているところ)のみを変更する
というかたちになります。
あと、これはもうワンステップ上の話なんですが、パネルと前景というのも実は別物です。ココフォリアの画面をちょっと斜めにして、図解するとこんな感じになっています。

設定された前景画像を貼り付けるためのスペースが「パネル(板)」……という感じでしょうか。たとえば、「パネル」のサイズを縦横ともに「0」にすると、前景を設定していても画面上には表示されません。
こうした仕組みを知っておくと、お部屋作成でできるデザインの幅が広がります。このnoteの下のほうに「おまけ:前景なしお部屋の作り方」を追記したので、興味がある人はそちらも読んでみてください。
BGM
①ココフォリアにアップロードするとき
この記事の筆者は音楽に疎いのですが、だいたいMP3形式のファイルで5分を超えると、ココフォリア上の容量制限に引っかかり、アップロードできない印象があります。長い曲(10分超え)は、MP3形式でもアップロードが弾かれます。なので、ココフォリアにアップロードして使用する曲を探すときは、私は基本5分~6分までの曲にするようにしています。
②外部の音源ファイルを流すとき
Dropboxなどのツールを使って、外部の音源をBGMとして流すこともできます。これを使えば、ファイルサイズの都合でアップロードできない問題は解決します。長い曲をかけたいときは外部の音源ファイルを使いましょう。


Dropboxへのリンクでは、リンクの末尾を「1」に書き換えることで、ココフォリアが音源を参照できるようになります。
Dropbox以外にもオンラインストレージは沢山ありますが、ここではすべての場合の説明はできないので割愛します。基本的にはオンラインストレージ上への公開リンクを貼ればいい(はず)です。多分。
シーンの保存と切替
ココフォリアには「シーン」という機能があります。PL経験済みの方なら、KPが「画面切り替えますね~」とか「ではその部屋に入ると……」と言ったあと、画像とBGMがパっと一緒に切り替わる体験をしたことがあるかと思います。あれは、手作業でまず画像を変えて、BGMを変えて……ってしているわけではなく、まとめて保存してあるのです。保存した一つ一つの場面を「シーン」と呼びます。パワーポイントのスライドのように、とある画面から次の画面へサッと切り替えることができる素晴らしい機能です。
それでは、シーンの作成方法です。

①画面右上のボタン。「シーン一覧」を開く。
②「+」ボタン。現在の場面をシーンに保存する。
③保存ボタン。上書き保存したいときに押す。
やり方はこれだけ! シンプルです。
実際にセッションの準備をするときは、用意した画像やBGMをココフォリアに入れて、設定して、シーンに保存する作業をどんどん繰り返していきます。
パネル画像を変えて、BGMを変えて、保存……
BGMだけ変えて、保存……
パネル画像とBGMを変えて、保存……
というかんじで、シナリオ内の場面ごとのシーンを保存していきます。
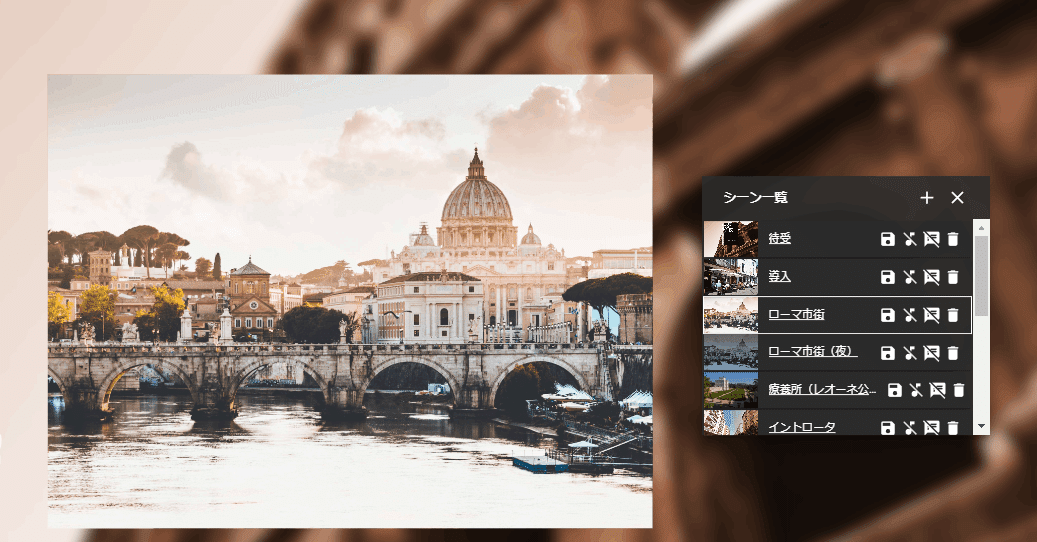
そうすると、「シーン一覧」にいろんな場面が並ぶことになります。実際のセッションをするときは探索者が訪れた場所に応じて、「シーン一覧」の画像の部分をクリックすれば、その該当するシーンに切り替わります。
これで、シーンの切り替えもできるようになりました! やったね!
スクリーンパネル・マーカーパネル
ここではスクリーンパネルとマーカーパネルを貼っていきます。下の図でいうと、探索者コマ置き場や情報置き場が該当します。
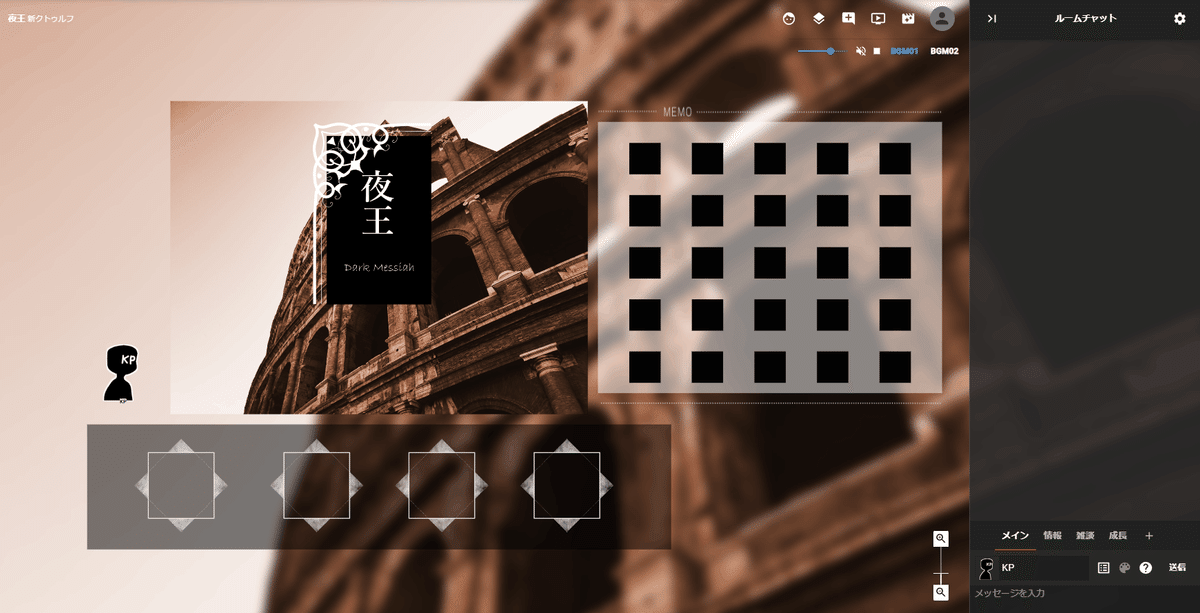
……といいつつ、上記の部屋画像で使用しているのは「スクリーンパネル」のみです。「マーカーパネル」のほうは使用していません。
スクリーンパネルとマーカーパネルの違いはなにかというと、
・スクリーンパネル:シーンを変えても保持される。
・マーカーパネル:設定したシーンでのみ表示される
というところが違います。
なので、シーンを変えても表示させ続けたいもの(探索者置き場、情報アイコンetc...)は「スクリーンパネル」で作成しているのです。
特定のシーンだけで表示させたいものは「マーカーパネル」で表示させるといいと思います。たとえば、クライマックス直前で潜入した建物の地図やその上の現在地アイコン……などは、シナリオのなかでもその場面だけで使うものなので、マーカーパネルにする、といった感じです。
また、これは余談ですが、マーカーパネルとシーン切り替えを利用してアニメーション風の演出をすることもできます(Twitterで「ココフォリア オープニング」と検索すると創意工夫を凝らしている先達者がたくさんいます。)マーカーパネルには「同じマーカーパネルが違うシーンで違う場所に設定された場合、まるで動いているかのように表示される」という性質があり、それを利用したアニメ―ション風演出ができますが、正直応用編なので今回は割愛します。「なにやら動かせるらしい」っていうことだけ知っておけば、KP初めてのときには十分だと思います。こだわりの演出がしたいと思ったときに各位調べてください。
そして話はスクリーンパネルに戻ります。スクリーンパネル画像を配置して、これだ、という位置が決まったら、スクリーンパネルを固定していきます。
スクリーンパネルの上で右クリックをして、「編集」を押し、「配置固定」と「地形パネルとして扱う」に赤いチェックを入れます。
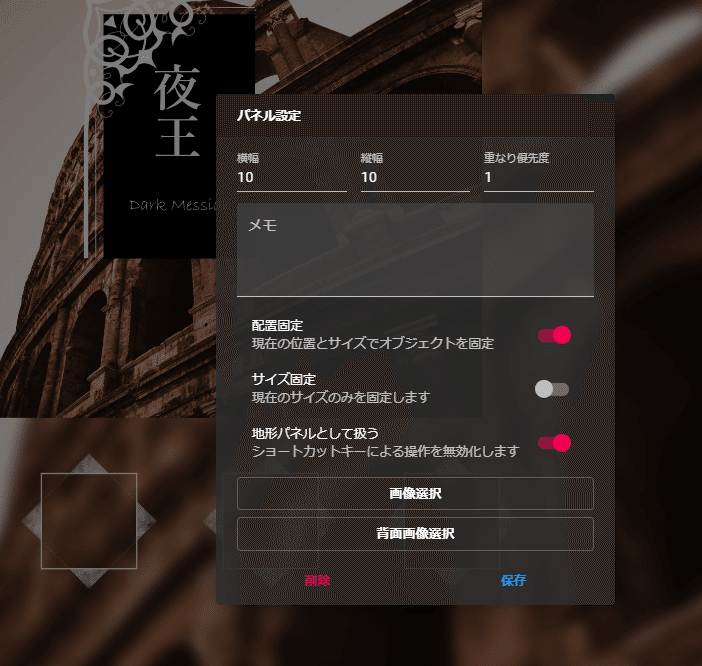
「配置固定」するだけでもいいのですが、「地形パネル」にもしておいたほうが誤ってショートカットキーとかで回転したりしてしまう心配がないので安心だと思います。(セッション中に回転させたり、非表示にさせたりしたいパネルなのであれば、ショートカットキーが使えたほうが便利かもしれませんが……)
スクリーンパネルにマウスオーバーで情報を表示させるためには、スクリーンパネルの「メモ」欄に表示させたい情報を入力しておきます。
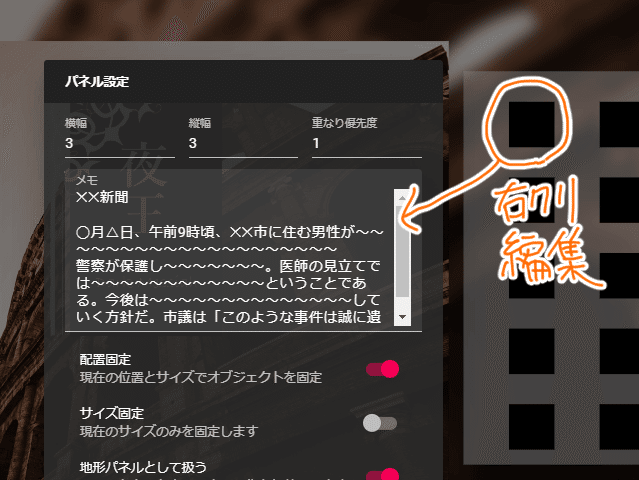

マウスオーバーでメモの内容が表示されるようになりました!
重なり優先度
ココフォリア上に表示する画像には「重なり優先度」という項目があります。デジタルでお絵描きをする人には「レイヤーの上下」という言い方をすると伝わりやすいかもしれません。

重なり優先度を指定しておくと、画像同士が重なったとき、数字が大きいほうが手前に表示され、数字が小さい方が奥に表示されます。下の画像ですと、青い画像(重なり優先度が大きい)ほうが手前に、黄緑色の画像(重なり優先度が小さい)ほうが奥に表示されていますね。

これをどう使うのかというと、
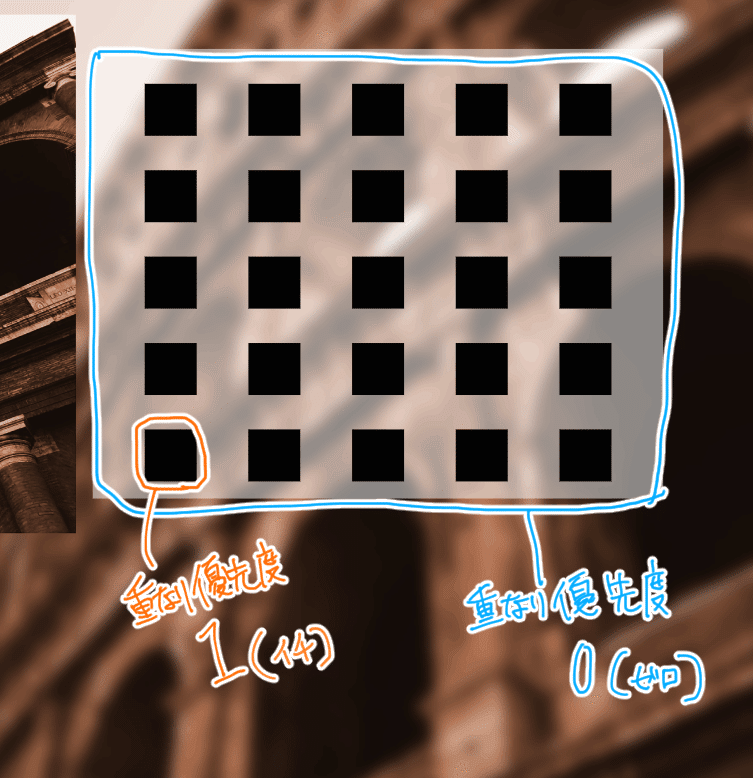
こんな感じです。
これが逆転してしまうと、「半透明白地の上に黒い情報コマ」ではなく、「黒い情報コマの上に白地がかぶさっている」ような状態になってしまいます。そうなるとマウスオーバーしてもなにも見れないです。
なので、画像同士が重なるときには「重なり優先度」を意識して設定しておくといいでしょう。
重なり優先度(マイナス)
重なり優先度にはマイナスの値も設定することができます。マイナスにすると「背景・前景」のところで説明した「パネル」よりも下に画像を表示させることができます。これを活用すると、パネル部分を嵌め込んだ画像のように見せることが簡単にできます。
これは別のシナリオのお部屋ですが、例えば……


……という感じで、重なり優先度をマイナスに設定するだけで、パネルの下に置く置き方もできるわけですね。重なり優先度を組み合わせるだけでさまざまなデコレーションが可能です。

重なり優先度(102以上)
キャラクターコマにも(UIからは見えませんが)重なり優先度が設定されています。キャラクターコマの重なり優先度は「101」です。よって、スクリーンパネルやマーカーパネルの重なり優先度を「102(以上)」にすると、キャラクターコマの上に画像を置くこともできます。

……という感じで、画像をキャラクターの上に置いたりすることもできます。
CoCのKPとしてこの設定を活かしやすいのは、探索者の意識が暗転する演出かなと思います。気がついたら意識を失っていたとか、意識が暗転したとか、そういうときに真っ黒の大きなスクリーンパネルorマーカーパネルを重なり優先度102以上で出すのです。そうすると、今いる場所すら暗闇に飲み込まれて見失ってしまったかのような演出をすることができます。
NPCステータス
KPコマやNPCコマなどを操作するとき、PLとして探索者のコマを使っていたときとは違う操作が必要になることがあります。これらの設定はすべてキャラクター編集画面で設定できます。3つの設定項目がありますが、KPとして使用する頻度が高いであろう順に紹介します。
盤面キャラクター一覧に表示しない
通常、キャラクターコマを作製すると、盤面の左上(キャラクター一覧)に表示されますが、これを非表示に設定できます。

非表示にしたいキャラクターコマの編集画面を開き、下の方にある「盤面キャラクター一覧に表示しない」にチェックを入れておきましょう。こうすることで、左上にキャラクターが表示されなくなります。

ステータスを非公開にする

「ステータスを非公開にする」と、KP画面ではイニシアティブの値が「??」になります。KP画面からはステータスの数値(HPやMP)が見えていますが、部屋の作成者以外(PL画面)からはステータスが見えません。
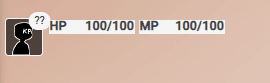

発言時キャラクターを表示しない

「発言時キャラクターを表示しない」は、チャットでの発言をしたときに、キャラクターのイラストが画面に表示されないようにするものです。
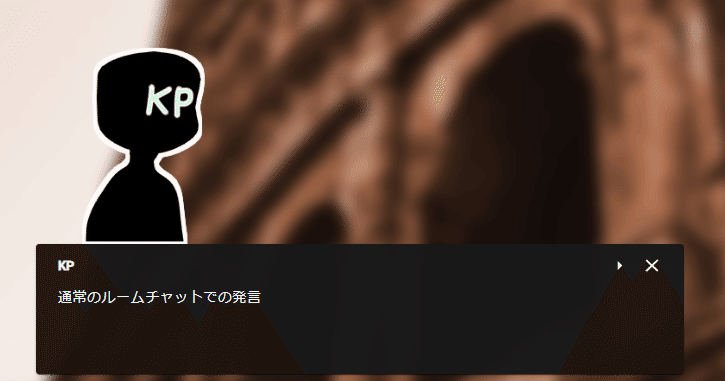
「発言時キャラクターを表示しない」にすると、下の図のようになります。
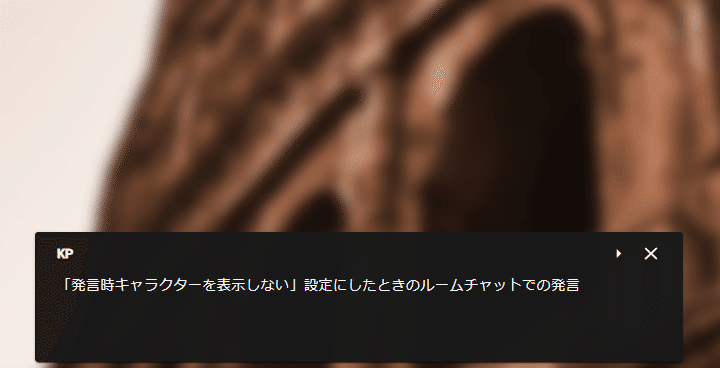
シナリオテキスト
KPが「では、探索者たちはNPCの日記を発見しました。情報タブに貼りますね」みたいなことを言って、長文の情報を貼っていく……。オンラインセッションでよく見られる光景だと思います。そのための準備をしましょう。

①右上の各種アイコンから「シナリオテキスト一覧」を開く
②プラスアイコンをクリック
③「新しいノート」をクリック
④情報タイトルとテキスト(本文)を入力する
以上です。保存ボタンはありません。枠の外をクリックすると自動で保存されます。
送信するときは、「シナリオテキスト一覧」から一度テキスト内容を開いて、確認してから「送信」を押すといいでしょう(一応、チャット欄から予測変換のようにして情報を出すこともできます。)
なお、シナリオテキストはチャットパレットとは違い、ダブルクリックで送信することはできません。一度しっかり情報を開いて、送る内容と送るタブをしっかり確認してから「送信」を押すのがオススメです。
ログ削除
セッション終了! お疲れさまでした~~!
としたあとに、KPはお部屋のお片付けをする必要があります。
スクリーンパネルを非表示にしたり、コマを盤面から削除したり……といろいろありますが、チャットに残ったログを消すことも必要です。
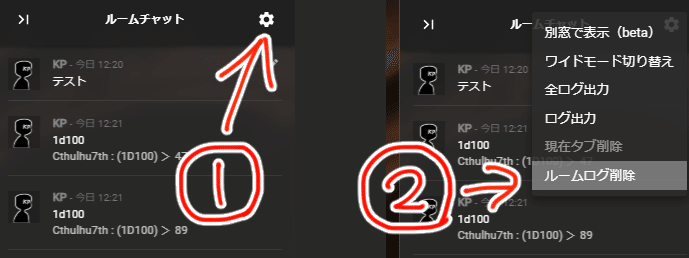
①チャット欄の右上の歯車マーク→②「ルームログ削除」を押します。すると、「本当に削除しますか?」という確認ダイアログが出てきます。ダイアログのOKを押してページを再読み込みすれば、ルームチャットが消えています。
おわりに
まとめ(解説したことリスト)
・画像サイズ:大体縦横1000px付近。1Mで圧縮。
・背景と前景:ぼんやり背景、はっきり前景
・BGM:MP3で5分前後。外部URL可。
・シーンの保存と切替
・スクリーンパネル・マーカーパネル
・重なり優先度
・NPCステータス設定
・シナリオテキストの準備、貼り付け
・ログ削除のやり方
ここまで読んでいただきありがとうございました! PL専がKPデビューするにあたって必要な項目には、一通り言及することができたんじゃないかと思います。いくつかの項目については2020年のnoteよりも詳しく言及することができました。
ココフォリアは開発チームの方々のおかげで、現在進行系でアップデートが進んでいます。2020年にnoteを書いたときからアップデートされていて、今回新たに書き足した項目もあります。
今後、このnoteとココフォリア最新版とのズレも生じていくかもしれません。そのときは是非ココフォリア公式さんの更新記事を読んで、触って、試して、遊んでみてください。
ココフォリアの新バージョンも楽しみにしつつ、今のセッションも楽しんでいきましょう!
この記事がみなさまの楽しいクトゥルフ神話TRPGライフに寄与できることを願っています。
おまけ:前景なしお部屋の作り方
前景(≒パネル)がないお部屋や、そこにシナリオタイトルを透過pngで表示させたお部屋を作りたい場合の説明をします。

こうしたお部屋を作りたい場合、まずフィールド設定で前景の横幅・縦幅を「0」にします。(なぜそうするのかは後述します。)

こうすることで、背景(=ぼんやりしたところ)だけが表示されているお部屋になります。

そこに、はっきり見せたい画像を透過pngで作成し……
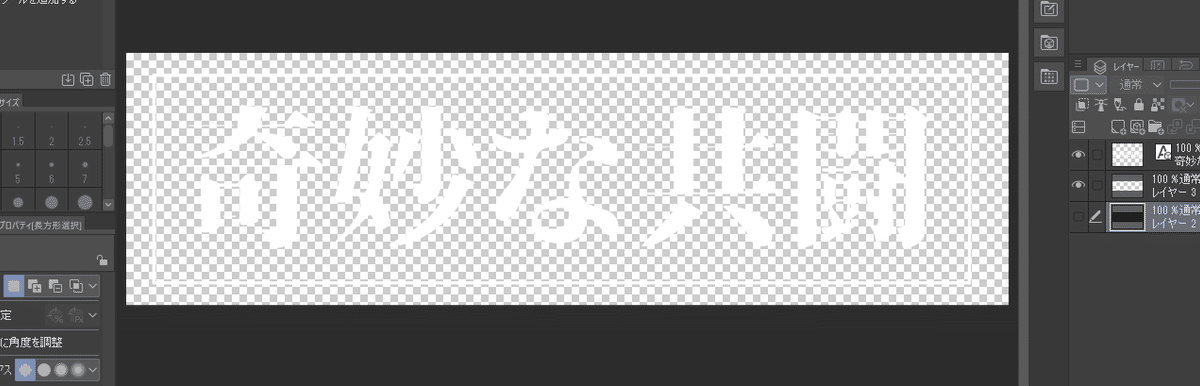
ココフォリアには、スクリーンパネルorマーカーパネルとして表示させます。表示できたら、そのスクリーンパネルorマーカーパネルを配置固定して完成です。

……というわけです。
以下、なぜこのような手順をとるかについての説明をするのですが、これは「KPデビュー向け」を離れた応用的な話になります。また、「どうすればいいか」ではなく「なぜできないのか」といった話になりますので、「へぇ~そうなんだ~」ぐらいの軽いキモチで読んでください(読み飛ばしていただいても大丈夫です。)
先述した手順をとった理由は、「ココフォリアの「前景(≒パネル)」に透過画像を設定すると、透過画像だけではなく、背景画像も一緒にはっきりと表示されてしまうから」です。
……これは言葉では伝わりにくいと思います。
なので、下記に「失敗した例」を示していきます。
ここでは、「フィールド設定」から前景・背景画像を設定し、前景と背景に同じ画像が設定されているところから説明を開始します。
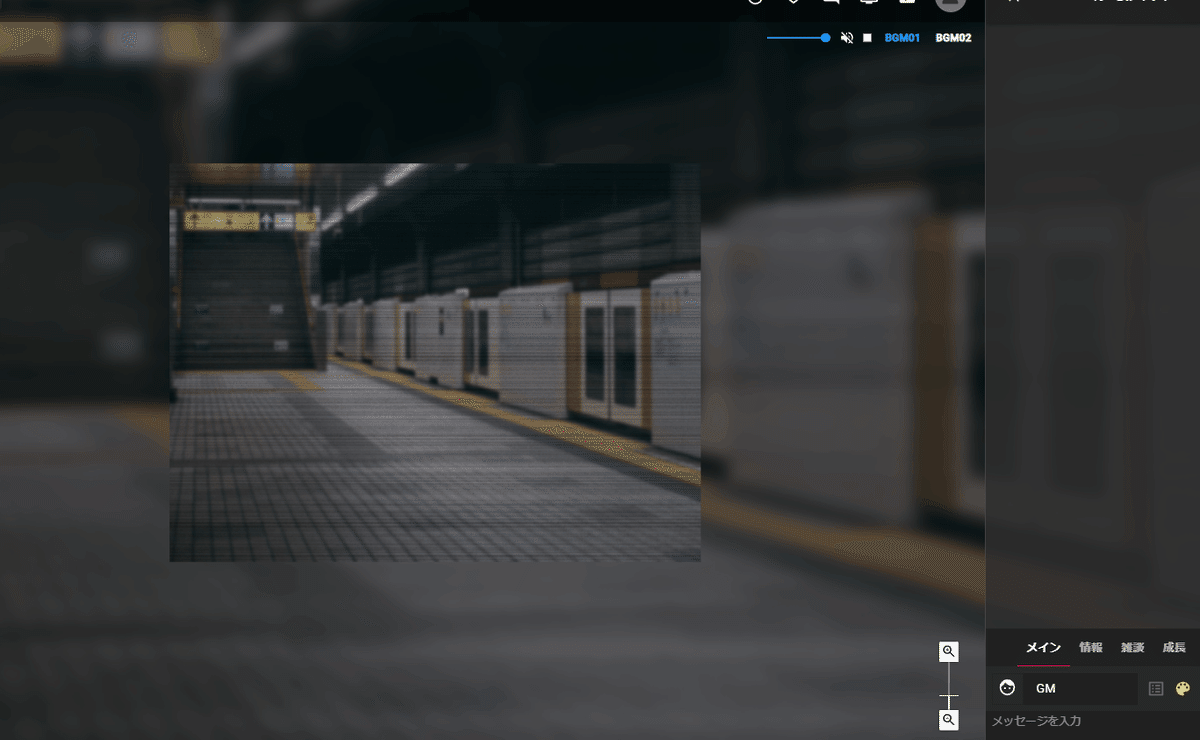
次のステップとして、えんぴつマークもしくは前景(≒パネル)ダブルクリックでフィールド設定を開き、前景選択をクリックします。

シナリオタイトル画像(透過png)を選んでみます。
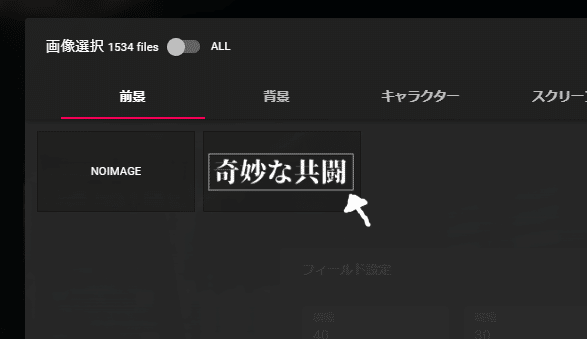
すると、シナリオタイトルだけでなく、背景画像まで一緒にはっきりと出てきてしまいました………………。

……というのが、「前景(≒パネル)に透過画像を設定すると、透過画像だけではなく、背景画像も一緒にはっきりと表示されてしまう」という仕組みです。色々試してみましたが、これはどうやらココフォリアさんの仕様のようです。
文字の縦横比が歪んでいるのは「フィールド設定」からいくらでも直せるのですが、これでは「シナリオタイトルだけをハッキリ表示させたい!」というデザインを叶えることはできませんね。
……というわけで、透過画像だけをはっきりと表示させたいときは、前景の縦幅・横幅を「0」にしてスクリーンパネルorマーカーパネルで透過画像を入れるのです!
おまけ:解説動画(冒頭のみ)
noteの冒頭のほうの解説だけですが、動画もあります。
動画作成が不得意なことに気がついたので、続きが出る予定は今のところありません……。
スペシャルサンクス
解説に使用したお部屋のシナリオはこちら。本当に好きな素晴らしいシナリオなのでこれを口実にしてでもいいので布教したい思いが強い。推しシナリオです。
夜王 | ログトリの寝床
「神話」好きにはたまらない、重厚な背景設定が実に素晴らしいシナリオです。
紅弓平和を願い射る | 海亀旅行代理店本部
伝承・伝説とクトゥルフ神話の掛け合わせが見事なシナリオです。
この記事が気に入ったらサポートをしてみませんか?
