
【blender】4つのシェーディングについて
今日はシェーディングについて理解を深めてきました。
blenderではビューポート(CG仮想空間を表示する画面)にモデリングしたものを表示する際に4つの表示モード(=シェーディング)があります。
用途に合わせてシェーディングを切り替えると作業効率が上がるので、
ぜひ理解しておきましょう。レッツシェーディング
シェーディングの切り替え方
シェーディングは4種類あります。それぞれ追って説明していきますが、まずこの4種類のシェーディングを変えるにはショートカットキーとしてZキーが割り当てられています。Zキーを押すとマウスカーソルを起点に以下が表示されます。
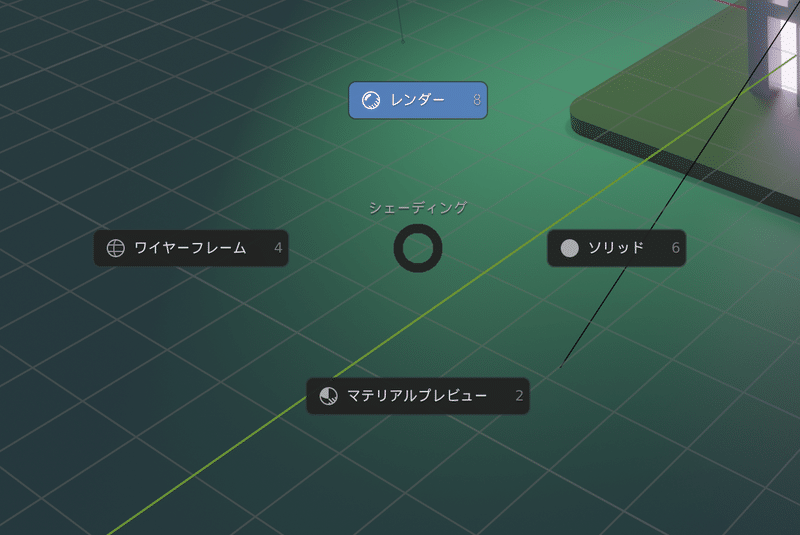
レンダー、ソリッド、マテリアルプレビュー、ワイヤーフレームの4種類がありますが、それぞれ変更したいシェーディングをクリックすれば変更可能です。
次にそれぞれのシェーディングの特徴を1つずつ説明していきます。
ソリッド

こちらがソリッドです。
全てのオブジェクトがグレーで表示され、グレーの濃淡(影)で立体感を表現されます。このグレーの濃淡のは、自分で設定したライトが反映されているわけではなく、あくまでblender側が自動で付けてくれる影です。
このモードではライトやマテリアルの設定の影響を受けないので、単純にオブジェクトの形だけを見ることができるのでモデリングの工程で使用することが多いと思います。
ワイヤーフレーム

こちらがワイヤーフレームです。
全てのオブジェクトの辺が黒で、面が同一のグレーで表示されます。
ソリッドとは違い、blenderが自動で付けてくれるグレーの濃淡がないので、立体感はわかりづらいですが、全ての辺がしっかり表示されるので骨組みを理解するのに向いています。その名の通りワイヤーフレームだけって感じです。
注意点としては、本当に骨組みなわけではなく、それぞれのオブジェクトは同一のグレーで塗り潰されているので、内部や奥にあるものが透けて見えたりはしません(※調べた感じ、以前のバージョンでは見えていた(?)感じだが現在では見えなくなった)。
こちらもライトやマテリアルの設定の影響を受けないので、モデリングの工程で使用することが多いと思います。
マテリアルプレビュー

こちらがマテリアルプレビューです。ちょっと色がついていて、それっぽくなりましたね。
こちらはマテリアル設定は反映されますが、ライトの設定は反映されません。マテリアル設定とは、オブジェクトの色や材質などの設定のことです。
この画像の場合、ビルの側面のマテリアル設定に青、上にはピンク、といった感じで設定されています。
ライトの設定の影響を受けないので、マテリアルの色や質感を確認したい際に使用します。まさにマテリアルプレビュー。
レンダー

こちらがレンダーです。
マテリアル、ライトの設定など全てが反映されます。
ここでライティングを調節したり、それに合わせてマテリアルを調整したりします(ライティングでもマテリアルの色とかの見え方が結構変わる)。
ちなみに、これまでの3つのシェーディングではライトの設定が反映されない分、オブジェクトを見えやすくするためにビューポート内の空間が明るいのですが、レンダーではライトの設定を正確に表示しなければいけないので、ライトを全部消すとめちゃ暗くて見づらくなります。
以上、4種類のシェーディングについてでした。
この記事が気に入ったらサポートをしてみませんか?
