
【VBA】Outlookメールで全添付&全員返信するマクロ
Outlookで選択中のメールに対して、全ての添付ファイルを保持したまま全員返信するマクロです。
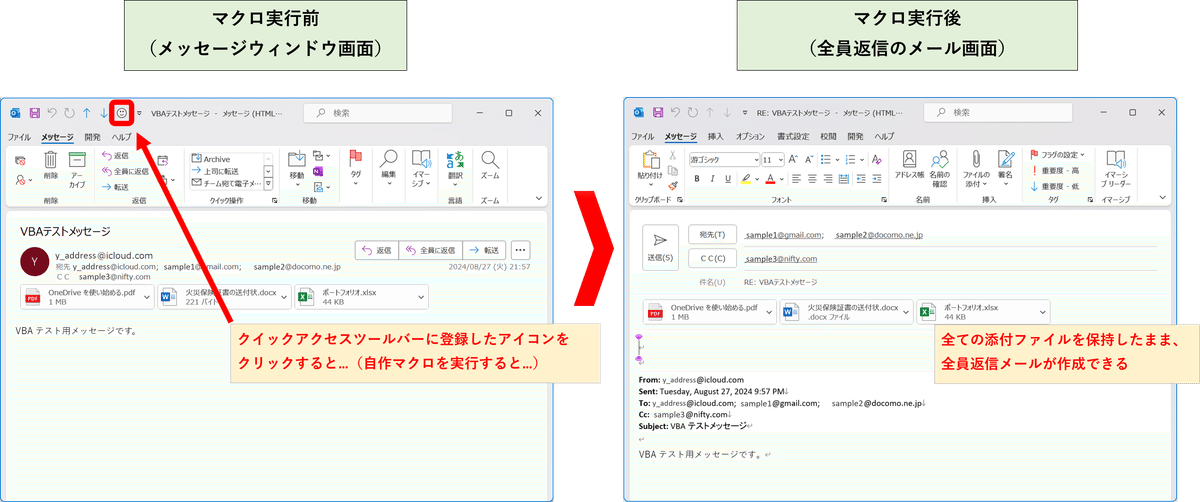
こんなんOutlookの標準機能であるだろ!と思いきや、これが意外にも無いんですよね。
Private Declare PtrSafe Function MessageBoxTimeout Lib "user32.dll" Alias "MessageBoxTimeoutA" (ByVal Hwnd As LongPtr, ByVal IpText As String, ByVal lpCaption As String, ByVal uType As Long, ByVal wLanguageID As Long, ByVal dwMilliseconds As Long) As Long
'アクティブなメールを選択し、全ての添付ファイルを保持したまま全員返信するマクロ
Public Sub ReplyAll_with_Attachments()
'起動中のOutlookアプリケーションを取得
Dim OutlookApp As Object
On Error Resume Next
Set OutlookApp = GetObject(, "Outlook.Application")
If OutlookApp Is Nothing Then
Set OutlookApp = CreateObject("Outlook.Application")
End If
On Error GoTo 0
'アクティブなメールを取得
Dim SelectedMail As Object 'Outlook.MailItem
On Error Resume Next
Set SelectedMail = OutlookApp.ActiveInspector.CurrentItem
On Error GoTo 0
Set OutlookApp = Nothing '以降不要なためインスタンス破棄
If SelectedMail Is Nothing Then
MessageBoxTimeout 0, "アクティブなメールが見つかりません", "マクロ実行結果", vbOKOnly, 0, 1000
Exit Sub
End If
If SelectedMail.Class <> 43 Then
MessageBoxTimeout 0, "アクティブなメールが取得できません", "マクロ実行結果", vbOKOnly, 0, 1000
Exit Sub
End If
'全員返信メールを作成
Dim oReply As Object 'Outlook.MailItem
Set oReply = SelectedMail.ReplyAll
'オリジナルのメールから添付ファイルを全て追加
Dim i As Integer
Dim oAttachment As Object 'Outlook.Attachment
Dim tempFileName As String
Dim Num As Integer
Dim SavedFiles() As String '添付ファイル名を格納する配列
ReDim SavedFiles(0)
For i = 1 To SelectedMail.Attachments.Count
'添付ファイルを仮置きフォルダに一時保存&メール添付
Set oAttachment = SelectedMail.Attachments.Item(i)
tempFileName = Environ("TEMP") & "\" & oAttachment.Filename
oAttachment.SaveAsFile tempFileName
oReply.Attachments.Add tempFileName
'保存したファイル名を配列に格納
Num = Num + 1
ReDim Preserve SavedFiles(Num)
SavedFiles(Num - 1) = tempFileName
Next
'新しいメールを表示
oReply.Display
'仮置きフォルダ内に一時保存したファイルを削除
Dim fso As Object
If UBound(SavedFiles) > 0 Then
Set fso = CreateObject("Scripting.FileSystemObject")
For i = 0 To UBound(SavedFiles)
If fso.fileexists(SavedFiles(i)) Then
fso.DeleteFile SavedFiles(i)
End If
Next
Set fso = Nothing
End If
'念のためインスタンス破棄
Set SelectedMail = Nothing
Set oReply = Nothing
Set oAttachment = Nothing
End Subこのマクロを、Outlookのメッセージウィンドウのクイックアクセスツールバーに登録して、使ってください。
※メインウィンドウのクイックアクセスツールバーではありません。
※メッセージウィンドウとは個別のメールが表示される画面であり、メインウィンドウとは「ビュー」や「閲覧ウィンドウ」が表示される画面です。クイックアクセスツールバーには2通りあるので、混同しないように注意してください。
クイックアクセスツールバーに自作マクロを登録しておけば、アイコン化してすぐ起動できるうえ、ショートカットキー「Alt+◯」も有効になります。作業スペースを圧迫しないので邪魔にもなりません。
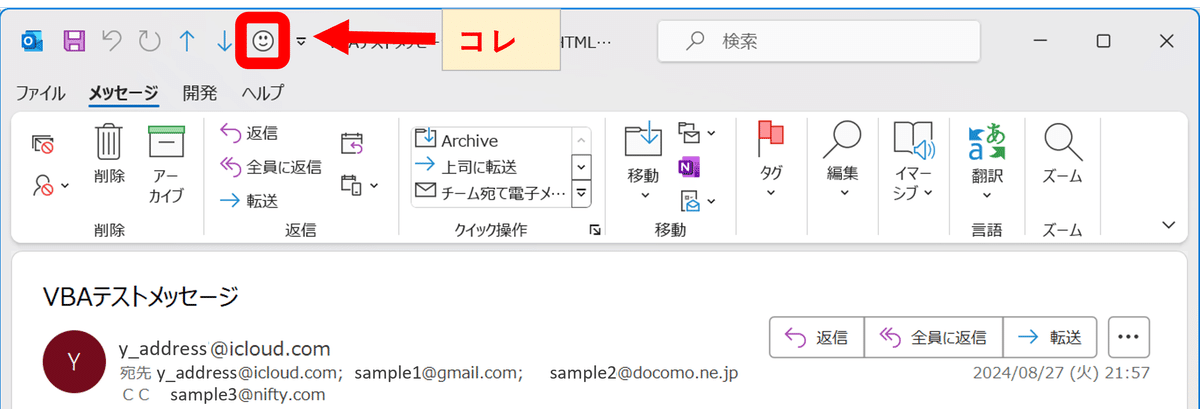
【クイックアクセスツールバーの設定手順】
①Outlookメッセージウィンドウを開く
(何のメールでもいいので、メールを別ウィンドウで開く)
②Outlookメッセージウィンドウ>ファイル>オプション>クイックアクセスツールバー>コマンドの選択で「マクロ」を選択>任意のプロシージャを選んで「追加」>「OK」
因みに、Outlookに限らずOffice製品共通ですが、クイックアクセスツールバーへ登録するマクロは、必ずPublicプロシージャで宣言します。
アイコンは自由に見た目を変えられるので、好みのイメージに変えてください。
※手順②の「追加」のあと「変更」ボタンを押すと以下画面が出てきます。
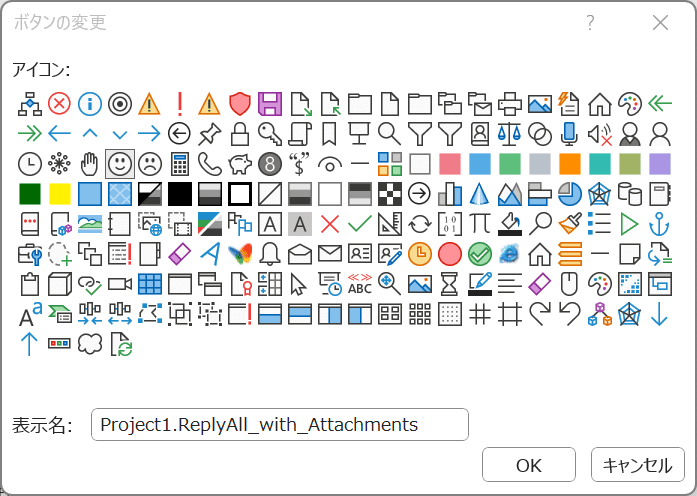
このマクロは、受信メールに対しても、送信済みメールに対しても使えます。例えば、前者なら「添付ファイルの○○部分はこうで、△△部分はこうです。」と添付ファイルをそのまま活用して全員返信したい場合に便利です。後者なら「以前送った○○の件、進捗いかがですか?」といったフォローメールやリマインドメールを送りたい場合に使えます。
この記事が気に入ったらサポートをしてみませんか?
