
「0円」3D背景の補正(SketchUp🙅♀️) ABLERの基本の使い方 PART 1
ACONで、ダウンロードした商品をABLERで補正したい場合は?
なんと0円!
簡単&スピーディーに商品の購入からABLERの演出方法まで教えます!
本日はこちらを作ってみます!

一度、真似してみませんか?
まず、ACONでご希望の無料モデルをダウンロードしてください。
フリー素材を見に行く👈👈👈
本日のポストでは、キム·クリッククリエイターの「Basic Room」👈
モデルを活用してみます。
※より簡単に説明するために、
具体的な説明はできるだけ省略しました。
ABLERについて、より詳しい説明を知りたい場合は
1️⃣ ABLERガイド
2️⃣ YouTubeガイド
3️⃣ ABLER twitterアカウントをご参照ください。
※説明よりはイメージ内の右側パネルの設定値を注意深く見て、
そのまま真似してみるのを一番おすすめしています🧐
ABLERで背景補正をする方法-基礎📖
1️⃣3Dモデルを持ってくる
まず、ABLER実行時に見える初期画面(コニールーム)を全選択[A]後、
「必ず」削除[DEL]してください。

削除せずに別のモデルを読み込んだ場合、
コニールームがそのまま露出する可能性があります。

このようにビューポートが空いている状態で、
「開く」ではなく 「インポート」 ボタンをクリックします。
(<.skp>拡張子の商品を読み込むには、「開く」ではなく、
「インポート」機能を使用する必要があります。)
キム·クリッククリエイターのBasic Roomフォルダの中に入っている
Basic Room.skpファイルを持ってきてください👩💻

ジャーン🤗🙌
インポートに成功(進行率100%達成)した様子です✨
2️⃣構図設定
サイズが大きくないモデルなので、
基本的な操作法だけでも、ご希望の構図を簡単に設定できます。
以下のモードを熟知してください。
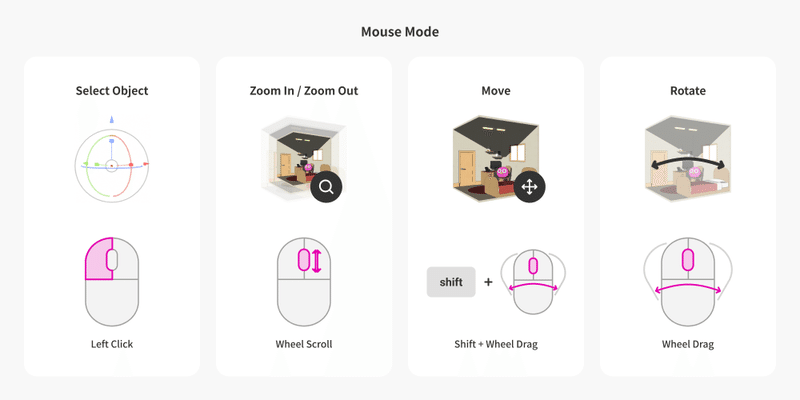
🔥TIP 1️⃣🔥
木のような2Dオブジェクトは、
「私だけ見つめる」モードに設定してください。
構図が変わってもカメラ(私)を眺める形で自然に回転します。

🔥TIP 2️⃣🔥
ビューポート右上の操作ツールを使用すると、
マウスだけでより詳細な操作ができます。
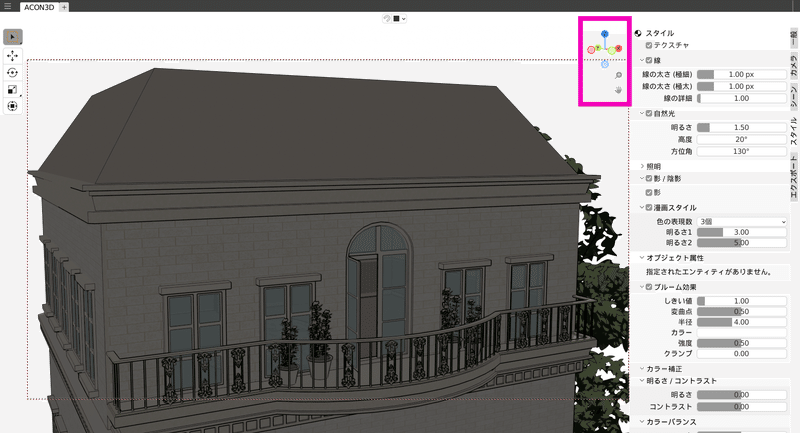
🔥TIP 3️⃣🔥
ご希望の構図を決めたら、既存のシーンはそのままにして
新しいシーン(ACON_Scene_1)を追加し、
追加したシーン(ACON_Scene_1)で補正することをお勧めします。
➡️構図を保存しておくためです。

3️⃣太陽光の調整☀️
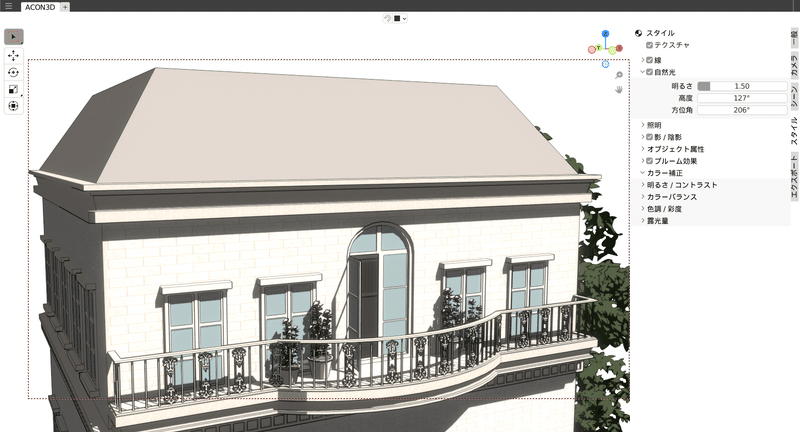
太陽光の高度と方位角を調整すれば、
影の位置と角度を修正することができます。
モデルの右上に太陽があると仮定して、上記のように設定してみました!
4️⃣色の補正🌈
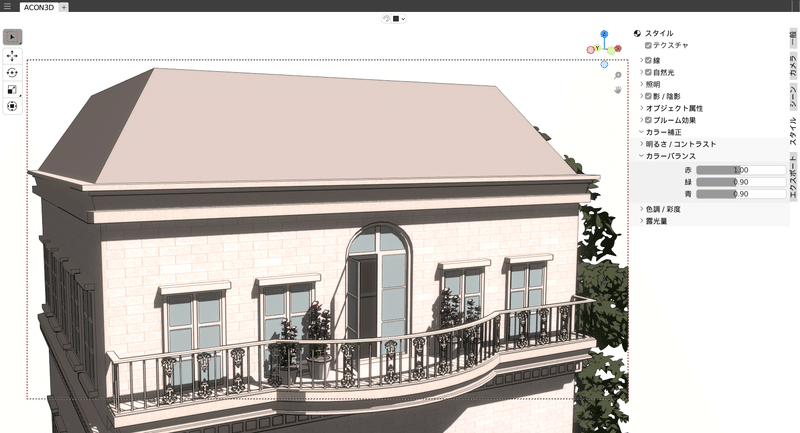
カラーバランスで特定のカラー値を高く設定すると、
全般的に該当色味が明確に現れます。
日没時間を表現するために、グリーン🟢とブルー🔵の値を下げました。
🔥TIP!🔥
室内ではない屋外モデルは、既にある程度明るいため、
明るさに関する属性は、大きく触らなくて大丈夫です。
(色のバランスもその値が大きくなるほど全般的な明るさに影響を及ぼすため、今回の作業ではほとんど手を付けてないです。)

色味をもう少しはっきりさせたいので、コントラストと彩度も弄ります。
5️⃣ブルーム(Bloom)効果🌟
ブルーム効果は光が広がる色味をつけて、
ふんわりとした効果を与える機能です。
変曲点とクランプは触らなくても大丈夫です。
しきい値・半径・色・強度のみ調節してください。
半径と強度とは違い、しきい値は小さくなる時にブルーム効果が現れます。

しきい値を減らしながら、明るすぎると感じた時に強度を下げました。
ほのかな光のにじみを与えたくて、しきい値は適度に減らしながら半径値を高めました。
6️⃣背景画像の挿入🖼️

適切な時間帯の背景画像を後方に配置し、前方に太陽光線も挿入しました。
7️⃣オブジェクトプロパティ変更
ABLERではモデル内の様々なオブジェクトの材質を
(反射や発光・透明材質)修正することができます。

窓オブジェクトの透明度を高めたいため、
窓を選択して活性化したオブジェクトプロパティタブを利用して
「透明」にテクスチャを変更しました。
8️⃣ピサ芯系図(DOF)「アウトフォーカシング」
特定のオブジェクトの後ろ部分をぼかして処理したい場合は、
「スポイト」で該当オブジェクトを選択してください。
(ここでは左側の植木鉢のいずれかを指定しました。)
この時に活性化されるぼやける程度の値を適当に下げてください。

9️⃣レンダリング

高品質のレンダリングを利用すると、以下のように線と影・材質を
それぞれ別に抽出することができます。
レンダリングが必要なシーンと目的のレンダリング方式を選択して
レンダリングします💻


BeforeそしてAfter🌟


スケッチアップが無くても、無料プログラムABLERで3D背景補正!
簡単でしたよね?
より詳しいガイドで、またお伺いします。
難しい部分がありましたら、お気軽にコメントしてください🤗
