
VrmPosingDesktopのポーズやアニメーションをclusterのワールドにもっていく方法
この記事に関して
表題の通り、VrmPosingDesktopのポーズやアニメーションをclusterのワールドにもっていく方法です。自分用のメモ的な感じなので、説明不足の点もあるかもしれませんがご容赦を!
あばっしゅ!まさぴーがまとめました。
ご注意!!!
私の環境で、これでうまくいったっていう情報なので、同じことして、うまくいかないとか、パソコン壊れたーと言われても責任取れませんので、自己責任でお願いしますね!!!
パソコンのOSはWindows11使っています。(たぶん10でも同じでいけるはず)
手順の概略
手順の概略は下記の通りになります。各ソフトのインストール、設定等の説明は割愛します。
①VroidStudioでアバターを作る(VRMファイルをVRM1.00で出力しておく)
②VrmPosingDesktopでポーズまたは、アニメーション作り、VRMA (VRM Animation)ファイルを出力する
③Blenderで①をインポートで読み込んで、さらに②をインポートで読み込む
④BlenderからFBXファイルをエクスポートする
⑤UnityでFBXファイルをインポートする
⑥Ridable Itemの設定でアニメーション設定する
手順の説明
①VroidStudioでアバターを作る(VRMファイルをVRM1.00で出力しておく)
みんな大好き?VroidStudioでアバター作ってください。ファイルの出力形式はVRM1.00形式で出力お願いします。(③の手順でVRM1.00じゃないと成功しません)
https://vroid.com/studio
②VrmPosingDesktopでポーズまたは、アニメーション作り、VRMA (VRM Animation)ファイルを出力する
VrmPosingDesktopはStermで販売されているソフトです。定価1400円。今はセールで910円ですよ。(2024/3/22迄)
https://store.steampowered.com/app/1895630/VRM/

右下のループ、vrmaでアニメーション作成できます。コマ撮りのような感じでアニメーションを作成できます。ポーズだけでいい場合は1コマだけでOK。作成後、VRMA形式で保存ください。
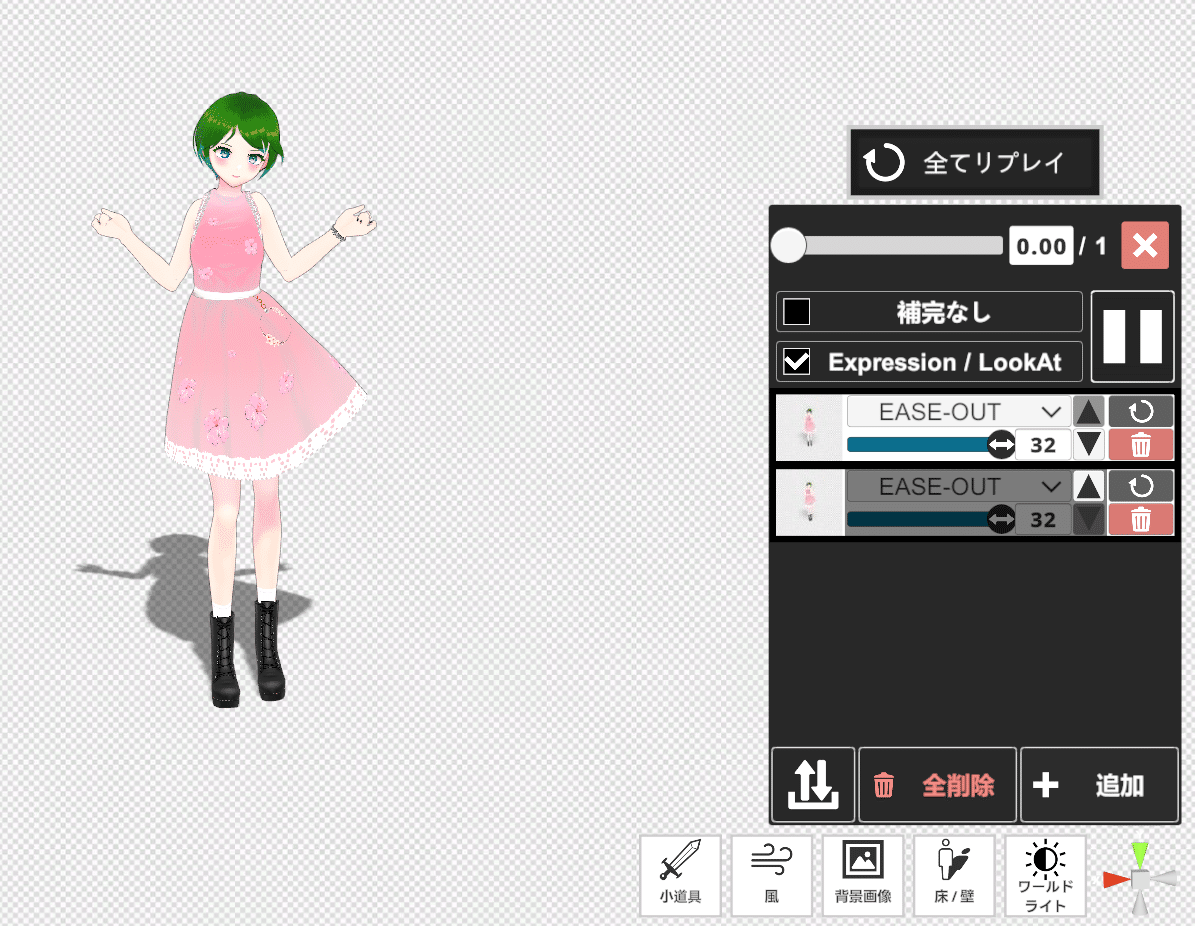
③Blenderで①をインポートで読み込んで、さらに②をインポートで読み込む
そもそも、VRMをインポートできるように、アドオンの追加必要ですね。下記の記事等を参考にされるとよいかもです。
ファイル、インポートで、VRM、VRMAの順で読み込みます。

④BlenderからFBXファイルをエクスポートする

ここの設定で必要分だけエクスポートできると、もっと効率よくなるかも。。。
⑤UnityでFBXファイルをインポートする
Assetsにドラグアンドドロップすれば読み来れるかと。
⑥Ridable Itemの設定でアニメーション設定する
以降の設定は、Clsuter公式の下記記事を参考にしていただければと。
注意点としたら、インポートしたあとにアニメーションのファイルが2つできてしまい、1つがダンス、もう一つは固定のモーションとなっているっぽいです。

以上です。
この記事が気に入ったらサポートをしてみませんか?
