SynthesizerV AI 調声の仕方とか使い方とか1 (ベタ打ち作成)
ハチナナです。
始めに
この記事について
SynthesizerV(SynthV) AI をみんなに使ってほしいので使い方を書こうと思います。
機能紹介というよりは、実際に調声するならこんな手順かな~というような流れに沿ってそのタイミングで使うものについて適宜説明していく予定。
(実際に調声やりこんでて使い方説明できるくらいの人間が少なそうだったので)
「そもそも調声とは何をするのか?」「他のソフトは使ったことがあるがSynthVの使い方はわからない」というような人間に向けて私見を混ぜながら書いていく予定。
単純に機能の説明だと以下の非公式Wikiとかを読んだ方がよいと思います
Synthesizer V Studio Proの使い方マニュアル / くろ州さん
GUIの位置とか名称とかは非公式Wikiにはないので最初にこっちを見た方がよいです
Synthesizer V 日本語非公式 Wiki
この記事の内容は非公式Wikiだとこのあたり
基本操作
使用バージョン
SynthVは頻繁に更新されるので、執筆時点での私のSynthVのバージョンを書いておきます。
Synthesizer V Studio Pro 1.6.1
Synthesizer V Engine 2.4.1

Pro(有料版)で説明するため、無料版を使っている人にはない機能が出てくることがありますが、その時は諦めて有料版を買うか、見なかったことにしてください。
調声でやること
とりあえず、私の思う調声でやることは以下。
この順で説明する予定。
ベタ打ち作成
調声する
ピッチの調整
発音の調整
声質・抑揚(パラメータ)の調整
ベタ打ちとは
一応、ここでベタ打ちとはなんじゃということを定義しておきます
(ここではこの状態を目指しますという説明のために必要なので書きますが、人によってどの状態をベタ打ちとするかは違います)
ノートがメロディ通りに打ち込まれている
各ノートに歌詞が1文字ずつ(または1文字以上)打ち込まれている
休符以外の箇所でノートの隙間が空いていない
(ピッチ自動調整が実行されていない)
調声時にやることが多いので、個人的には、ベタ打ちはベタ打ちを作る、細かい修正は調声のタイミングでまとめて行う、として割り切っています。
ベタ打ち作成のパターン
ベタ打ちを作成するときのパターンは以下があります。
SynthVで1から全て打ち込む
外部でメロディを打ち込み、歌詞をSynthVで入力する
外部でメロディと歌詞を入力する
1から全て打ち込む前提で、適宜外部から読み込む場合の話をします。
SynthVの設定
SynthVを最初に立ち上げたときにしておくとよい設定をまとめておきます。
ピアノロール表示情報
ピアノロールウィンドウのメニューバーから、ピアノロール上に表示する情報を切り替えることができます。
基本的には全部ONにしておくのがよいです。
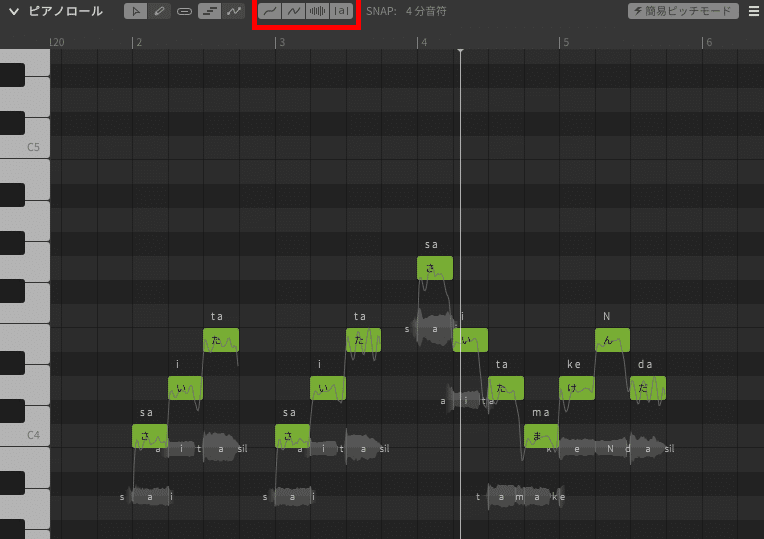
上の画像では全てONにしている
表示情報は、左から以下のようになっています。
エンジン処理前のピッチカーブ
ノートの上に重なって表示されている線
必ず表示せよ
エンジン処理後のピッチカーブ
実際はほとんどの場合で何も表示されていない
OFFでもいいが念のためONにしておくのが吉
波形出力の可視化
ノートの下の位置に出ている帯みたいなもの
帯が太いほど音が大きい(大体そういう感じの理解でよい)
音素タイミング出力の可視化
波形出力の上に重ねてアルファベットが表示される
波形出力がOFFだと表示されない
どのタイミングでどの音素が鳴っているか見ることができるため、調声する場合は必須
ピアノロール上にたくさん情報があると邪魔なのでどうしてもOFFにしたいという人は、邪魔じゃなくなるまで全部ONにして慣らしてください。調声するときにOFFにするのはただの縛りプレイなので
簡易ピッチモード
調声の仕方によって、簡易ピッチモードを有効にするか無効にするかを事前に決めておく必要があります。
・自動ピッチ調整を行わない場合・自動ピッチ調整をするか後で考えたい場合は、簡易ピッチモードを無効にしておくとよいです。
・自動ピッチ調整を行うことが決まっている場合は、簡易ピッチモードを有効にしておくとよいです。
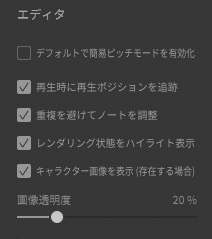
簡易ピッチモードは、
「自動ピッチ調整を実行しなくても自動ピッチ調整が行われるようになるモード」です。
通常はノートの移動・追加などの編集操作をしただけでは自動ピッチ調整は実行されませんが、簡易ピッチモード有効時はノートの編集をするごとに自動ピッチ調整が行われます。
簡易ピッチモード有効時のピッチは、[パラメータ/ピッチベンド] には描かれず、ピアノロール上のピッチカーブでのみ確認ができます。
簡易ピッチモードを有効から無効に切り替えたタイミングで、[パラメータ/ピッチベンド]に反映されます。
(有効→無効に切り替えたタイミングでピッチベンドが描かれてしまうため、自動ピッチ調整前に戻すためには描かれたピッチベンドをリセットする必要があり、少しめんどくさい)

白背景時に有効、黒背景時に無効(上の画像では有効)

チェックがついている状態だと有効
ノートデフォルト歌詞
設定パネルから、ノート追加時にデフォルトで入力されている歌詞を設定することができます。
SynthVでノートを追加してベタ打ちを作る場合は「あ」とか「ら」とか適当なものを入れておきましょう。
外部でベタ打ちを作りSynthV上では読み込むだけという場合は、[br](ブレス)にしておくのがオススメです。

デフォルトは「あ」になっていたような気がします
重複を避けてノートを調整
設定パネルから、ノートの長さを変更した際に、重複する位置にあるノートの長さを調整して重複を避けるように設定することができます。
これはONにするのがオススメです。
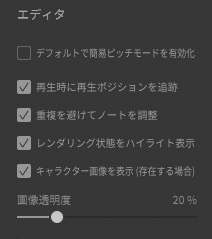
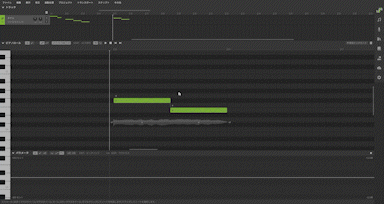
画面スクロール設定
設定パネルから、画面をスクロールする際のホイールとキーの組み合わせ、向きを設定することができます。
一番使い慣れている設定に合わせておきましょう。

プルダウンでキーの組み合わせ、REVでスクロールの向きの反転
「2Dスクロール」はよくわかりません(調べても何も出てこないので)。
英語表記の場合は「2D mouse wheel for scrolling」になるので、横にスクロールできるタイプのホイールのマウスの場合に左右にスクロールできるようになる設定かもしれません。
(チルトホイールのマウスを持っていなくて試せないのでわかる人は教えてください)
デフォルトの貼り付けパターン
設定パネルから、コピー&ペーストする際の貼り付け位置のパターンの設定をすることができます。
設定は「再生位置に直接貼り付ける」(貼り付け時の再生バーの位置付近を先頭にして貼り付ける)が推奨です。
もう一つ「画面上の位置を保持して貼り付ける」という設定がありますが、コピーした時の画面上の位置に貼り付けるため非常に使いづらいです。
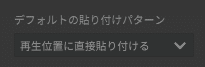
キャラクター画像の表示
設定パネルから、キャラクター画像の表示設定ができます。
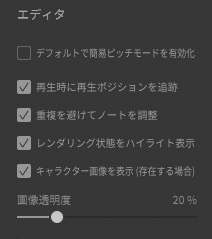
画像透明度でキャラクター画像の透明度を変えられる
表示することのメリットは、
モチベが上がる(個人差あり)
選択中のシンガー・トラックを間違えなくなる
純粋に絵があるとピアノロールが見にくいですが、透明度を下げてごまかしましょう。
ベタ打ち作成時の設定
実際に打ち込む前に必要そうな情報をまとめておきます。
編集モード
ピアノロールウィンドウのメニューバーから、ピアノロール上で操作するときの編集モードの切り替えができます。
ベタ打ち作成時は音符編集モードにします。

左が音符編集モード、右がダイレクトピッチ編集モード
音符編集モード
ノートの編集を行うモード
ノートの追加・選択・削除・移動・長さ変更などが可能
ピッチカーブの編集はできない
ダイレクトピッチ編集モード
ピアノロール上でピッチカーブを直接編集するモード
ピッチカーブを書き直す、制御点を追加することが可能
ピアノロール上に「エンジン処理前のピッチカーブ」を表示していない場合、ピッチカーブは表示されないが編集は可能
ノートの編集はできない
エディットツール
ピアノロールウィンドウのメニューバーから、ピアノロール上で操作するときのツールの持ち替えができます。
ベタ打ち作成時は鉛筆ツールがオススメですがマルチエディットツールでも可能です。

左がマルチエディットツール、右が鉛筆ツール
マルチエディットツール
ノート編集モード
ノート追加時にはピアノロール上をダブルクリックする
追加されるノートの長さは4分音符
ドラッグで複数ノートを選択する
ダイレクトピッチ編集モード
ダブルクリックで制御点を追加する
鉛筆ツール
ノート編集モード
ノート追加時にはピアノロール上でドラッグする
グリッドに合わせてノートの長さを決められる
ダイレクトピッチ編集モード
ドラッグでピッチカーブを手書きできる
どちらのツールでも、ノート編集モードでの入力済みのノートに対する操作の方法は同じです。
・クリックでノートを選択
・ノートの始端終端ドラッグで長さの変更
・ノート選択したままドラッグでノートを移動
編集モードリンク
ピアノロールウィンドウのメニューバーから、編集モードの切り替えとツールの持ち替えをリンクさせることができます。
あまり使うこともないと思いますが、覚えておくと便利になったり間違えて触ったときに直せるようになったりするかもしれません。
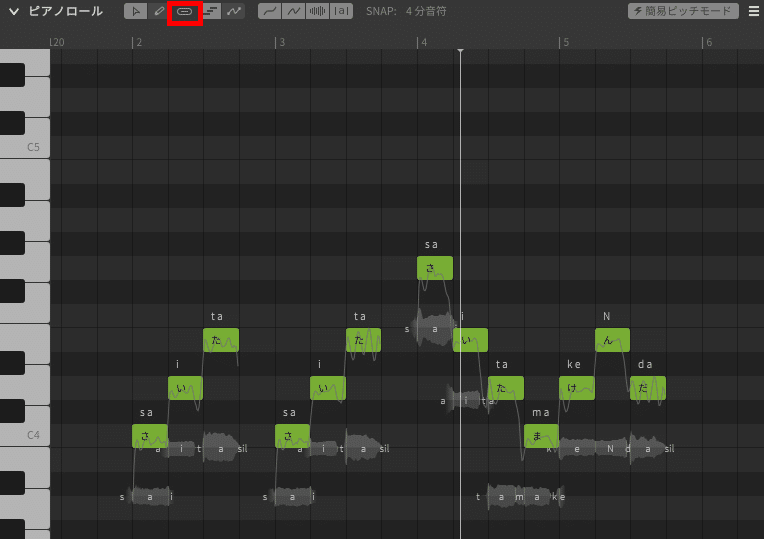
模様が明るい時はON
ONの場合、ツールか編集モードのどちらかを切り替えた際に、もう一方も切り替わります。
組み合わせは固定ではなく、ONにしたタイミングで選択されていたものがリンクされます(鉛筆ツールなら必ずダイレクトピッチ編集モードというように決まるわけではない)。
グリッドサイズ
ピアノロールウィンドウのメニューバーから、グリッドサイズを変更できます。
ベタ打ち作成時は、曲に合わせて8分音符~32分音符程度にしておくとよいです。
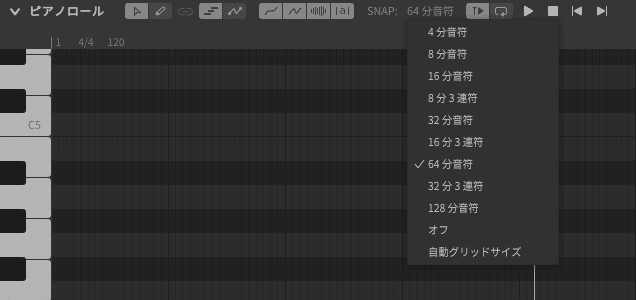

一つ上の[トラック]の方は別物
拍子設定
トラックウィンドウ、またはピアノロールウィンドウから曲の拍子を設定することができます。

赤枠のエリアで右クリックすることで、拍子を曲中で変更することも可能
ベタ打ちを外部から読み込む場合、拍子の情報が含まれていれば一緒に読み込みます。
BPM設定
トラックウィンドウ、またはピアノロールウィンドウから曲のBPMを設定することができます。
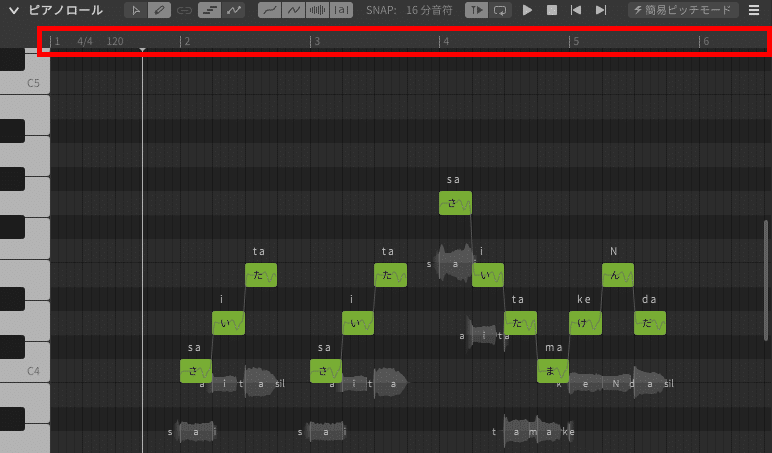
赤枠のエリアでダブルクリックすることで、BPMを曲中で変更することも可能
ベタ打ちを外部から読み込む場合、BPMの情報が含まれていれば一緒に読み込みます。
トラックの追加
ノートを打ち込む前に、トラックウィンドウにトラックを追加します。
オーディオトラックの追加
オケデータはトラック上にドラッグ&ドロップすることで追加することができます。
mp3も追加できますが、再生がずれるなどよくないことが起こる可能性があるのでwavにしておくのが無難です。
シンガートラックの追加
トラックを1つしか使用しない場合、起動時にトラックが存在しているので追加せずにそのまま使います。
外部でベタ打ちを作成して読み込む場合は、トラックの追加は不要です。
トラックの追加は、以下のように行います。


トラックの読み込み
外部でベタ打ちを作成して読み込む場合、トラックの読み込みを行います。
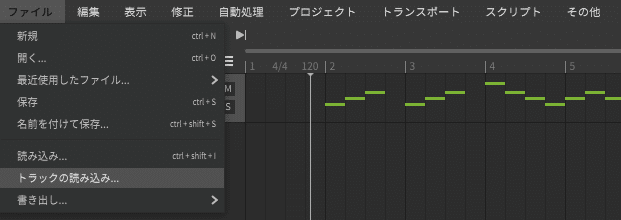
外部から読み込めるファイル形式は以下です。
・.svp (SynthV)
・.s5p (SynthV)
・.mid
・.midi
・.ust (UTAU)
・.vsqx (VOCALOID3, VOCALOID4)
・.vpr (VOCALOID5)
・.ccs (CeVIO)
グループ化の解除
トラックを読み込んだ場合、トラックの中身がグループ化されているのでグループ化を解除します。
グループ化は百害あって三利くらいしかないレベルの機能なので解除の方法だけは必ず覚えておきましょう。
トラックを選択してCtrl+Aで全グループを選択、Alt+Dで全グループ化を解除します。
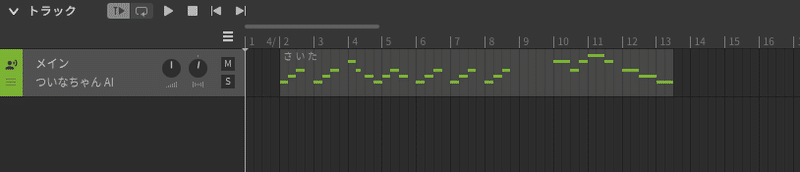
こうなっていた場合は必ずグループ化を解除しましょう
グループ化されていた場合、
・同一グループが複数存在していた場合にグループ間で編集が共有される
・グループ内のノートとグループ外のノートは干渉しない(同時に発音することも可能)
・グループを選択していないと同じトラックのピアノロール上でもグループ外にノートを追加することになる
等、感覚的でないうえに何が原因かよくわからない不思議な挙動をしまくってしまうため、悪いことは言わないので思考停止グループ解除してください。
トラックを読み込んだらAlt+D、習慣づけてください。
トラック名の変更
トラック名はダブルクリックで編集できます。
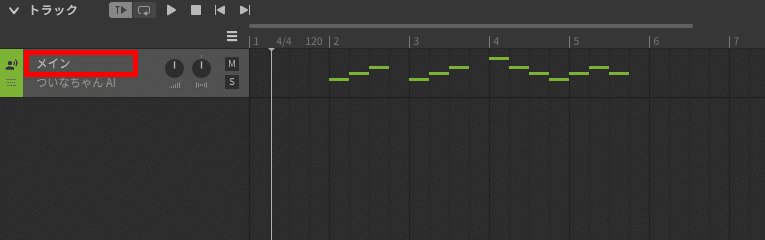
トラック名は他のトラックと全く同じ名前を付けることも可能ですが、書き出しの時に問題があるので被りのない名前を付けるようにするのがオススメです。
トラックを複製すると全く同じ名前のトラックができてしまうので、トラックを複製した時は必ず名前を変えましょう。
シンガーの変更
トラックのシンガーを選択します。
追加した初期の状態ではシンガーが選択されていないため、歌わせるためにはシンガーを選択しておく必要があります。

外国語シンガーを使用する場合
SynthVはトリリンガルに対応しているため、デフォルトの言語と異なる言語で歌詞を入力している場合でも歌わせることが可能です。
デフォルトの言語と歌詞の言語が異なる場合、歌詞を発音してくれないため、設定を変更する必要があります。
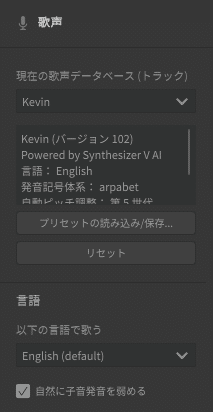
[歌声パネル/言語/以下の言語で歌う]から、言語を日本語に変更することで日本語の歌詞を歌えるようになる
英語→日本語以外の場合でも全て同様に設定します。
トリリンガルですが、現状は1つのトラックにつき1つの言語しか設定できません。
英語交じりの日本語歌詞などの場合は、言語が違うところでトラックを分けるか、諦めて全部同じ言語で入力することになります。
どの言語でも大体アルファベットは発音できると思うので歌詞をアルファベットで打ち込んでおくというのもありだと思います。
ノートの打ち込み
トラックの選択
ピアノロール上で編集をする前には打ち込む前にトラックを選択してください。
トラックが増えると案外選択を忘れて全然違うトラックに打ち込んだり修正したりして泣きます。
ノートの打ち込み
ピアノロール上でノートを打ち込んでいきます。
編集モードを音符編集モードにし、
鉛筆ツールでドラッグ、またはマルチエディットツールでダブルクリックすることでノートを追加します。
ノートを打ち込む際の注意
ノートを打ち込む際は「休符以外でノート同士の間隔を開けない」でください。
SynthVでは特別な意図がない限り、休符以外でノートの間隔を開けることはありません。
AIが頑張ってくれているので、隙間を空けるとそこでつながりが切れます
64分音符以下の場合、下画像のように隙間を埋めるボタンが出ますが、それより長い場合は出ません。
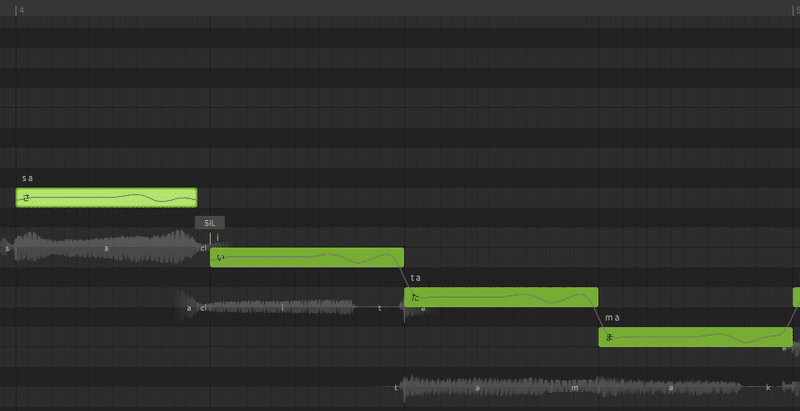
64分音符よりも隙間が長い場合は何も出ません
クオンタイズ
MIDIを外部から読み込んでいた場合等はノートがグリッドに揃っていないことがあります。
そういう場合はクオンタイズを行ってノートをグリッドに揃え、細かい隙間も埋めます。
ズレているノート(または全てのノート)を選択した状態で、
・メニューバーの[修正/楽譜の編集/グリッドに揃える]
・メニューバーの[修正/楽譜の編集/短い空白を削除…]
を実行します。
(ノートを選択していないと実行できません)
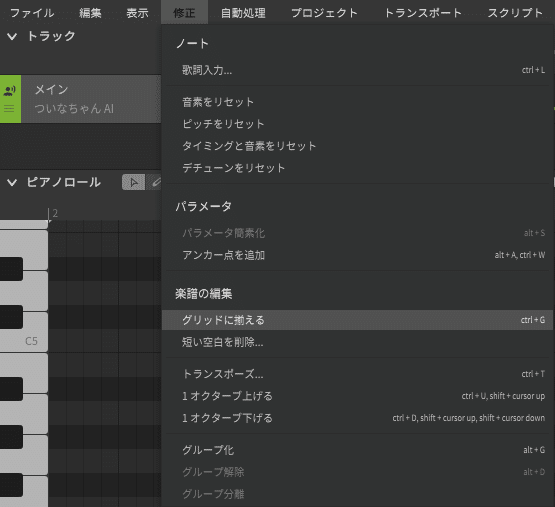

休符は埋めたくないので、16分音符~32分音符にしておくのがよいです
間違った位置に揃えられる場合もあるので、クオンタイズした後は通しで再生するなどしながら正しくそろえられていることを確認します。
歌詞の打ち込み(個別)
打ち込んだノートに対して歌詞を入力していきます。

各ノートの内部でダブルクリックをすることで歌詞が入力できます。
歌詞は1つのノートに2文字以上でも入力が可能です。
TABキーを押下すると次のノートの歌詞に移動できます。
Ctrl+TABキーを押下すると前のノートの歌詞に移動できます。
歌詞の打ち込み(一括)
ノート上で右クリックし、メニューから歌詞の一括入力が可能です。
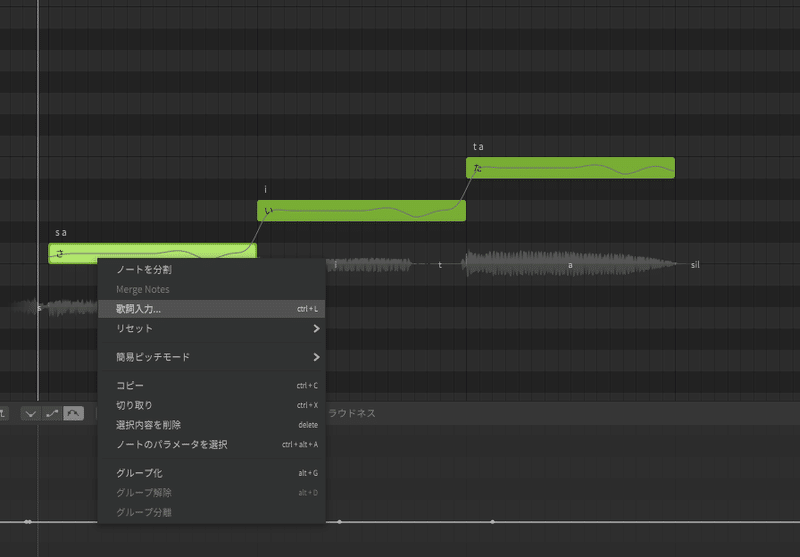
または、ノートを選択した状態でctrl+L
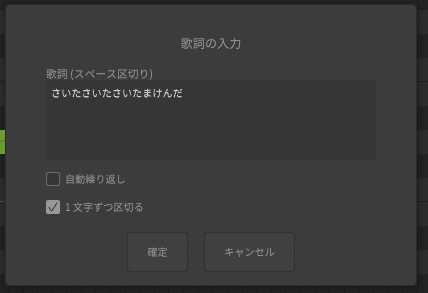
ノートに2文字以上入れたい場合はスペースを入れるか後で修正するのがよい
歌詞を打ち込む際の注意
「っ(促音)」
「っ(促音)」は、前のノートに含めるか、ノートの隙間を空けます。
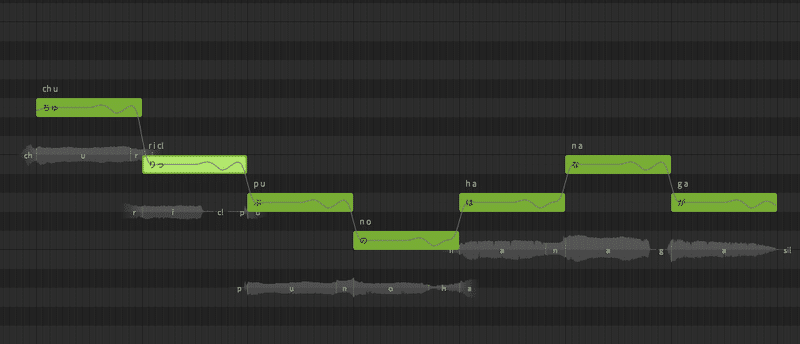
ちゅ「りっ」ぷのはなが
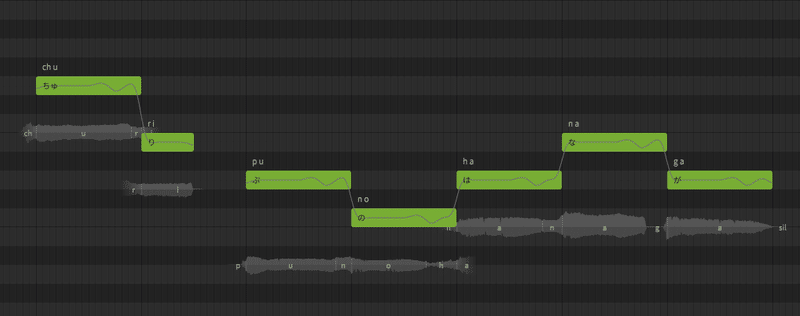
ちゅり「」ぷのはなが
「ん(撥音)」
「〇+ん」の形の場合、ノート1つにまとめられそうな場合は1つのノートに両方入れます。

な「らん」だな「らん」だ
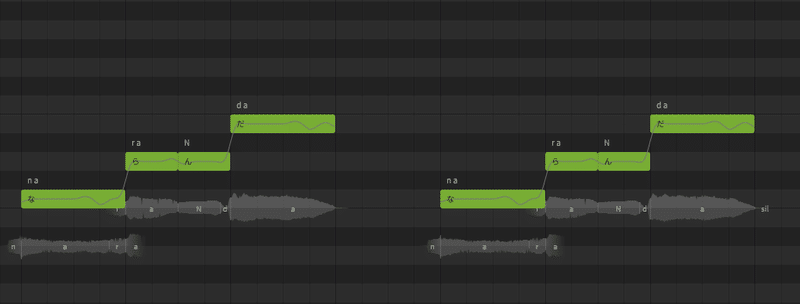
「〇+母音」
「〇+母音」の場合、ノート1つにまとめられそうな場合は1つのノートに両方入れます。
また、この場合は表記にとらわれず、どのように発音させたいかを優先して打ち込むようにします。
例) 両手→ りょうて・りょおて・りょーて・りょうぉて 等

た「だい」また「だい」ま
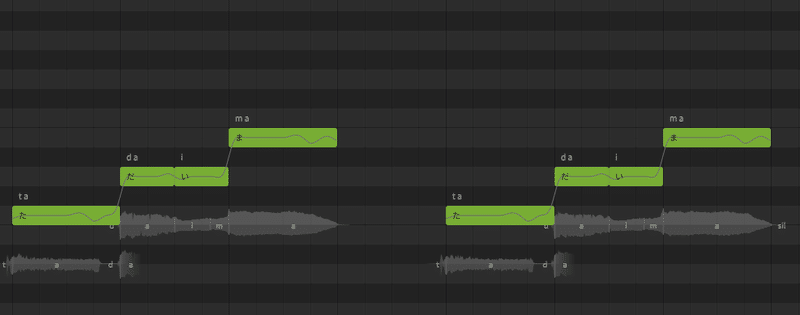
助詞「は・へ」
助詞の「は・へ」は、読み通り「わ・え」にします。
(ほとんどの人は知ってますが一応……)
無声化
無声化用の特殊文字みたいなものはないので、ベタ打ちの時は無声化はしなくてよいです。(CeVIOは「'」で無声化できる)
調声するときにまとめて直せばよいです。
無声化する場合は、音素を子音だけにするか有声/無声音パラメータで無声化します。
ベタ打ちの段階で無声化したいな~と思う場所は大体子音だけ鳴らしたいという場所なので、音素を子音だけにするのがよいと思われます。
ノートの音素を子音のみにした場合、ノートの始点から子音が始まり、
ノートの音素が子音+母音の場合、ノートの始点の前に子音が始まり、ノートの始点から母音が始まります。
どのタイミングでどの音素が鳴るかは重要であり、音素タイミング出力の表示を見るとわかるので必ず表示しましょう。

ノートは1つにまとめてもいいし2つに分けてもいい
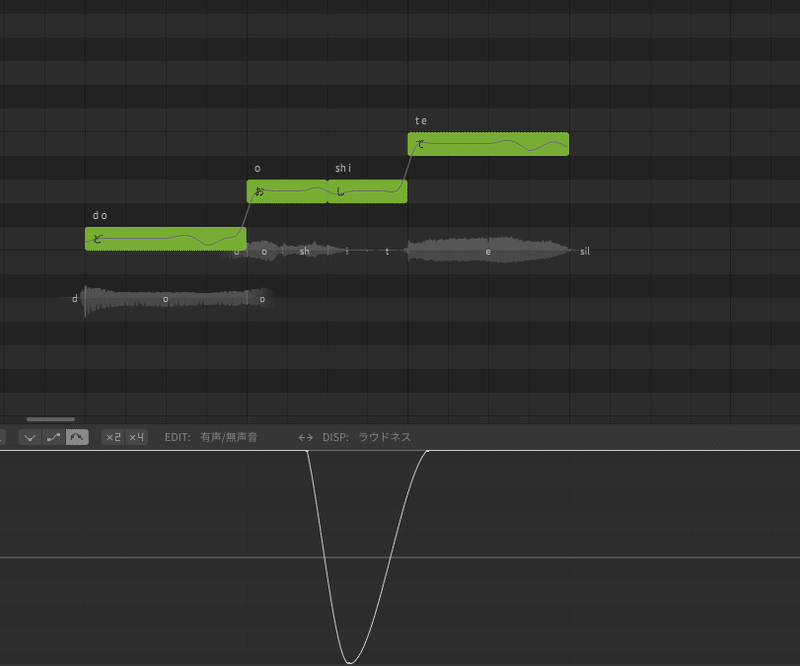
これだけではうまく無声化できないため、調声時に詰めていく必要がある
ノートのコピー&ペースト
SynthVは、なんと、ノートのコピー&ペーストができます。
設定から、デフォルトの貼り付けパターンを「再生位置に直接貼り付ける」にしている場合、
ノートを選択、Ctrl+Cでコピー、再生バーを貼り付けたい先頭の位置に合わせてCtrl+Vでコピー&ペーストができます。
(どうみても普通ですが、昔はできなかったのです)
ハモリの作成
メインパートを複製してハモリを作成することを考えます。
トラックの複製
SynthVは、なんと、トラックを複製することができます。
複製したいトラックの上で右クリックして「トラックを複製」を選択するだけで、トラックが複製できます。
この時、全く同一の名前のトラックができてしまうので、名前を変えておきましょう。
ノートの移動
ハモリトラックのノートを動かしてハモリを作ります。
ノートのピッチを動かす方法としては以下の3つがあります。
ノートを選択してドラッグで動かす
トランスポーズを実行する
半音ずつ動かすスクリプトを入れる
1はそのままです。選択してドラッグするだけです。
2は、ノートを選択した状態で、メニューバーの[修正/楽譜の編集/トランスポーズ…]を実行します。
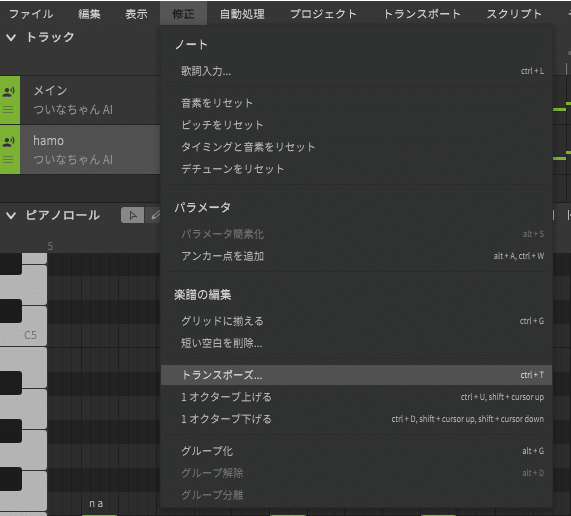
ポップアップが表示される
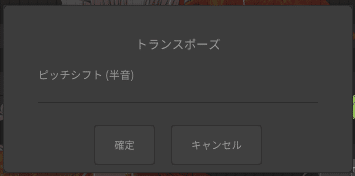
小数点以下を入力しても微分音になったりはしないらしい
3は、スクリプトを導入し、ショートカットキーを設定します。
スクリプトは以下です
SynthV用 自作スクリプト集(スズモフ作)
選択ノートを一つ下に移動 (DownSelectingNotePitch.js)
選択ノートを一つ上に移動 (UpSelectingNotePitch.js)
上記スクリプトを導入し、ショートカットキーでcursor up / downなどをセットしておくことで、ノートを選択してキーを押すだけで半音ずつノートを動かすことができます。
(1オクターブ上下はスクリプトを入れなくても存在しているため、このタイミングでショートカットキーを揃えて設定しておくとよいです)
他のスクリプトも便利なものがあるため、一緒に入れておくのがオススメです。
非公式Wikiプラグイン・TIPS集
(トラックの複製やリピート再生等、現在普通にできる機能のスクリプトがあるのは、「当時はその機能がなく、スクリプトを実装しないとできなかった」からですね)
再生
再生は普通にできると思うので再生周りの小ネタだけ書きます
再生ボタン周り
ピアノロールかトラックを選択していると、以下の再生ボタンが出ます。

左から、「一時停止中に再生位置を保持する」、「リピート再生」、「再生」、「停止」、「再生バーを一番前に動かす」、「再生バーを一番後ろに動かす」です。
「一時停止中に再生位置を保持する」、「リピート再生」についてはうっかりON・OFFすると思ってる挙動と変わってしまうことがあるので気をつけた方がよいです。
再生
停止中にSpaceキーを押すと再生バーの位置から再生できます。
再生中にSpaceキーを押すと停止します。
停止・一時停止
SynthVの停止には、「停止」と「一時停止」があります。
ほとんど同じですが、前述の「一時停止中に再生位置を保持する」がONの場合、一時停止の時に再生バーがその場で止まります。
停止の場合は再生バーが再生開始位置に戻ります。
停止のショートカットキーはSpace、一時停止のショートカットキーはCtrl+Spaceなので、組み合わせて使うと調声がやりやすくなります。
リピート再生
リピート再生をONにしている場合、リピート範囲が表示されます。
範囲はドラッグで動かせます。
指定範囲をリピート再生します。
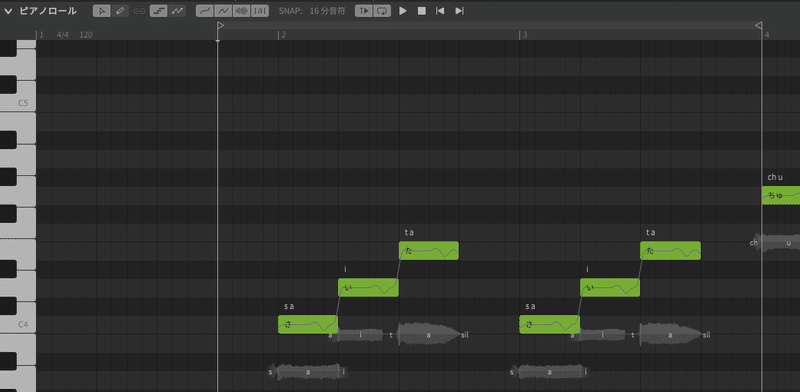
また、メニューバーの[トランスポート/選択されたノートをループする]を実行することでもリピート再生が可能です。
(再生準備区間がなく、先頭のノートの子音が切れるので少し使いにくいかもしれません)
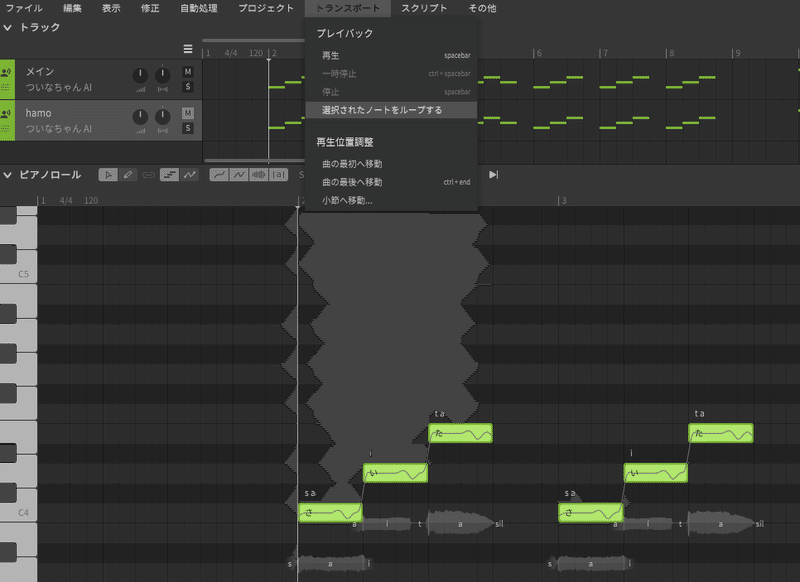
おわり
ここまででベタ打ちを作って再生して確認できるところまで説明したはずなので、次回以降で調声について説明します。
To Be Continued……
この記事が気に入ったらサポートをしてみませんか?
