
簡単な絵付きの服の書き方【初心者による初心者向け】【ClipStudio】(柄シャツ・絵付きパーカー・着物向け)
書き方と言いつつ、素材を服に適用させるためのやり方の紹介です。
※やることが項ですべて共通しているので、後ほど記載を整理予定です。
素材から服に柄を付ける
ClipStudionの素材の柄を書いた服に適用させます。
自動選択>他レイヤーを参照選択をクリック
柄を付けたい箇所をクリック(点線で、対象範囲が示されます)
素材から好きな柄を選択し、選択した箇所へドラッグ&ドロップ(カラーパターン、単色パターンにあるものを選択)
各種素材の設定や、レイヤーの透明度、レイヤーカラー、下のレイヤーでクリッピングしてから色塗りなどを行い調整する
素材の設定方法については、下記Webページが詳しくまとめてくださっているので参考にしましょう。
さらに柄を服に合わせて調整したければ下記作業を実施。
追加した素材のレイヤーを選択した状態で、レイヤー>ラスタライズをクリック(ラスタレイヤーに変更して、フィルタをかけるため)
フィルター>変形>つまむをクリック
×印を服が引っ張られる箇所に移動
量を調整して、変形度を設定
OKをクリック
※服が引っ張られる肩や、袖の部分に順に設定していくとよさそう。
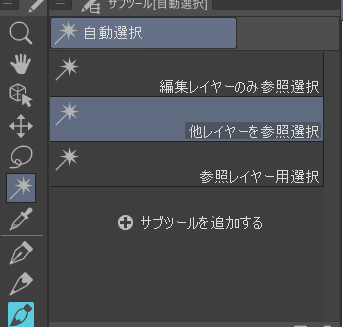

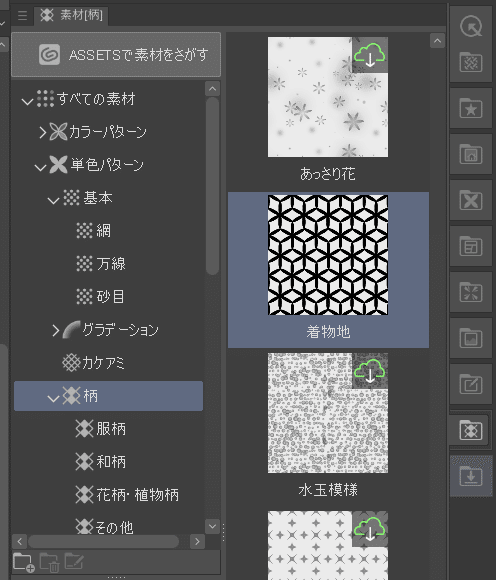
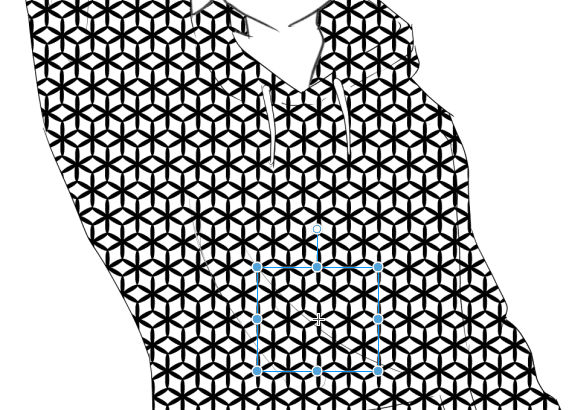
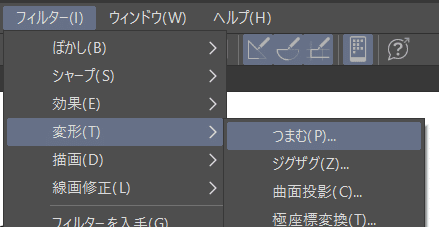


写真・イラストを服の柄にする
一枚の絵を服に張り付けて服の柄にします。
素材から使用したいイラストや写真を探す
イラストのペイント部分へ貼り付けし、編集>変形>拡大・縮小・回転から服に合わせて大きさと角度を調整
編集>変形>自由変形から服の形に合わせて形を調整し、確定をクリック
後は必要に応じて、歪みツールでしわに合わせてゆがませたり、色調補正、クリッピングして色乗せを行って服になじませます。
参考にさせていただいたURL。

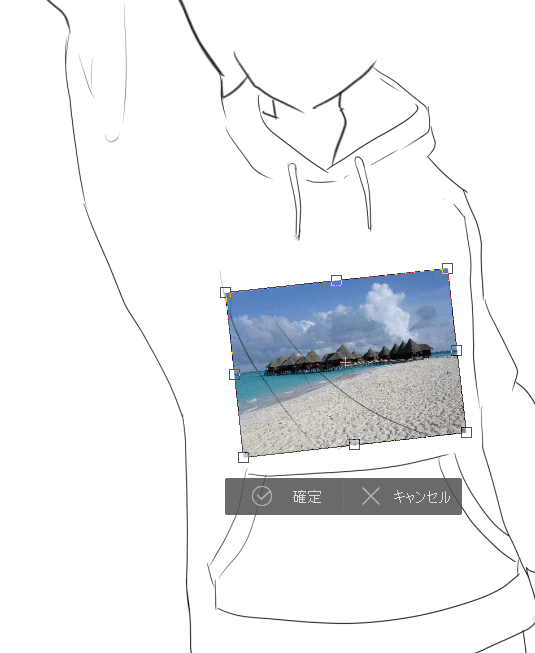


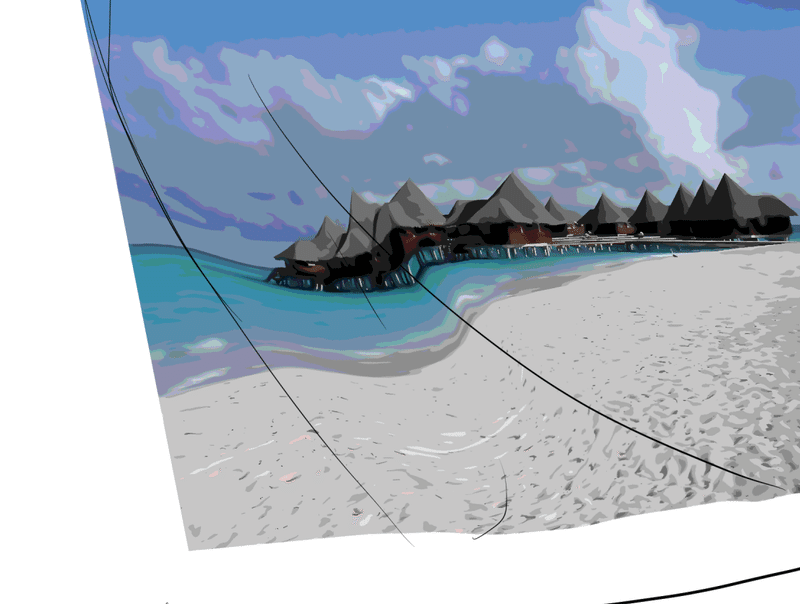
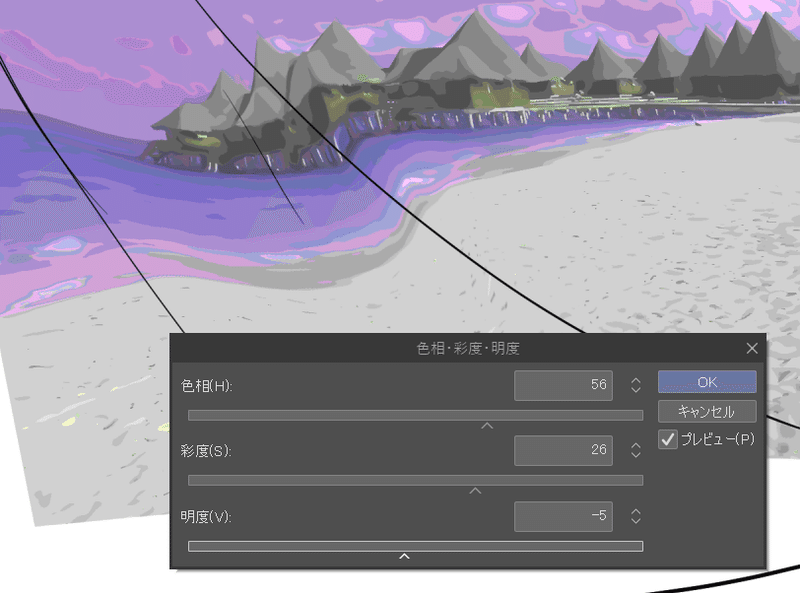
ネットで手に入れたアイコン・絵を利用する
(基本、写真・イラストを服の柄にすると同じ作業です)
アイコンや絵を服のがらに設定します。
画像は、自分で書いたり、ネットのフリーアイコンを取得したり、AIに書いてもらったりしましょう
ファイル>読み込み>画像で、利用したいファイルを利用する
編集>素材登録>画像を選択、素材のプロパティウインドウで素材の保存先を選択しOKをクリック
素材から取り込んだ画像をドラッグ&ドロップ
編集の変形から、拡大・縮小・回転、歪みを選択して形を調整
服からはみ出た部分を消しゴムや自動選択後に消去して削除
色調補正や、レイヤーを追加クリッピングして色塗り、消しゴム>やわらかめ、範囲選択>グラデーションなどで色を調整
※素材に設定しないと編集の変形時にレイヤー全体の大きさが範囲になる場合がある。
参考にさせていただいたURL。

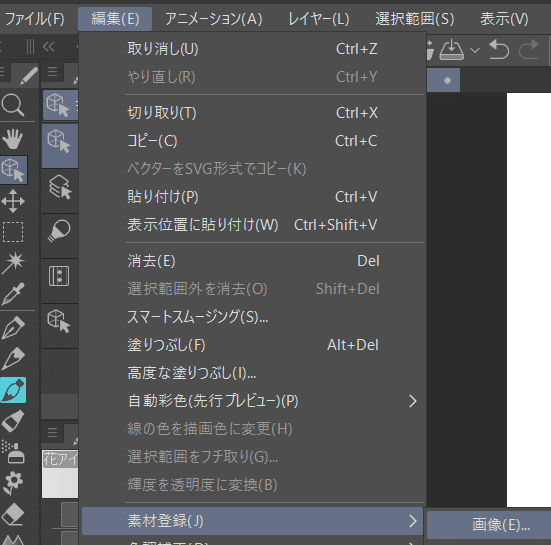

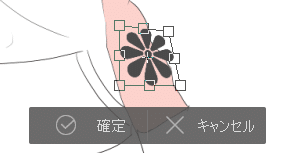
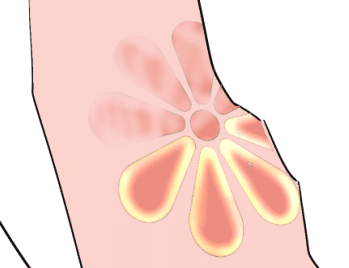

画像・イラスト・アイコンの取得元情報
自分で素材を書けないという時は、配布されている物を利用します。
無料で配布いただいている物もあるので、ライセンスなどを確認しつつ利用させていただきましょう。
参考サイト
→詳細の検索条件で、種類を画像素材に設定してます。イメージに合うものを探します。
→アイコン向けなどで紹介しているページを見てみましょう。
以上
この記事が気に入ったらサポートをしてみませんか?
