
マルチプロファイル運用のススメとノウハウ
G Suiteつかっていますか?
昔はGmailアカウントひとつあれば生きていけたかも知れないが、今は個人アカウントや業務用のアカウント、さらに趣味ドメインのアカウント等々複数のGoogleアカウントを一人が所有し、同時並行に使用する昨今
複数アカウントを1OS上でいかに上手に扱うのかが、脳みその切り替えや、誤爆等の事故リスクを低減する重要なスキルとなる。
マルチログインとは?
Googleのログインが必要なサービスでは、右上のアカウントアイコンをクリックすることで、ログインユーザーを簡単に切り替えることが可能になる。この機能が付く前は、ユーザーを切り替える際には一旦ログアウトし、再度ログインする必要があったため、複数アカウントが当たり前になった今では必須の機能と思われているし、提供サイドのGoogleも一人で複数アカウントを所持することを前提とした機能を実装してくれていると思われる。
飛んだ先が他人
マルチログイン時に起こる、典型的なデメリットは、リンククリック時に新規タブが開かれて認証が行われる場合に、新規ページがどのアカウントでアクセスされるのか、コントロールが効かないことに尽きる。
マルチログインを利用しているブラウザが有り、アカウントA,、B、Cの3つのアカウントでログインしていると仮定する。アカウントBで、とあるサービスのログインページを開き「Googleでログイン」ボタンを押したとする。新規ページが開居た時に、そのページはアカウントAかBかCか、開いた段階で特定することが出来ない。最近のアップデートで、マルチログイン時であっても、Google側のUI上でどのアカウントが切り替えることができるが、そのようなUIを搭載したサービスはまだまだ少ない。
マルチプロファイルに移行しよう
Google Chromeには、初期の頃からマルチプロファイル機能が搭載されている。メニューから、設定> ユーザー > 他のユーザーを管理 でアクセスできる。
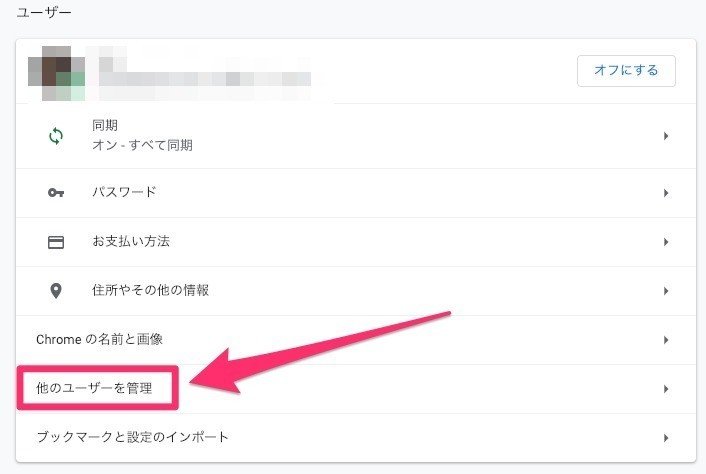
ここで、新規にいくつでもプロファイルを追加作成することができる。
1プロファイル = 1ログイン 原則
プロファイルが作成できたら、実際にログインしてみる。この際に重要なのは、1プロファイルに付き各サースでログインするのは1カウントのみでログインすること。各プロファイルで、プライベート用や会社A用等々用途に分けてアカウントがあるはずなのでその単位でプロファイル作成する。
誤爆防止
このままでは、手間が増えただけであり特に便利なことはない(新規ウィンドウ時のアカウント迷子は撲滅だが)同じようなWindowが並んでいるのに、実際はプロファイルが異なっていてログインアカウントがずれていると思わぬ誤爆をする可能性が高い。そこで、各プロファイルごとに別々なテーマを用いる。Chrome ウェブストアのテーマカテゴリから、タブバーのデザインが異なるテーマをプロファイルごとに導入する。
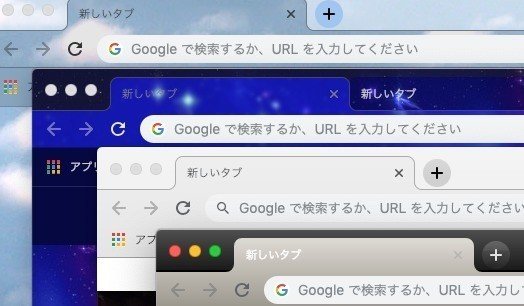
こうすることで、どのページを開いていもどのウィンドウがどのプロファイルが適用されているのか調べずとも即時わかる。安全かつ簡単な方法。
まだ切り替えがかったるい
とは言え、目的のプロファイルのウィンドウを閉じてしまった場合や、ウィンドウ裏に隠れている場合に は、目的のウィンドウを1アクションで取り出すことができなくなってしまう。そんなあなたには、ショートカットがある。
OSXの標準機能で、任意のメニューバーの要素にショートカットを割り当てる機能がある。 システム環境設定>キーボード>ショットカット。この機能を用いて、Chromeのメニューバー上の ユーザー> [プロファイル名] にショートカットを割当てすることができる。
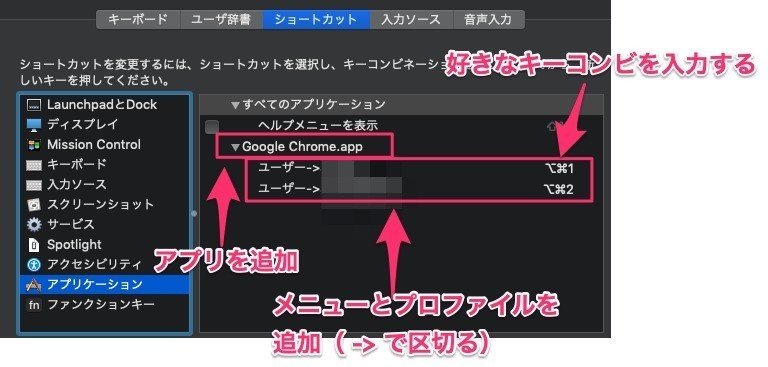
ショートカットが設定できると、下図のようにメニュー内にショートカット表記が追加され、実行可能となる。

1アクションで自由にアカウント切り替え
ココまで来たらもう後には戻れない。ウィンドウが開いていようが閉じていようが、隠れていようが、最小化されていようがどんな状態であれ、欲しいアカウントが1アクションで取り出せる。もう、アカウント切り替えにイライラする事は無い。選択の自由を手中に収めたことになる。
補足
とはいえ、リンクを別アカウントのウィンドウで開きたい時もある。その時は、リンクを別プロファイルのChromeのウィンドウにドラッグアンドドロップするだけで、ドロップ先のプロファイルでアクセスされるのでベンリィ
2019/01/07 追記
Chromeの標準ショートカットキーで、プロファイルの切り替え(というか一覧表示)を教えてもらいました 。トンプーサンクス
Linux&Windows:
Ctrl+Shift+mmacOS:
Cmd+Shift+mChromeOS:
Alt+Ctrl+, or . ショートカット入力で下記画像のようなリストが表示されるので(macOSの場合)上下キーで選択して、エンターで切り替えることができますです。
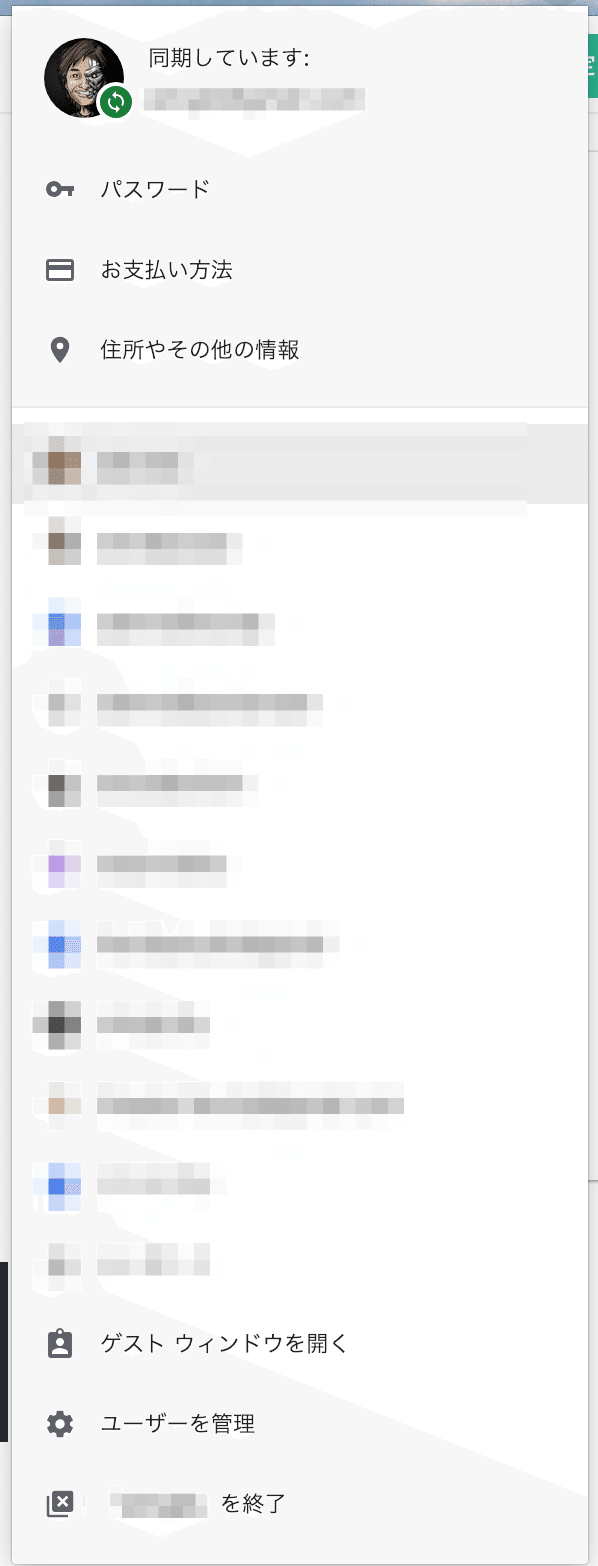
この記事が気に入ったらサポートをしてみませんか?
