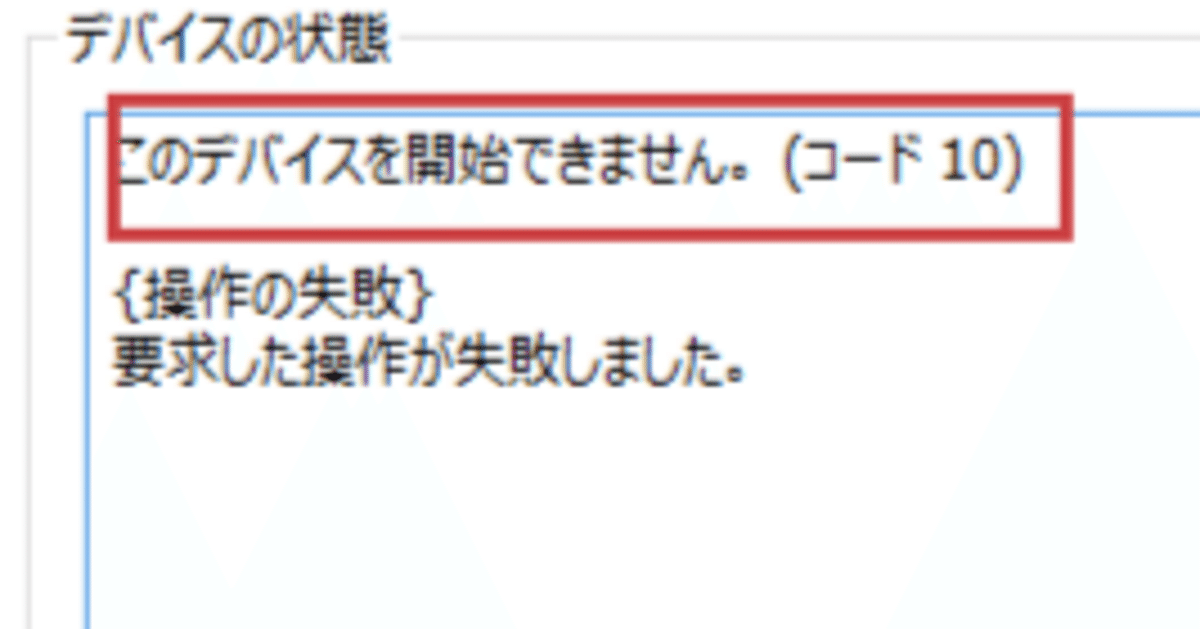
【MetaQuest 2】PCにQuestを繋いでもドライバーエラーでQuest Linkが使えない場合の対処法
はじめに
MetaQuest 2(以下、Quest 2)に於いてQuest Link(旧: Oculus Link)を利用しようとしている際に、「このデバイスを開始できません(コード10)」というエラーがPC側に表示される際の対処方法を記しておきます。
そもそもPCにすら認識されねーんだけど?という場合にはケーブル自体も見直してみてもいいかもしれません。
免責事項:
本記事は英語環境のWindows 11と米国で購入したQuest 2、およびLinkケーブル利用中に発生したトラブルを基に解説しています。
(記事中の一部画像は、日本語版のWindows10環境で撮影)
また、記事中では「レジストリエディタ」と呼ばれる上級者向けツールを用いた修復方法を記載しますが、それによって発生したいかなる問題にも対応できかねますので、あらかじめご了承ください。
実行前に必ず読んでください
まず、前述の症状が発生している場合、以下のような対応方法は有効ではありませんでした。
Oculusアプリの再インストール・アンインストール
Questを工場出荷状態にリセットする
ドライバーを再インストールする
開発者向け機能云々
Air Linkを無効にする
etc…
原因はそこそこ奥深くに存在していて、ドライバーの残りカスがレジストリ上に残りっぱなしになってしまうことが大きな原因の様子。
つまり消してドライバー入れなおせば解決します。よかったね。
……ってわけでもないです。
レジストリってなんですか?
レジストリは、Windowsコンピューターにおいて、大切な情報を保存しておく場所のことです。例えば、パソコンの設定やインストールされているプログラムの情報などがここに保存されています。
詳細は適当に調べてください
ざっくりいうと間違って消すと大惨事になるかもしれない場所のことです。以下の画像が、今回ブっ飛ばすデータの格納場所ですが……、どれが消すべきモノなのか判別できますか?

わからないのが普通なので、さほど問題はありません。...…が、個人的には自身がどのような作業をしようとしているのか理解しておくべきだと考えています。なので、ちゃんと理解してから進めてください。
今回消すドライバ関連のデータが格納されているのは次の二か所です。
コンピューター\HKEY_LOCAL_MACHINE\SYSTEM\ControlSet001\Control\usbflags\
ここに格納されているのは、USB デバイスのキーで、「VVVV12345678」という規則に基づいて命名される。この「VVVV」の部分はベンダーID(Vender ID)といい、4桁の16進数でどこのメーカーの製品かを表す。
USB デバイスのレジストリ エントリ - Microsoft Learn
コンピューター\HKEY_LOCAL_MACHINE\SYSTEM\CurrentControlSet\Enum\USB
このレジストリツリーにはシステム上のデバイスに関する情報が格納されている。ここに存在するキーは「VID_abcd&PID_efgh」や「VID_abcd&PID_efgh&MI_ij」のようなルールに則って命名される。
HKLM\SYSTEM\CurrentControlSet\Enum レジストリ ツリー - Microsoft Learn
この2つのツリーに格納されているキーの命名規則に着目してみると、どちらもベンダーID(Vender ID、VID)が含まれています。
ベンダーIDは、4桁の16進数でどこのメーカーの製品かを表しているものなので……、Quest 2が使用しているベンダーIDがわかれば「消していいやつ」がわかるわけです。
(なので、別にQuest ProでもQuest 3でも同じ方法が使えます。)
ステップ1.VIDを調べる
1.デバイスマネージャーを起動する
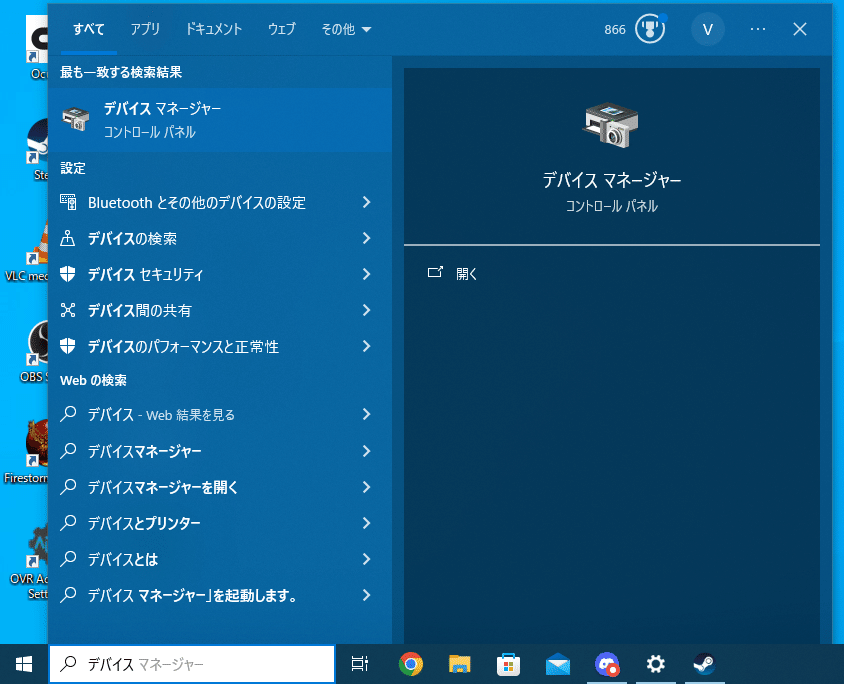
2.「Oculus XSRP Device」を探す
環境によって違うかもしれないですが、「XSRP」の記載がある方を選んでください。
見つけたら、右クリックで「プロパティ」を開いてください。
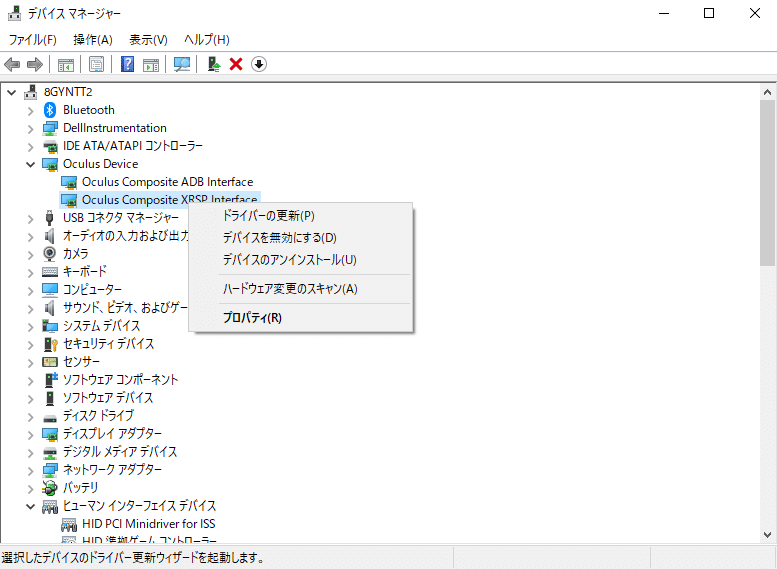
3.「詳細」タブのプロパティを選択、ドロップダウンメニューから「ハードウェアID」を選ぶ
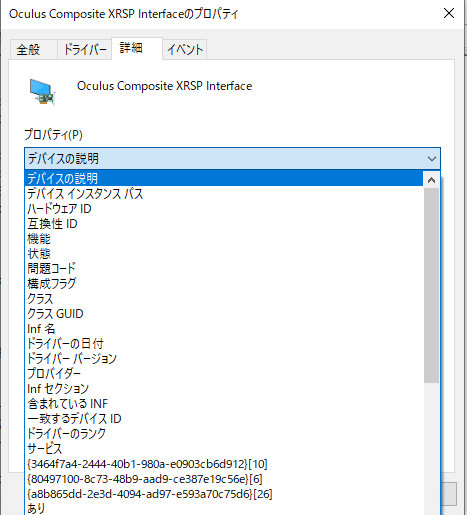
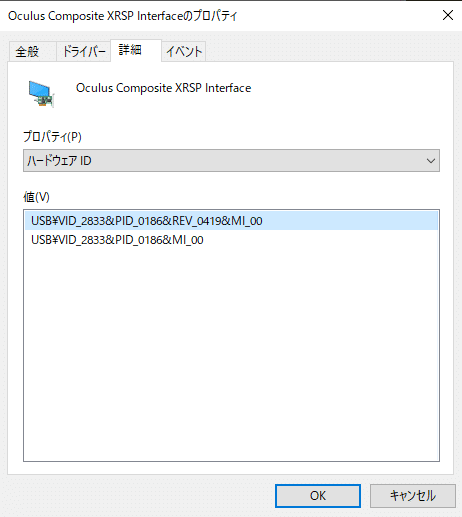
これでQuest 2のVIDがわかりました。次の作業に進みます。
ステップ2: USBドライバーをアンインストールする
プロパティ画面を閉じたら、同じデバイス名を右クリックしてドライバーをアンインストールします。再起動確認ダイアログに関しては無視しても構いません。
オプション:何かしらの理由で開発者モードを有効化している場合
最終的に再インストールするのでADBもアンインストールしておきましょう。トラブルのもとはなるべく減らしたほうがよいです。
(※意味もなく開発者モードをオンにするのはやめましょう)

ステップ3: レジストリエディタでキーを消す
1.レジストリエディタを管理者として起動する

2.一か所目のキーを消す
アドレスバーに以下のアドレスを入力します。
コンピューター\HKEY_LOCAL_MACHINE\SYSTEM\ControlSet001\Control\usbflags

展開される「usbflags」の中には大量の英数字の羅列がありますが……。
「VVVV12345678」の規則で思い出しながら見ていくと、先ほど調べたOculusのベンダーID「2833」が見つかります。
※怖ければ消す前にバックアップを取りましょう。
「usbflags」を右クリック→エクスポートで保存できます。


消していいやつがわかったので、右クリックしてメニューから消すもよし、Delキーで消すもよし。消してください。
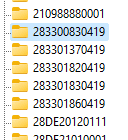
3.二か所目のキーを消す
アドレスバーに以下のアドレスを入力します。
コンピューター\HKEY_LOCAL_MACHINE\SYSTEM\CurrentControlSet\Enum\USB

※怖ければ消す前にバックアップを取りましょう。「USB」を右クリック→エクスポートで保存できます。


こちらでは、ご丁寧に「VID_XXXX」といった形式が用いられているので、遠慮なく消しましょう。
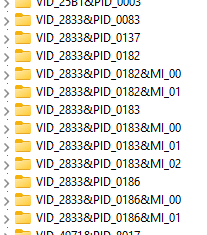
ステップ4: ドライバの再インストール
すべての作業が終わり、VIDが2833のキーが存在しないことを確認したら、次はドライバーの再インストールです。
デフォルト設定でインストールしている場合、ドライバーのインストーラー(oculus-driver.exe)は以下のフォルダに格納されています。Quest 2を接続した状態で、ドライバーのインストールを実行しましょう。
C:\Program Files\Oculus\Support\oculus-drivers
オプション1: カスタムインストールされている場合
カスタムインストールをしている場合は、インストール時に指定したディレクトリを参照してください。
オプション2: 「Oculus」アプリをアンインストールしている場合
以下のガイドに従って再インストールしてください。
・PCにOculusアプリをインストールする - Meta Store
PCを再起動後、通常通りQuest 2とPCを接続してみて、Quest Linkの機能が使用できれば完了です。お疲れ様でした。
免罪符
備忘録的に執筆した記事のため、「この記事を読んで実行したが上手くいかない」等ありましてもサポートは一切できません。
眠い頭で書いています。
PC詳しい人を見つけてください。
この記事が気に入ったらサポートをしてみませんか?
