
OBSの設定がややこしすぎるのでまとめてみた
ウチの環境について
・WindowsノートPCで、OBSを使用し、PS5のゲームを声ありで配信(steamも設定はしてあるけど割愛)
・ビデオキャプチャは外付けのGC553を使用
・Googleの「インターネット速度テスト」で上りは90Mbps前後
・「ゲーム音と声を同じトラックに録音」と「ゲーム音と声のトラックを分けて録音」の設定を分けてある
・PCスペックはそんなに高くない(ノートPC)ので↓
・4K配信するときは録画不可/4K録画するときは配信不可
・配信+録画したいときは、1440pにリスケールした設定を使用
それぞれの配信環境(PCゲームなのかPS5なのか、もしくはPCスペックや上り速度はどうなのか)によって解像度だったりFPSだったりの設定は全く変わるので、あくまで「ウチの場合」ってことで。
※注意
「いやその設定変だろ」とか「そうじゃないよ」ってとこあるかもしれないけども、とりあえず動いてるのでOKってことにしてる。いや、そもそも「とりあえず動いてるからOK」まで行くハードル高いじゃん…?
OBSの設定保存について
まず、OBSのダウンロードはここ↓
https://obsproject.com/ja/download
OBSを解説してるとこって「まず配信設定しましょう」ってのが多いんだけど、最初に「OBSの設定」がどう保存されていくのかは理解したほうがいい。OBSは「適用」ボタンがない画面等はどんどん自動保存されていくので「さっきの設定がよかった」ってなっても簡単に戻せない。
なので、まず最初は設定を「新規」から保存し、違うパターンを試すときはその設定を「複製」して変更、失敗したらまた最初に保存した設定に戻す、としていったほうが間違いがない。
また、OBSの設定は「ファイル->名前をつけて保存」みたいなもんじゃなく、これがまためちゃくちゃ分かりづらいので、整理してみた。
OBSの設定の保存には、大きく分けて2種類ある。
■シーンコレクション
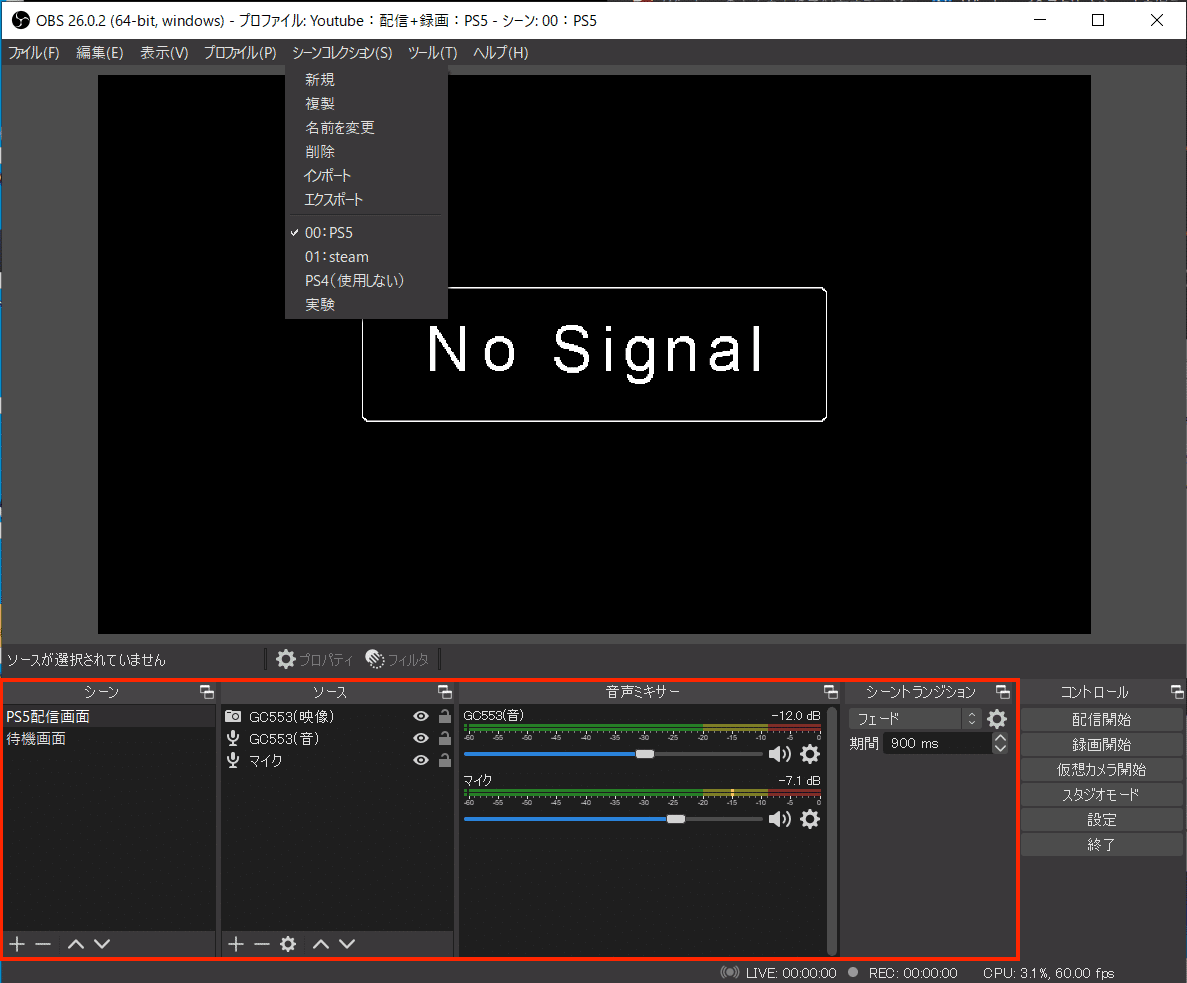
シーンコレクションは、赤枠内の設定を保存する。
PS5とsteamとか、PS5とSwitchとか、いろんなハードで配信する人は、シーンコレクションを複数作っておくと便利。
別に読まなくてもいいところ:
ビデオキャプチャの解像度を変えた設定をここに保存するか悩んだんだけど、そうするとシーンコレクションで解像度を呼び出し、さらにプロファイルで解像度の低い設定を呼び出すっていうの2段階呼び出しが面倒になるため、その場合はプロファイル側で解像度をリスケールすることにした。
■プロファイル
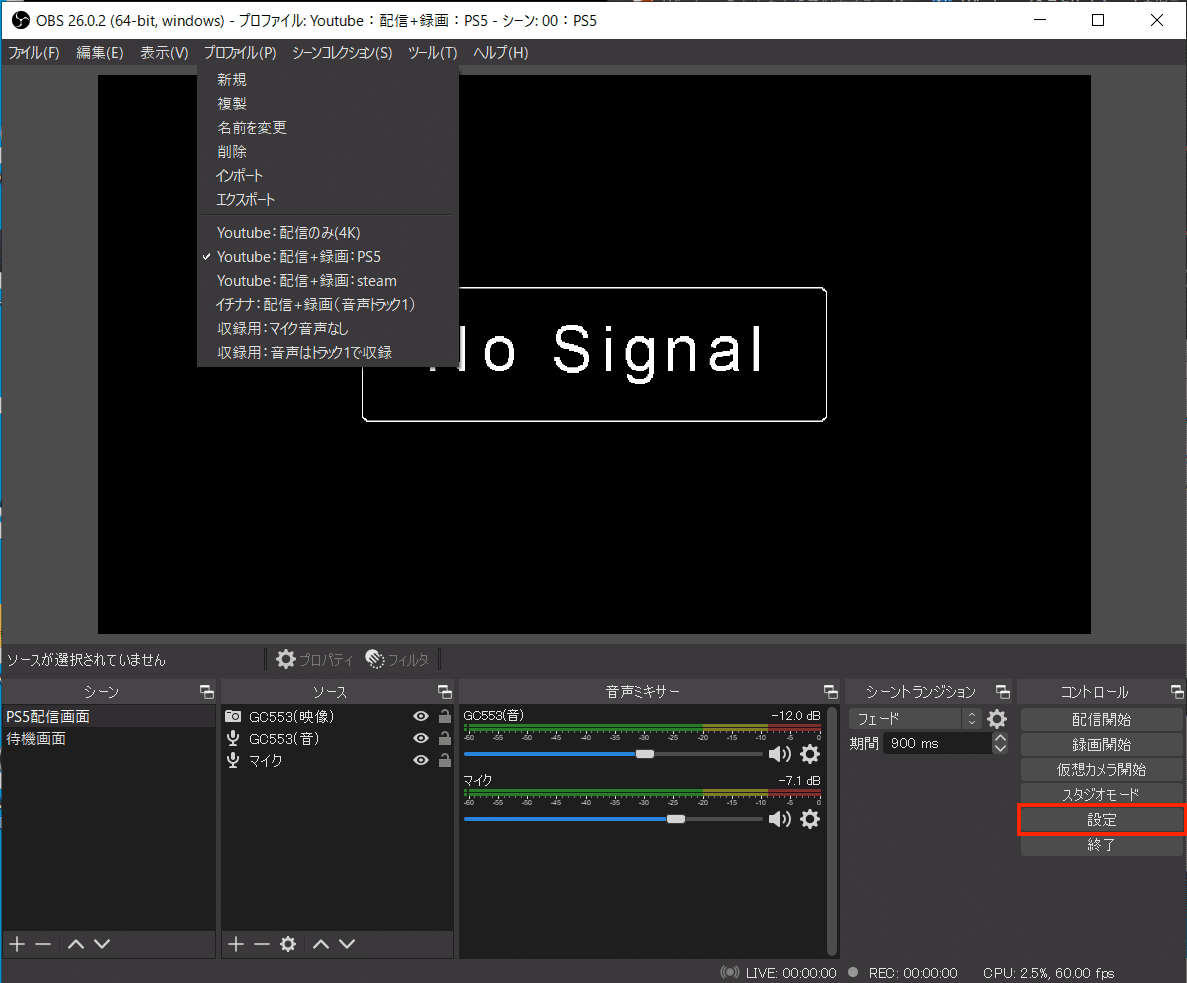
プロファイルは、赤枠の「設定」を押したときの内容を保存する。
配信媒体ごとの設定、録音パターンや解像度など、細かい設定を保存できるので、こっちのほうが色々設定を保存することが多くなると思う。
「シーンコレクション」の設定
シーンコレクションで「新規」作成したら、まずは配信に必要なインプット(入力させたいもの)をソースの「+」をクリックしてどんどん追加。
USBマイク等を追加する場合は「音声入力キャプチャ」を選択し、デバイスを選択。
GC553等のビデオキャプチャをを追加するには「映像キャプチャデバイス」を選択。

4Kにしたいので「解像度/FPSタイプ」は「カスタム」にして、「解像度」には 3840x2160 を手入力。FPSは色々言ってる人がいてよくわからないので、とりあえず「最高FPS」。
人によっては読まなくていいところ:
実はGC553の特殊な事情があるらしく、ウチの場合「カスタム音声デバイスを使用する」にチェックを入れ、「音声出力モード->音声のみをキャプチャ」を選択した場合、じわじわと音ズレが発生してしまう(色々ダウンロードしてインストールしたけどダメだった)。
他のビデオキャプチャであったり、各PCによっても異なるので、まずは「カスタム音声デバイスを使用」にチェックを入れ、「音声のみをキャプチャ」で試してみるのがいいと思う。
GC553で音ズレしちゃう場合のちょっと特殊な設定
この音ズレ、「音声出力モード->デスクトップ音声(Wave Out)」を選択すれば解消されるが、PS5の音のみをミュートできなくなってしまうのが結構ウザい、でももちろんPS5の音は聞こえないと困る、ということで、まずは「映像キャプチャデバイス」の「カスタム音声デバイスを使用する」のチェックをオフにして画面を閉じたら、ソースの「+」から「音声入力キャプチャ」を選択、
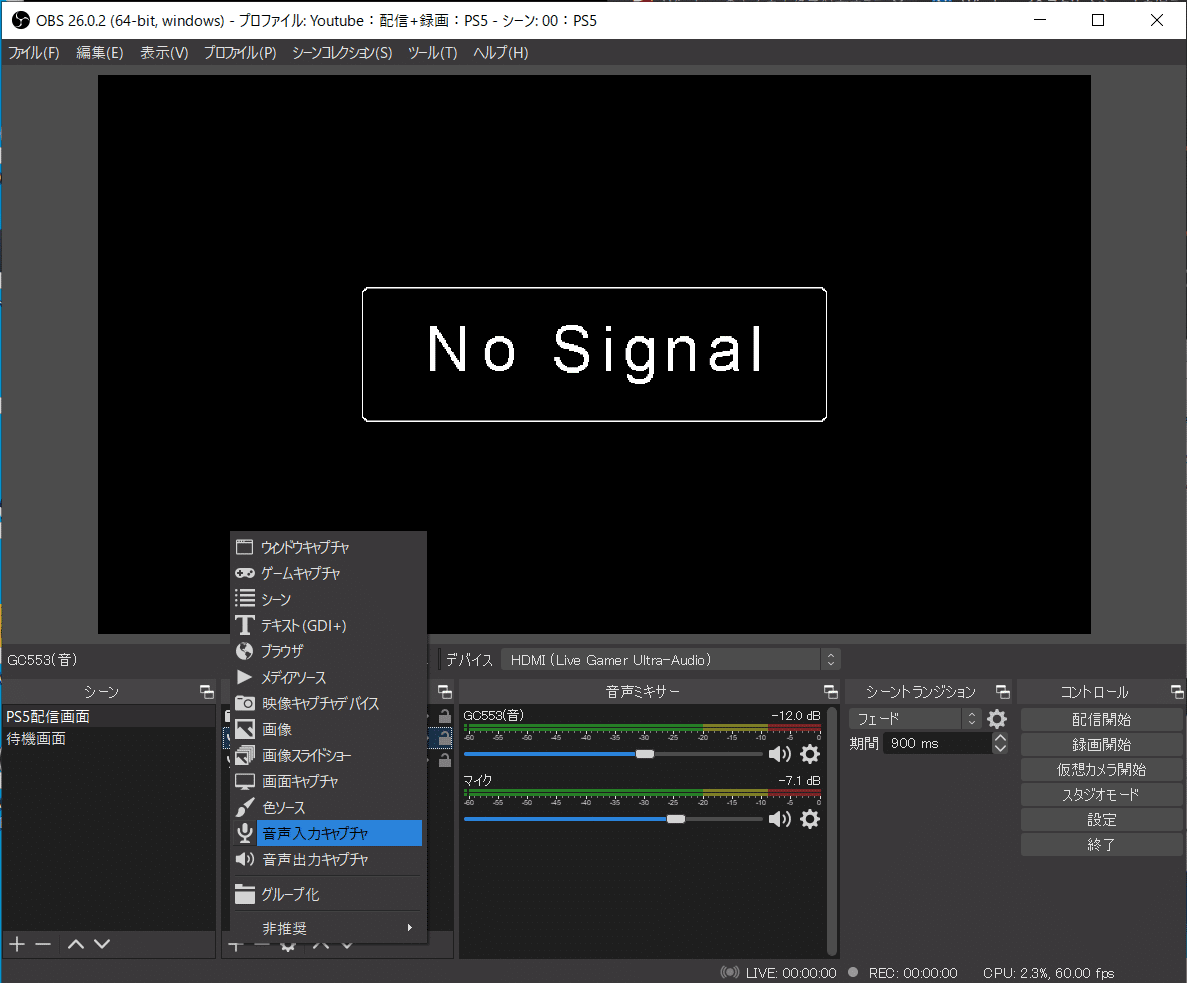
デバイスでHDMIを選択。
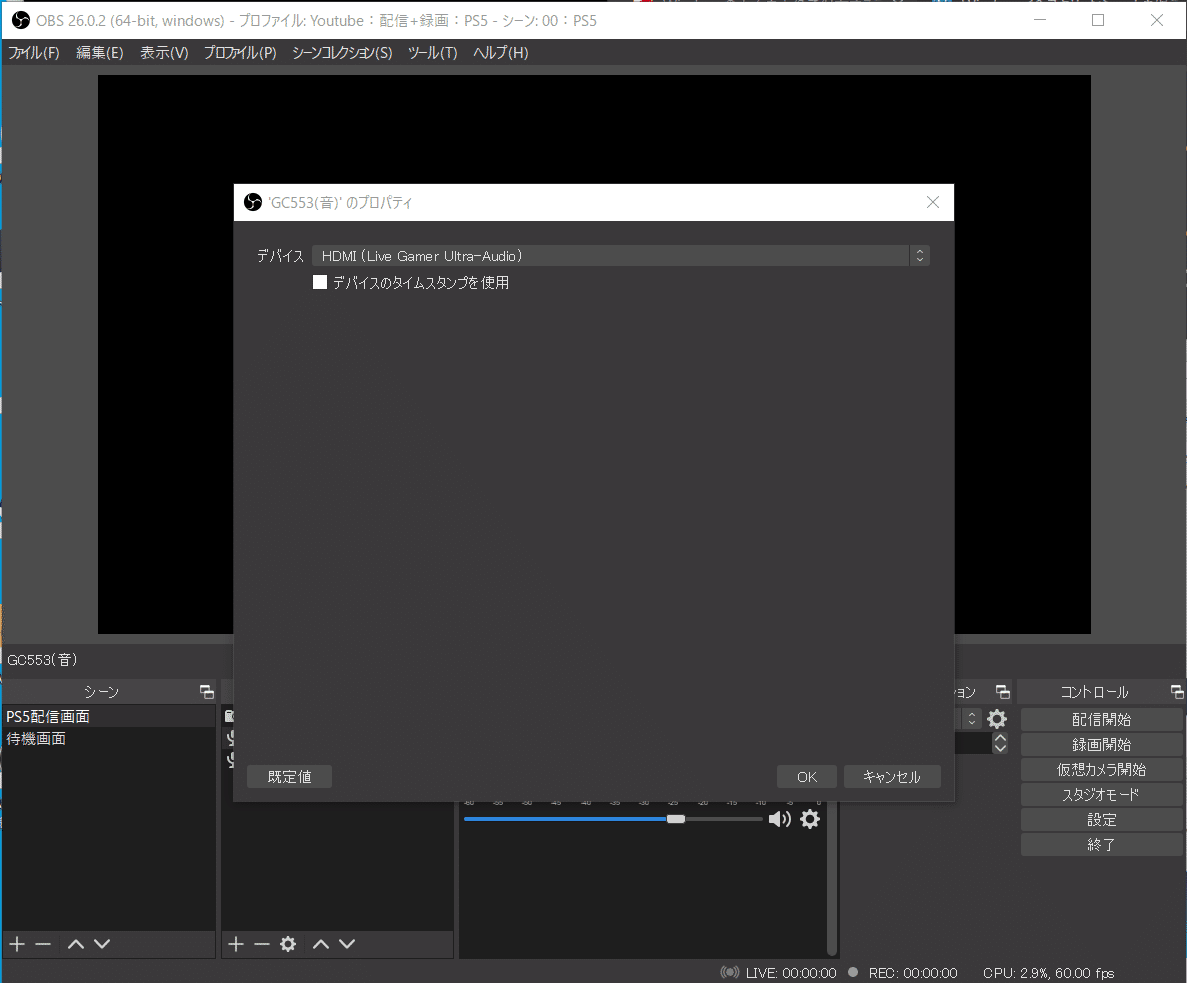
これでPS5の音のソースを設定したら、PS5の音だけをミュートすることができる。ちょっと変な設定かもしれないけど、今のところこれ以外の方法がわからん!
オーディオの詳細プロパティの設定
これで入力したいマイクとビデオキャプチャを追加できたので、

音声ミキサーの空いてる場所あたりで右クリックすると「オーディオの詳細プロパティ」が出てくるのでクリック。

まず、「ゲーム音は聞きたいが、マイクの音は聞きたくない」ので、PS5(GC553)の「音声モニタリング」のみを「モニターと出力」に変更。マイクは「モニターオフ」になってることを確認。
さっき書いた特殊な事情でウチはGC553の映像と音の2つの入力が表示されてるけど、映像の方は音声入力なしなので念の為ミュートにして無視。
ゲーム音とマイクの音を別トラックにしたいとき
たとえば、ゲーム音とマイクを別トラックで録音したいときや、Discordの音声は配信に乗せたくないとか、音声トラックを分けたい場合に、「トラック」の設定を変更する必要がある。
はじめは、すべてのトラックにチェックが入っているので、必要に応じてチェックを外す。

ウチの場合は、こんな感じ
・配信のときは、PS5とマイク音声を一緒に流したい
・PS5とマイク音声を別トラックで録音したい場合と、PS5とマイクを同じトラックで録音したい場合で切り替えたい
なので、
・配信に乗せたい音声(PS5とマイクの音声)はトラックの1をチェック
・録音用に音声インプットごとにトラックを別に選択(PS5の音は2、マイクの音は4)
あとは、設定画面の「配信タブ」と「録音タブ」でそれぞれ該当するトラックを選択する(「設定」の保存は「プロファイル」になるので、詳しくは後述)。
離席中にいい感じの画像や映像を流したい
あとは、写したくない画面のときとか。
そういうときは「シーン」の切り替えが出来るようにする。

シーンの「+」から追加すると「ソース」が空の状態のものが出来るので、あとは先程と同じように表示したいもの、流したいものを追加していく。
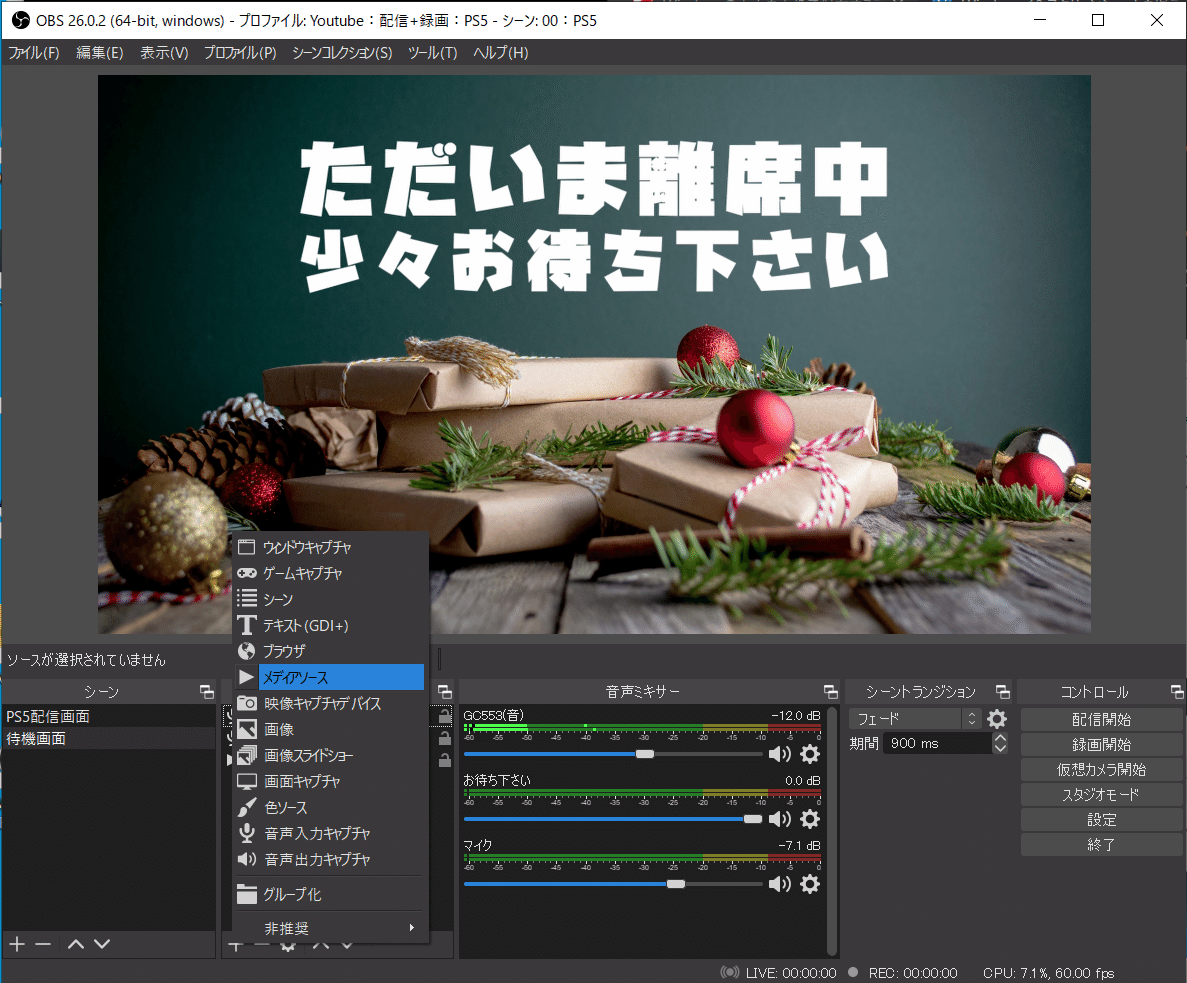
画像や映像を追加したい場合は「ソース->メディアソース」を選択。

たとえば「ローカルファイル」にチェックを入れ、「ローカルファイル->参照」に表示したいファイルを指定。動画を追加した場合は「繰り返し」にチェックを入れる。
あとは必要に応じて「シーン」を切り替える。
マイクのフィルタ
声を聞きながらの設定がめちゃくちゃ難しいのでよくわかっていないやつ。とりあえずウチでは、OBS付属の「ノイズ抑制」→「ノイズゲート」→「リミッター」の順番でかけてはいる。
OBS付属の「コンプレッサー」を入れてみたら、私の声の入力幅が大きすぎる(声が小さい時と大きい時の差が大きい)のか、声がちょくちょく消えてしまったりするので、諦めて外した。
そのうちまた設定見直すかもしれない。
ここまでが「シーンコレクション」の設定
わかってしまえば簡単なんだけど、わかるまでが大変だったので、これが誰かの役に立てばいいなって私は思っているよ…
「プロファイル」の設定
「プロファイル」から「新規」作成。私は色々設定を変えたいので、結構分けてる。

「プロファイル」の「新規」から作成してもぱっと見の画面は変わらない。(保存されるのは、この赤枠の「設定」内のため)。
赤枠の「設定」をクリックして、設定画面を開く。
主に変更するのは「配信」「出力」「映像」。
「配信」の設定
「配信」は基本的に1回設定したらあまり変更しなくても大丈夫だと思う(配信サイトによるかも)。ここらへんはそれぞれの配信サイトを見ればわかるはず。
また、あとに出てくるけど、「出力」にも「配信」のタブがあるので言葉だけだとわかりづらいと思う。

「映像」の設定
ウチでは4K配信したいので「基本(キャンバス)解像度」と「出力(スケーリング)解像度」は、3840x2160 を選択するか、手入力する。縮小フィルタは多分なんでもいいのではないだろうか...(変更したけどよくわからなかった)。
「FPS共通値」は60を選択。

「出力->配信タブ」の設定
「出力」の設定はめんどくさいし、人によって言ってることが違うので、OBSの設定で一番よくわからない。とりあえず「出力モード」は「詳細」を選択。
■音声トラック

「配信タブ」の「音声トラック」は1つのチャンネルしか選択できない。初期設定は1。
この「音声トラック」の数字は、「オーディオの詳細プロパティ」のトラックと紐付いている。
「配信タブ」の「音声トラック」で1が選択されており(↑)、

「オーディオの詳細プロパティ」の「PS5(GC553)の音」と「マイクの音声」の1のトラックにチェックが入っているので(↑)、どちらも配信で音声が流れる。流したくないインプットがあれば、「オーディオの詳細プロパティ」で1(「配信タブ」の「音声トラック」で選択されている数字)のチェックを外す。
■出力をリスケールする
「映像」で 3840x2160 に設定しているので、

↓は、「配信も録画も同時にしたいので、マシンスペックを考えると1440p配信で妥協する」ときの設定。「出力をリスケールする」にチェックを入れ、解像度を 2560x1440 に指定する。
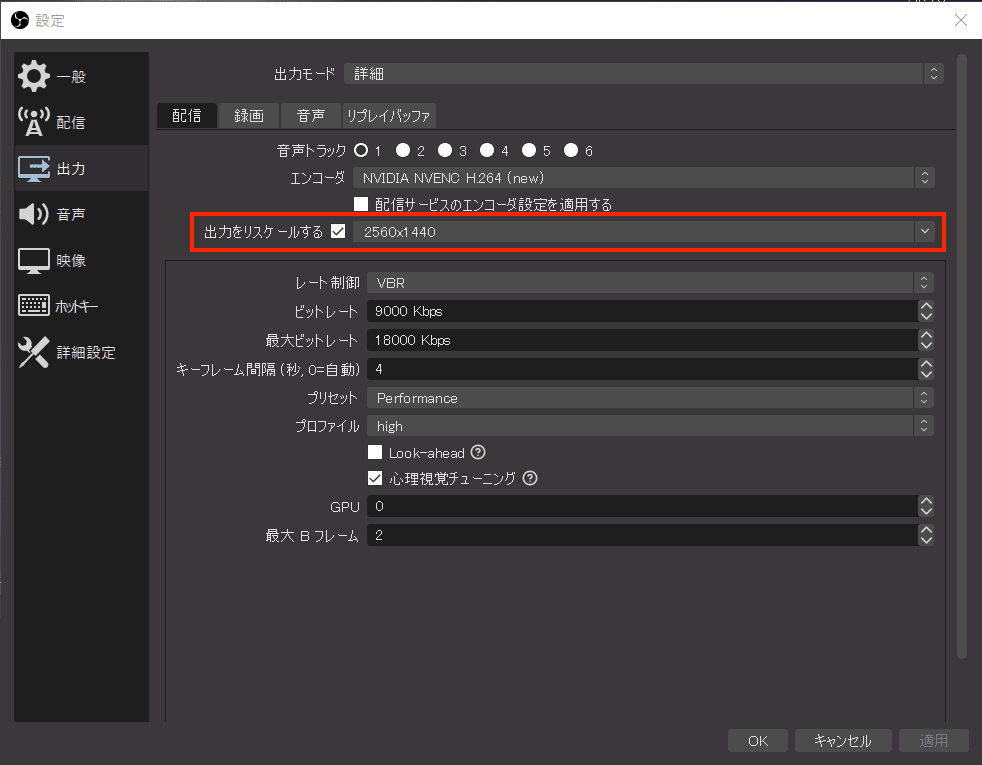
4K配信の場合は「出力をリスケールする」のチェックは外れたままでOK。
それぞれ、「プロファイル」に設定できるので、色々設定を保存して実験配信(Youtubeなら非公開で配信)してみるのが良いと思う。
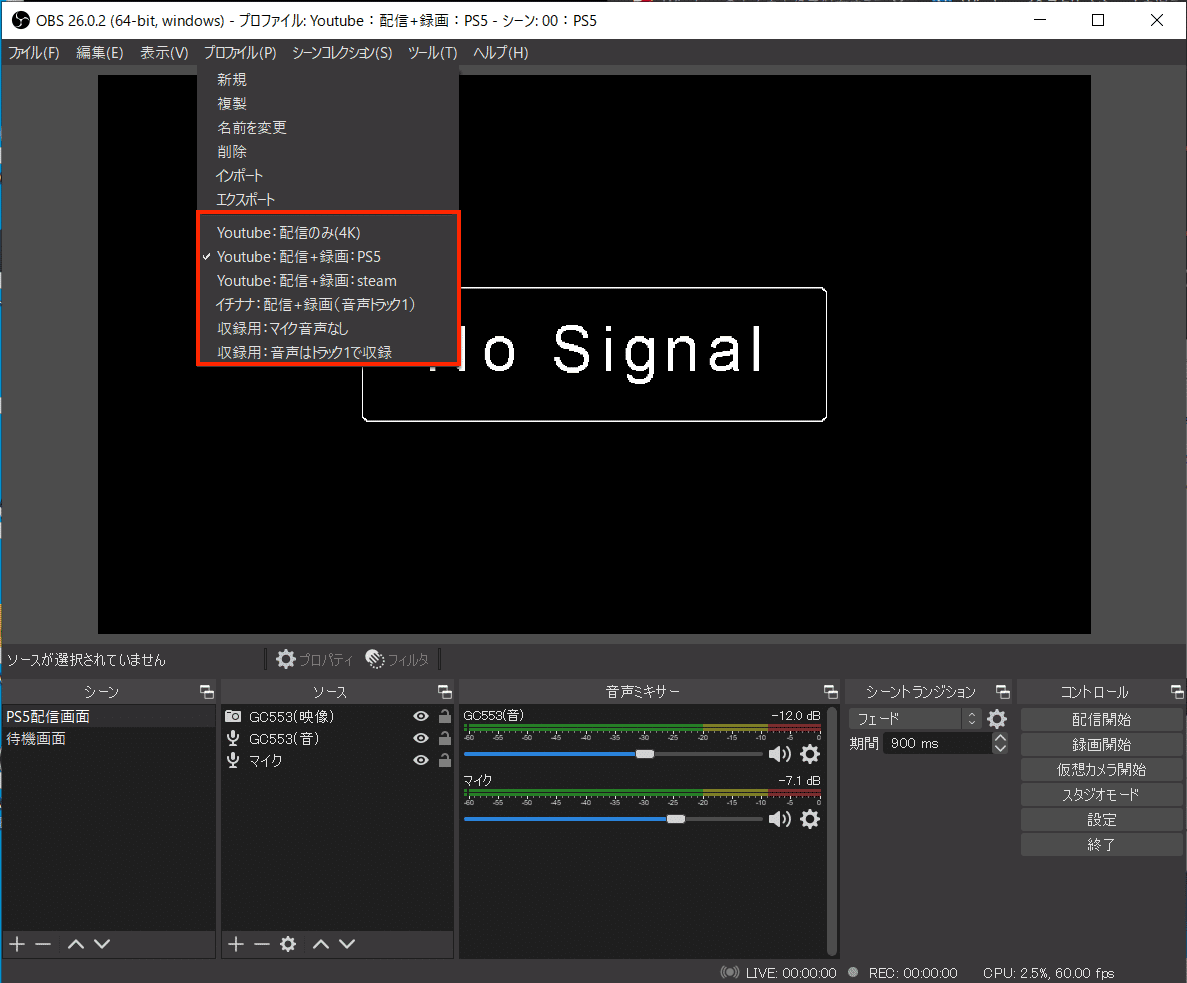
■「エンコーダ」やその他の設定

これがいいよってどっかでみた設定なので、理由はよくわかってないのも多い。配信環境によって変わる。
「プリセット」はCPUの負担具合をどうするか。 Quality で配信実験してみて、上げたり下げたりしてみるのが良いと思う。ウチは配信+録画すると結構負担かかっちゃうので、ここでは Performance にしてあるけど、4Kで配信のみとか、録画のみのときは Quality にしてる。

赤枠部分、「レート制御」は CBR で一定のビットレートを指定するか、 VBR で幅を持たせるかも人によって違うので何が正しいかはわかってない。
Youtube配信の場合、ビットレートの数字は解像度によって指定されているので、 ライブ エンコーダの設定、ビットレート、解像度を選択する のページを参考にして設定する。
↑は1440p60fps配信の場合。
4K配信の設定ではビットレートを 20000 、最大ビットレートは 51000 にしてある。
「出力->録画タブ」の設定
これも色んな人の言ってた設定を色々盛り込んであるので、何かがおかしいかもしれないが動いてるのでとりあえずOK。

■音声トラック
「配信」タブと同様に、「録音」タブでも音声トラックはオーディオの詳細プロパティと紐付いている。ただし「録音」タブでは複数トラックを選択できる。
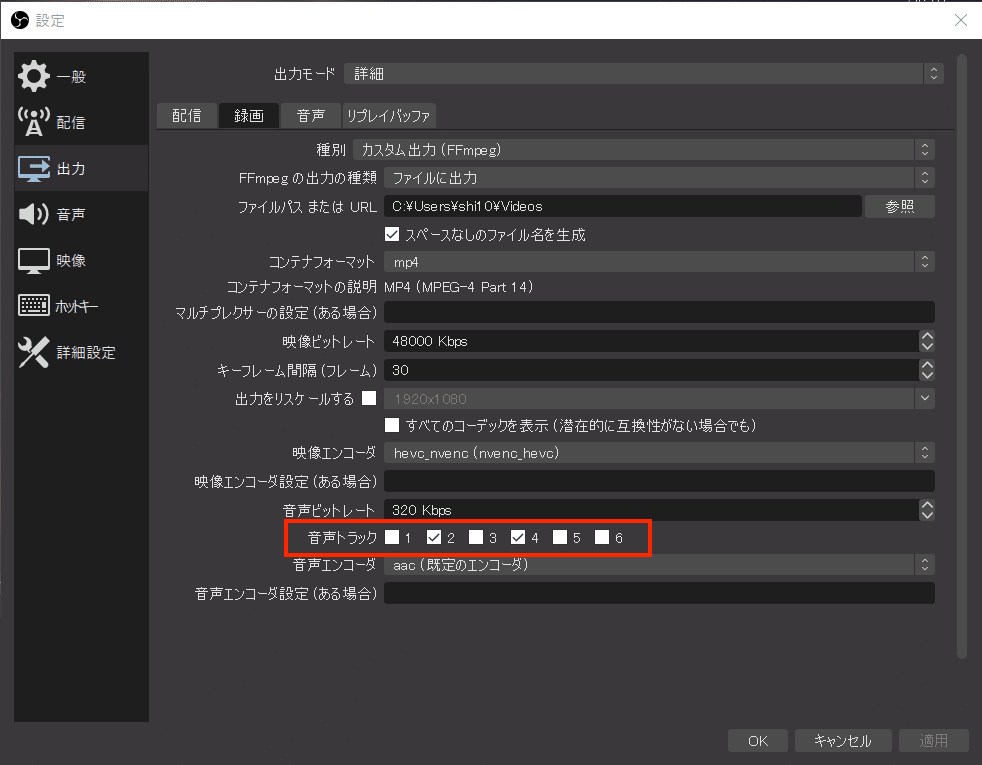
たとえば、「出力->録音タブ」で 2 と 4 のトラックを選択しており(↑)、「オーディオの詳細プロパティ」のPS5の音(GC553)ではトラックの2を、マイク入力ではトラックの4を選択してある場合(↓)

録画したファイルの音声はPS5とマイクで別トラックに保存され、後で編集する場合に「PS5の音は残したまま、声を一部削除したい」ということも可能になるので、配信+録画のときは分けるようにしている。ただし、開けるアプリケーションは限られるっぽいので注意。あとこの録画されたファイルをそのままYoutube上げるとPS5の音しか聞こえないはず(当然だけどYoutubeは複数の音声トラックには対応していない)。
単純に「PS5もマイクも同じトラックに録音したい(配信と同じでいい)」という場合なら、「録画」タブで1のみを選択すればOK。これも場合によって切り替えたければ、「プロファイル」に設定を保存していくと楽。
「出力->音声タブ」の設定
必要であれば使用するトラック(オーディオの詳細プロパティ内でチェックを入れたトラック)のビットレートを変更する。
今実験的に320kbpsにしてるけど、音声ビットレートは192kbpsでも全然十分だと思う。気にしなければ128kbpsとかでも。

「出力->録画」タブの「音声ビットレート」とは揃えてある。

おわり
まだ今の設定にしてからは実験的な配信と録画しかしてないので、また色々ゲーム配信できたら4K配信とか1440p配信のリンクも載っけようかなーと。
OBSの設定ってマジでめんどくさいけど、理解すると「そんなことか!」ってなるのが多いよねホント。とはいえ最初にも書いた通り、まだよくわかってないことも多いし、なんか変なことしてるかもしれないけど、とりあえず動いてるのでOKってことで、おわり。
冒頭画像:Photo by Glenn Carstens-Peters on Unsplash
この記事が気に入ったらサポートをしてみませんか?
