
StudioOne6初心者ガイド!基本の打ち込みからバウンスまで解説!
この前の記事では基本の打ち込み方法について書きました。
しかし、DTMのメモというテーマで始めたnoteでは基本と基礎と始め方についても書かないと、と勝手に思いましたので、
Studio Oneを買ったけど使い方がわからない人へのヒントとして書いてみます。
・音源の立ち上げ方
・ピアノロール(この記事ではエディター)の使い方
・基本的な打ち込みについて
・インストゥルメントトラックをバウンス(知っておいて損なし!)
以上の4点を書いてみます。
覚えてしまえば簡単に作業できますので、
初心者の方、ぜひ読んでみて下さい!
それでは、始めます。
※少し細かく書くので、知りたい場所を目次から飛んでいっても勿論構いません!
音源の立ち上げ方
Studio Oneではオーディオトラック以外に
ソフト音源を立ち上げるインストゥルメントトラック
(インストトラックと以下略)があります。
一番簡単な方法を2つ書きます。
ソングを新規で作ると何も無い画面が出てきます。
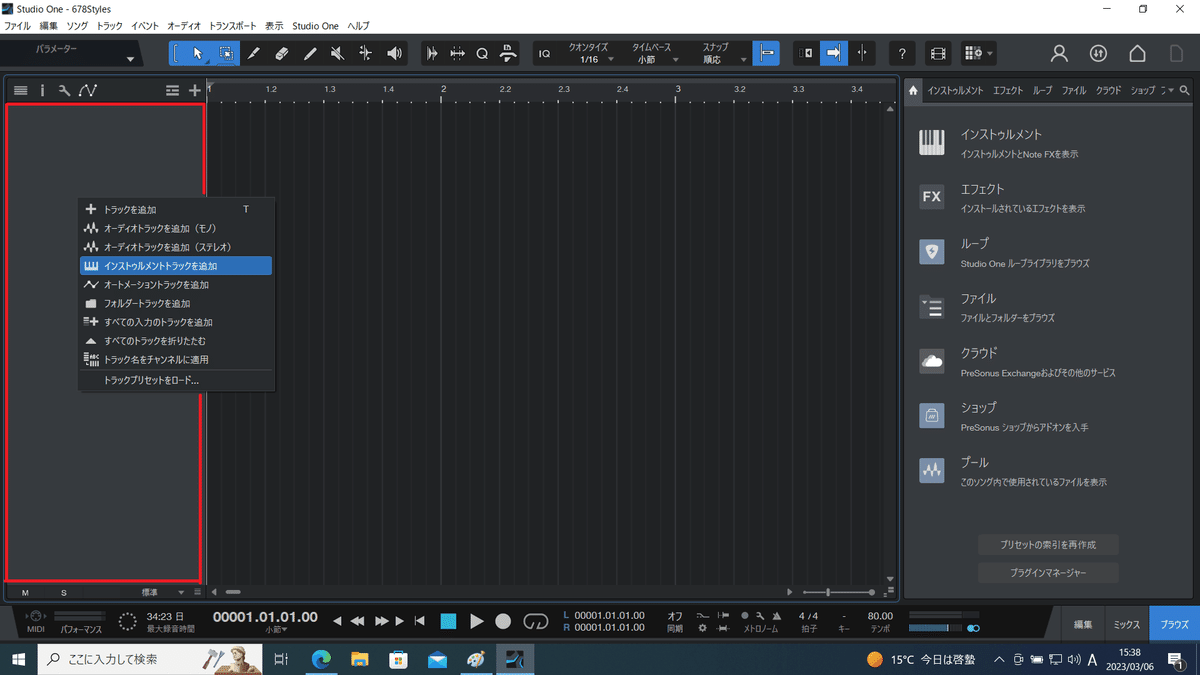
この赤枠内で右クリック、
"インストゥルメントトラックを追加"を選びます。
または↓
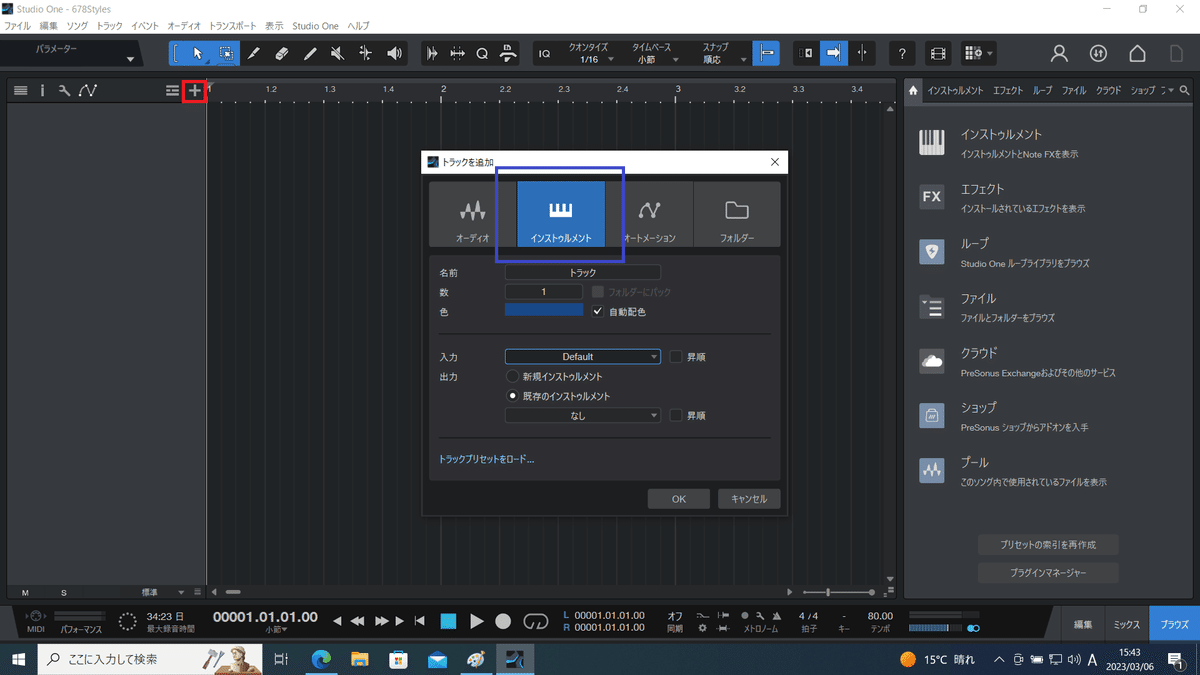
赤枠の+ボタンからトラックを作ることができます。
青枠の鍵盤のアイコンがインストゥルメントトラックです。
このトラックにソフトを読み込ませ、MIDIトラックを作り、
エディターを開いて打ち込みをしていきます。
※このトラックが無いとソフト音源は使えません。
(シンセなど)
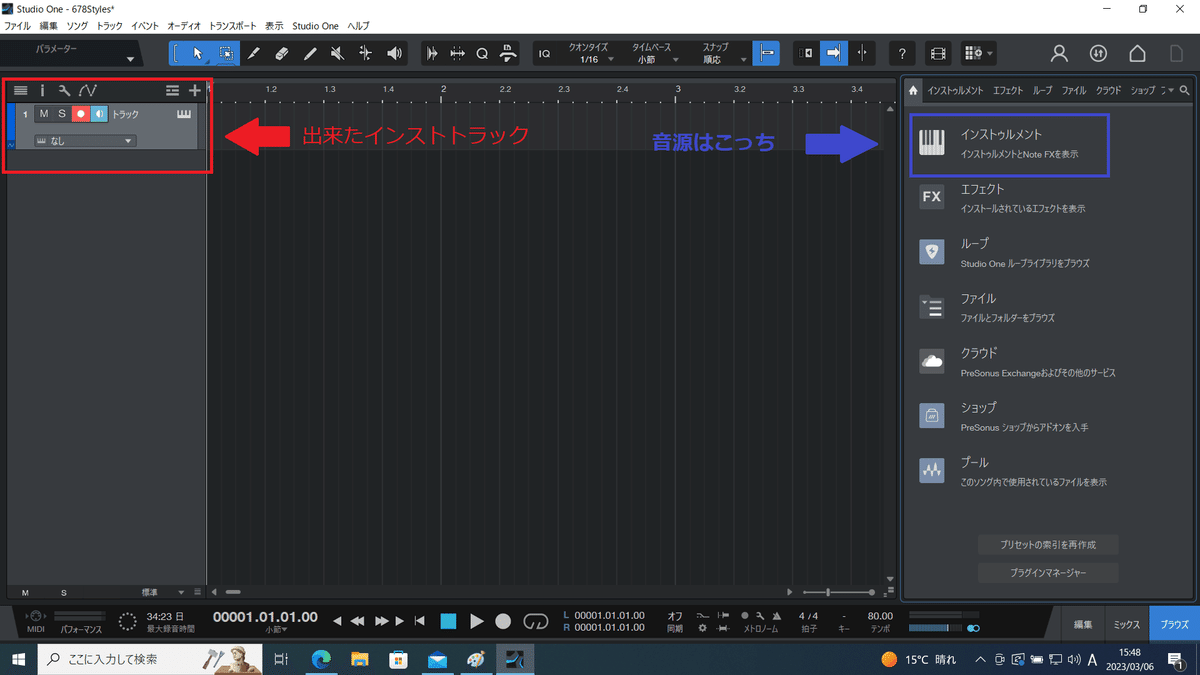
インストトラックを作ったあとに青矢印の鍵盤マークをクリックします。
ソフト音源をドラッグ&ドロップしてインストトラックにインサートします。
右の画面内にある鍵盤マークを押して、Massive Xを選びます。
↓の画像。
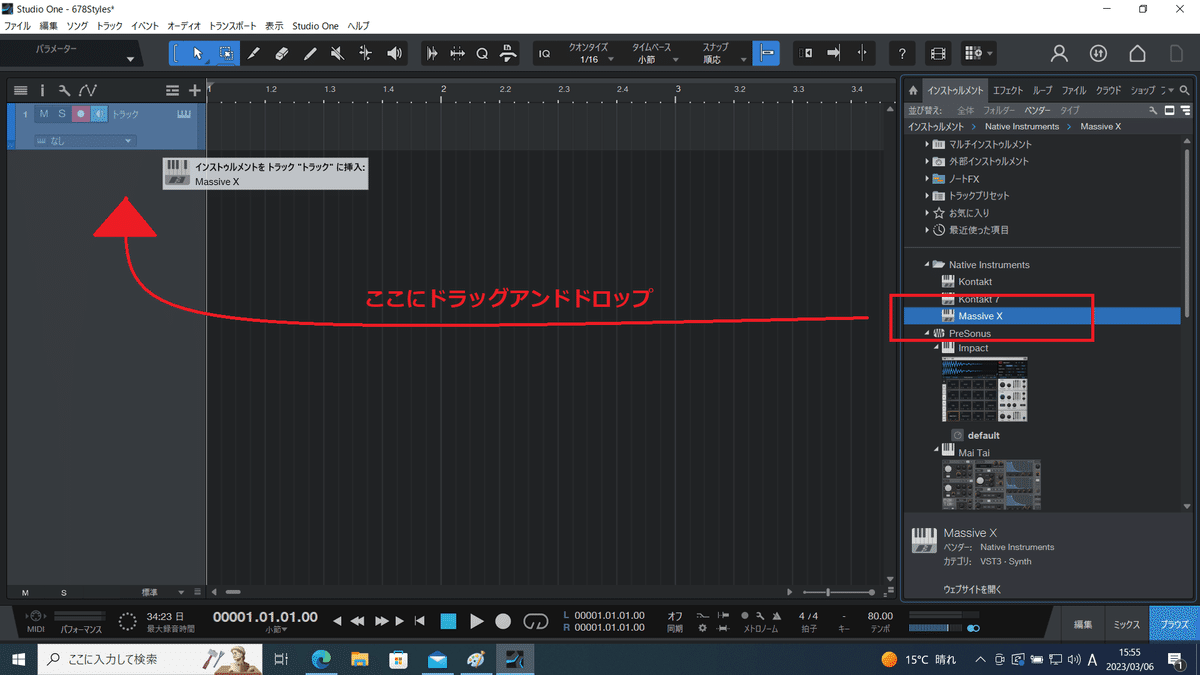
※インサートはDTMでよく出てくる単語です。
意味はAにBを挿入する・はめ込むというような意味です。
ここでは、Aはトラックで、Bがソフト。
トラックの中にソフトを入れることになります、
色んなDTMソフトで出てきますので覚えておきましょう。
エディター(ピアノロール)を呼び出す。
これは簡単です。

上の画像の赤枠内には様々なアイコンがあります。
ここで、ペンのアイコンを押してみます。(青枠)
※ペイントツールと言います。
ペイントツールを使うことで初めてMIDIトラックを作ることが出来ます。
そして、何小節作るか決めましょう。
※個人的には4小節作れば足りるかと思います。
勿論、後からいくらでも増やせるし、減らせます。
メーターの意味。ここは飛ばしても良い。

※画面上部のメーターに数字がありますが、
これが、小節の幅を表しています。
1、2、3…と続いていますがこの数字が小節になります。
なので、4小節打ち込むなら数字4個分です。
数字の間に点が4つありますが、これは拍子です。
※ポイント!数字が拍の頭になります!
MIDIトラックを作る
これも簡単!
ペイントツールを使いトラック内をクリックすると四角のマスができます。これが既にMIDIトラックです。
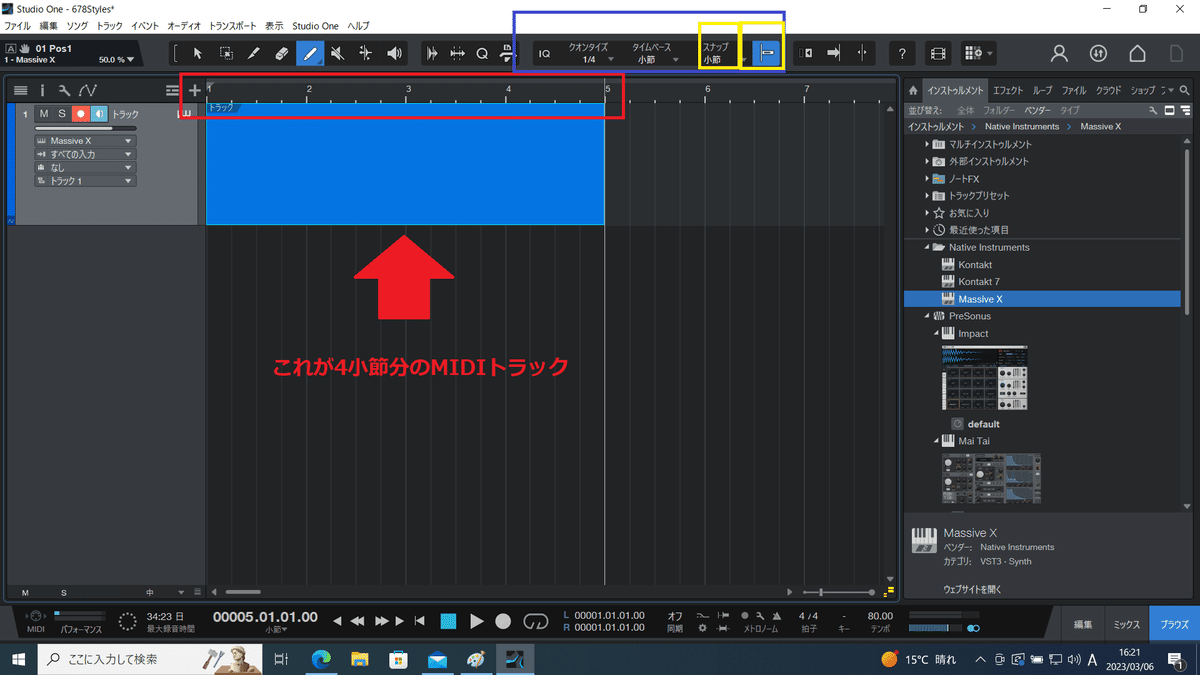
必要な部分を伸ばして離すだけで出来ています。
ここで、青枠の中の黄色枠に注目して下さい。
※ここのスナップが小節になっていて、青く点灯していれば(変なマーク)自動で小節ごとに止めてくれます。
これが無いと正確に小節で止めることは難しいです。
なので点灯しているか確認してください。
点灯していればオンになっています。
あとは、この出来たトラック部分をダブルクリックするだけでエディター画面(ピアノロール)が出てきます。
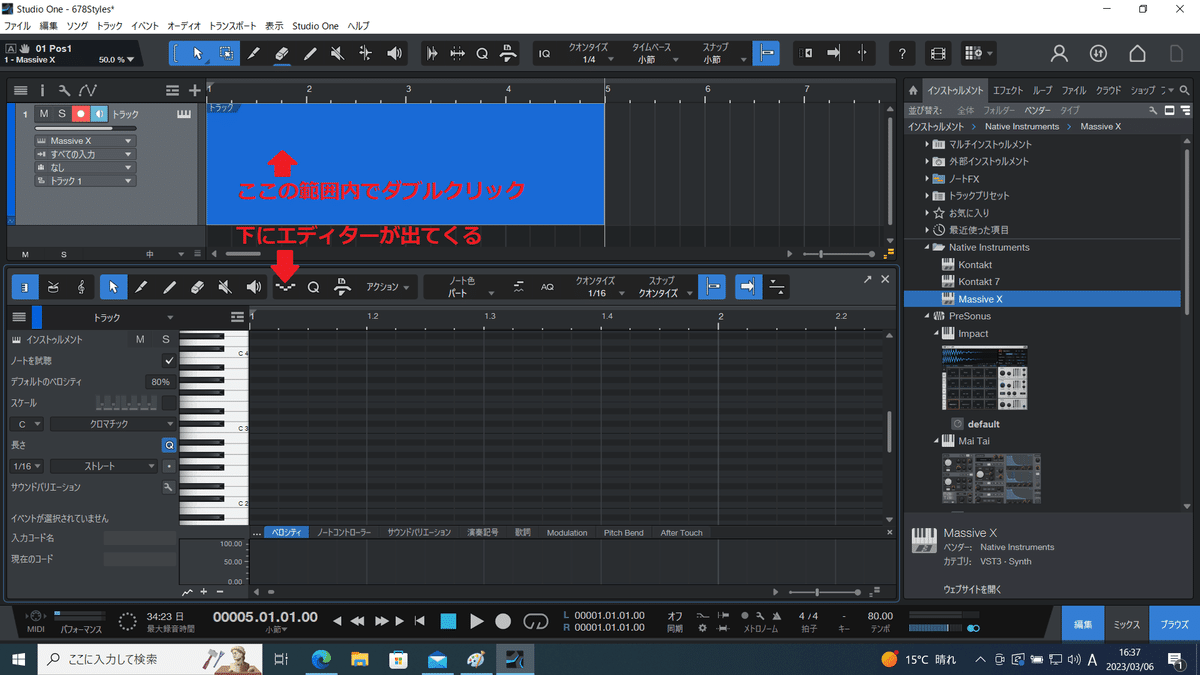
※カーソルアイコンはショートカットを使うと簡単に出てきます。
やり方はマウスホイールを押すだけです、
もしくは、キーボードの1~8で切り替える。(テンキー入力ではありません!)
打ち込み前に少しだけ確認!
まず、エディターを確認すると何か細い四角がいっぱい有りますよね。
あとはこのマスに先ほどのペンツールを打つだけで完了なんですが…
打ち込む前にここでは、カスタマイズ設定がありますので紹介します。
・エディターの画面サイズを変える
・エディターの場所を変える
上の2点を確認してみましょう。
エディターの画面サイズを変える
それでは、画像サイズを変えてみます。
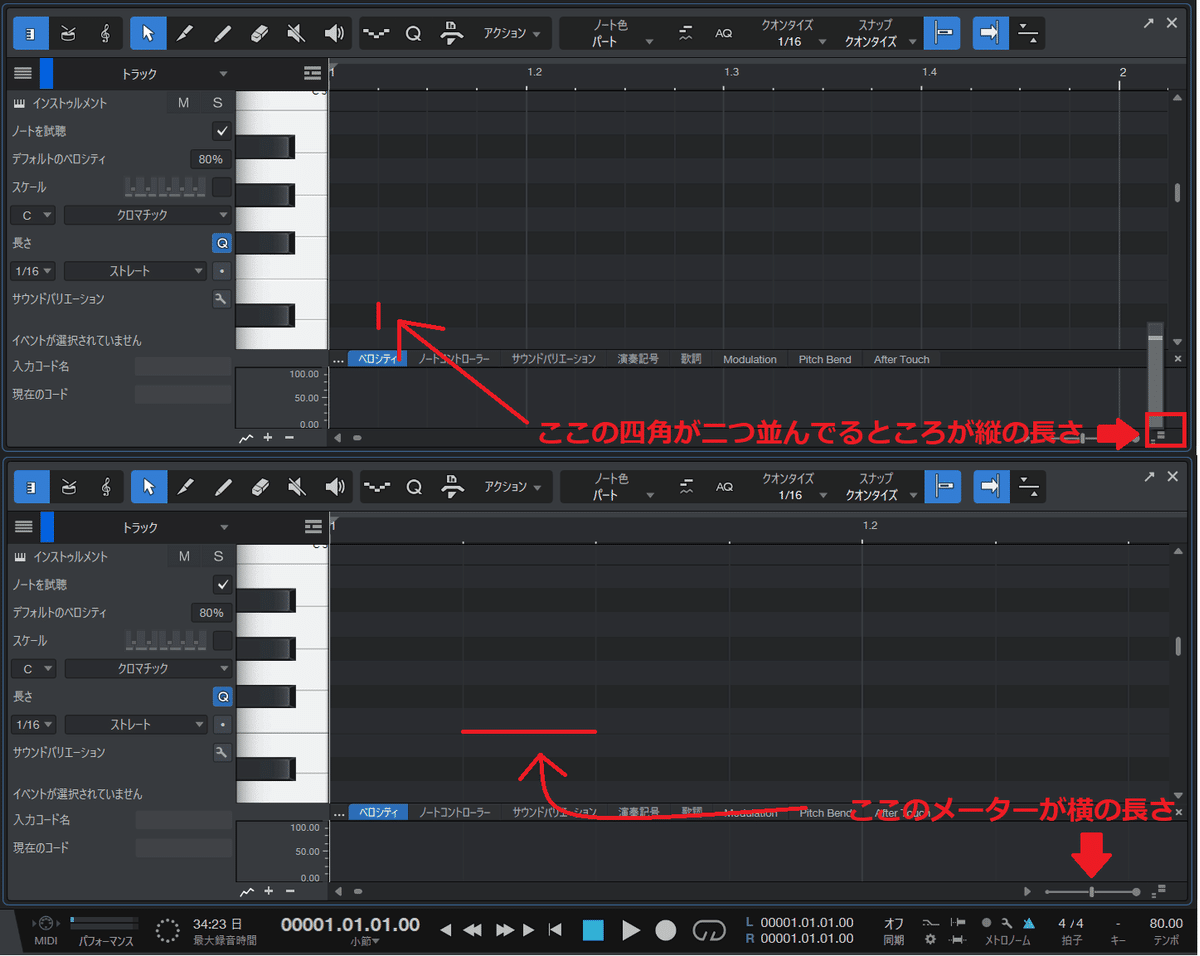
縦の長さは小さいですが、上下に動かして下さい。
別の方法も紹介します。
エディター画面でWindowsのctrlキーを押しながら、マウスホイールを後ろに回すと大きくなります。
また、前に回すと小さくなります。
こちらは、マスの縦の幅を変えることが出来ます。
トラックパッドではスマホの拡大と同じ動作で調節できます。
次にマスの横の長さを違う方法で変えてみましょう。
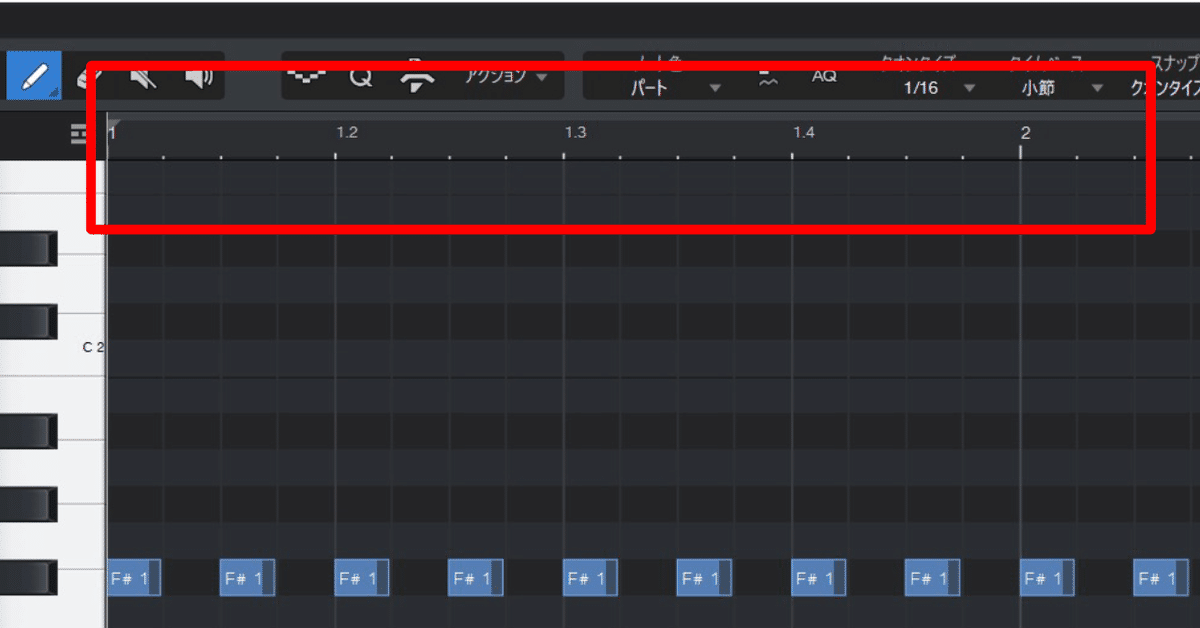
赤枠の数字(メーター)がある部分のどこかをクリックしてマウスで動かします。
これでマスの横の長さを変えることが出来ます。
※音符の長さではありません!画面だけです!
エディターの場所を変える
これも簡単です。
トラックをダブルクリックすると
エディターが出てきますが、
真下に出てくるのがデフォルトです。
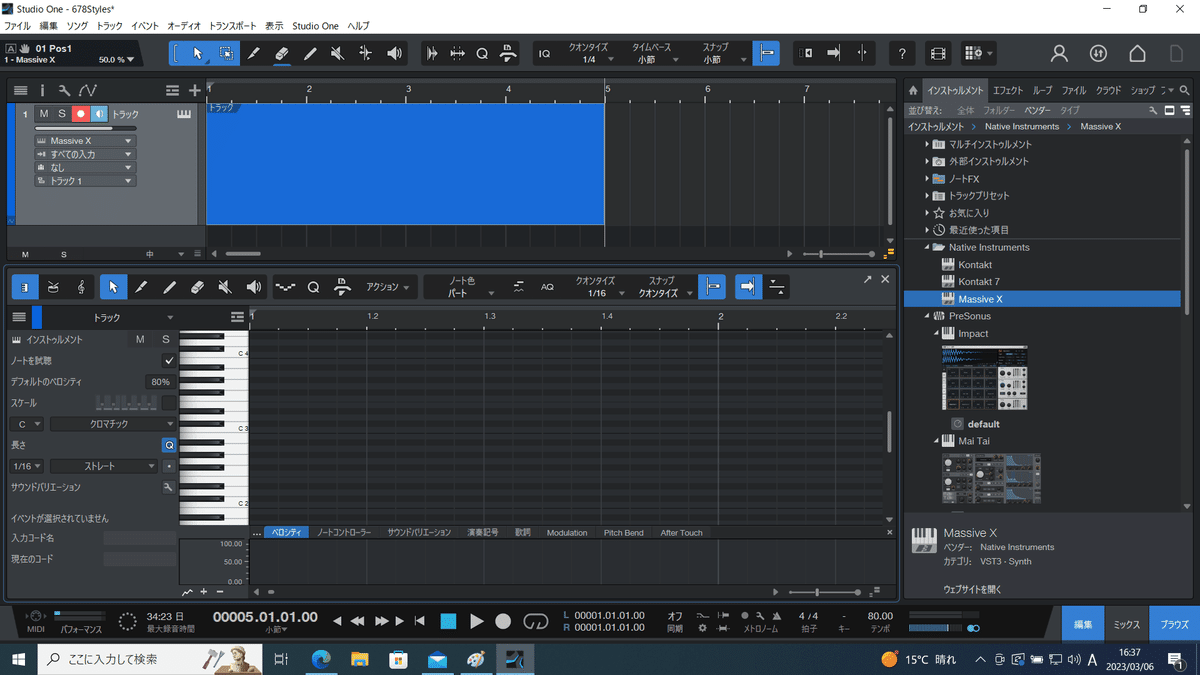
ここで打ち込みが簡単に出来そうなら移動させる必要は無いかもしれませんが、
個人的には小さいので使いにくいです。
なので、独立させます。
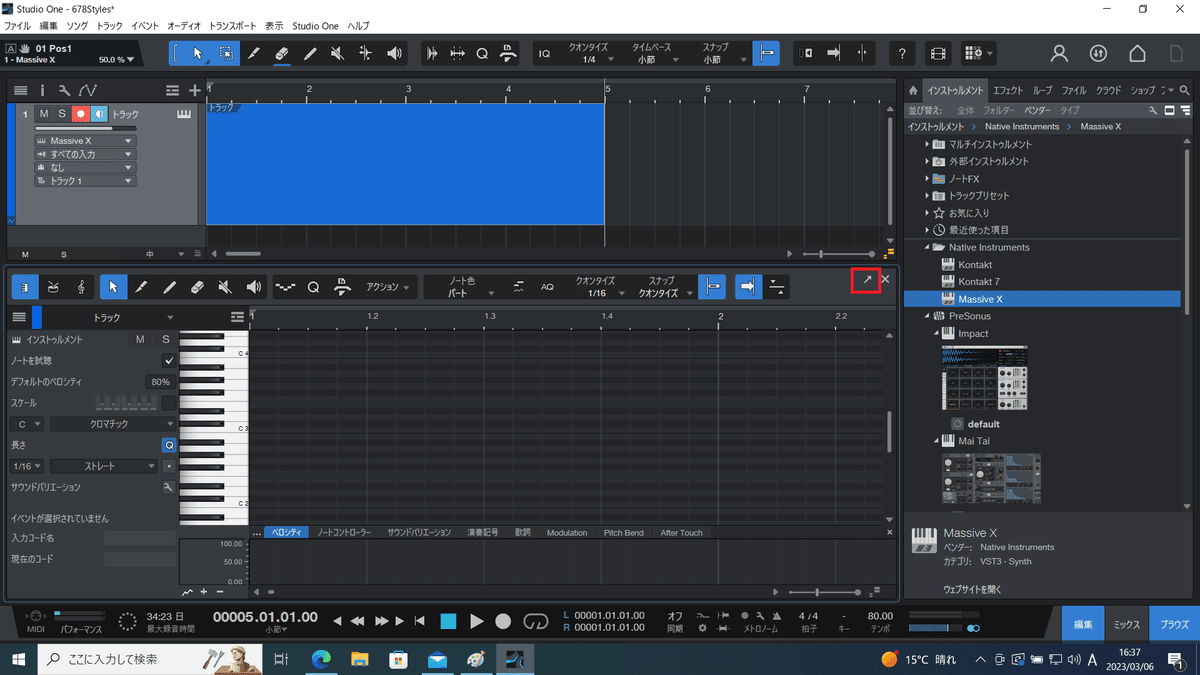
赤枠の矢印を押すと独立させることができます。
独立すれば全画面にも出来るし、
モニターを2台使っていればそこへ移動も簡単です。
今回は全画面にします。
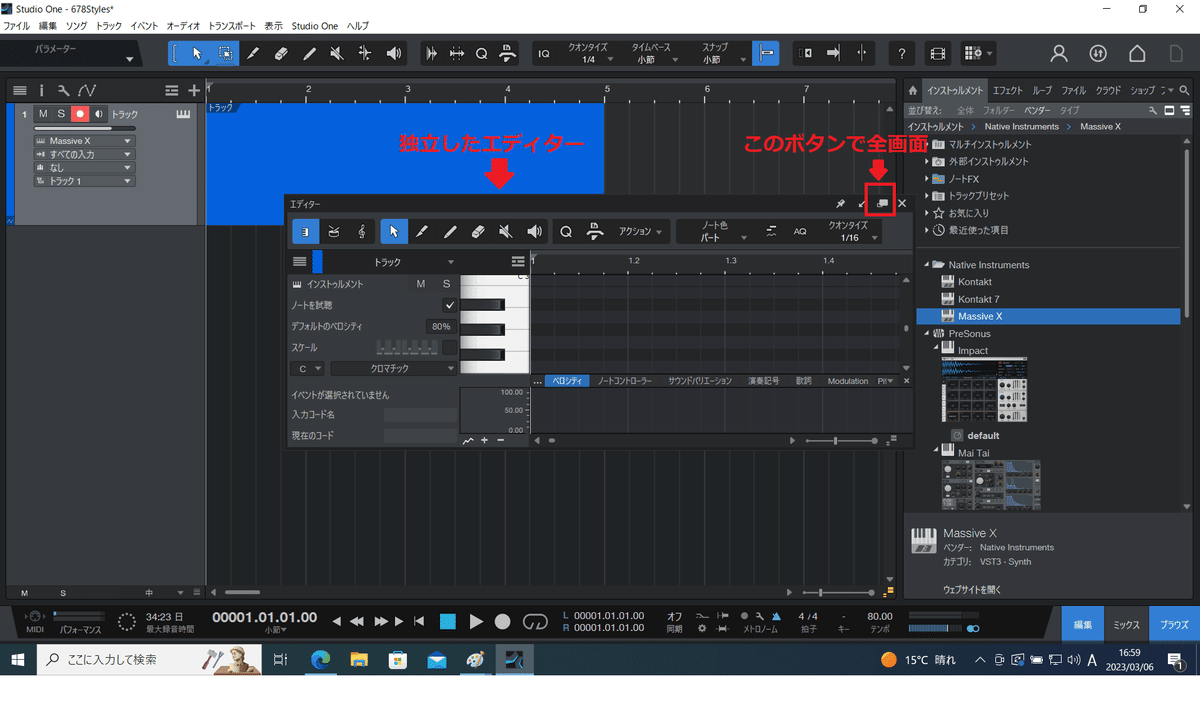
赤枠のボタンで全画面、
もしくは枠の四隅・外枠のいずれかをクリックして移動すると好きなサイズにも変更できます。
実際に打ち込んでみましょう。
エディターの見方、鍵盤。
このエディターの左にある鍵盤が音程を表しています。
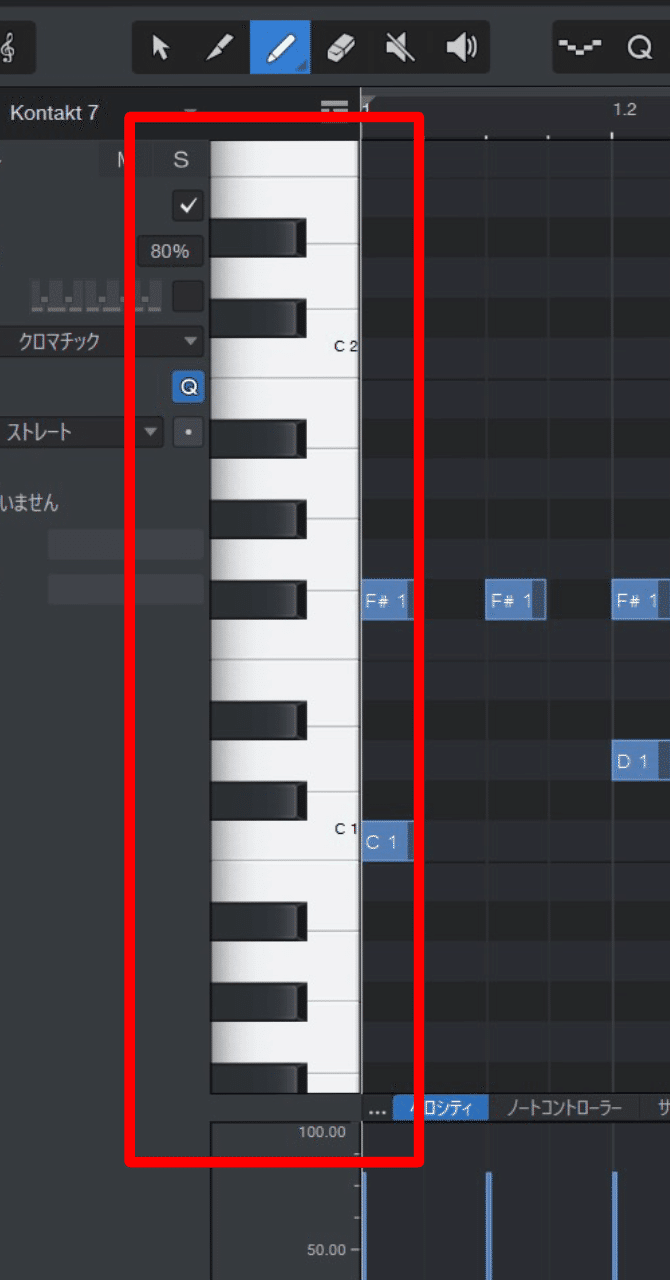
ソフト音源には収録している内容で異なりますが、
全てのキーを使用せずに
鳴る場所が限られているものがあります。
ドラム音源が良い例ですね。
ドラムはセット分の音しか打ち込めないので全てのキーは使いません。
左の鍵盤を押すと、
どの場所に音が配置してあるか分かりますので押してみて下さい。
ドラム音源以外は音程になっていますが、使わない音域にはトリガーキーやノイズなどで使用されていることがあります。
確認できたら好きなように打ち込むだけ!
エディターの見方、マス。
このマスには目立つ縦線があります。
※画面の大きさで線は変わってきます。
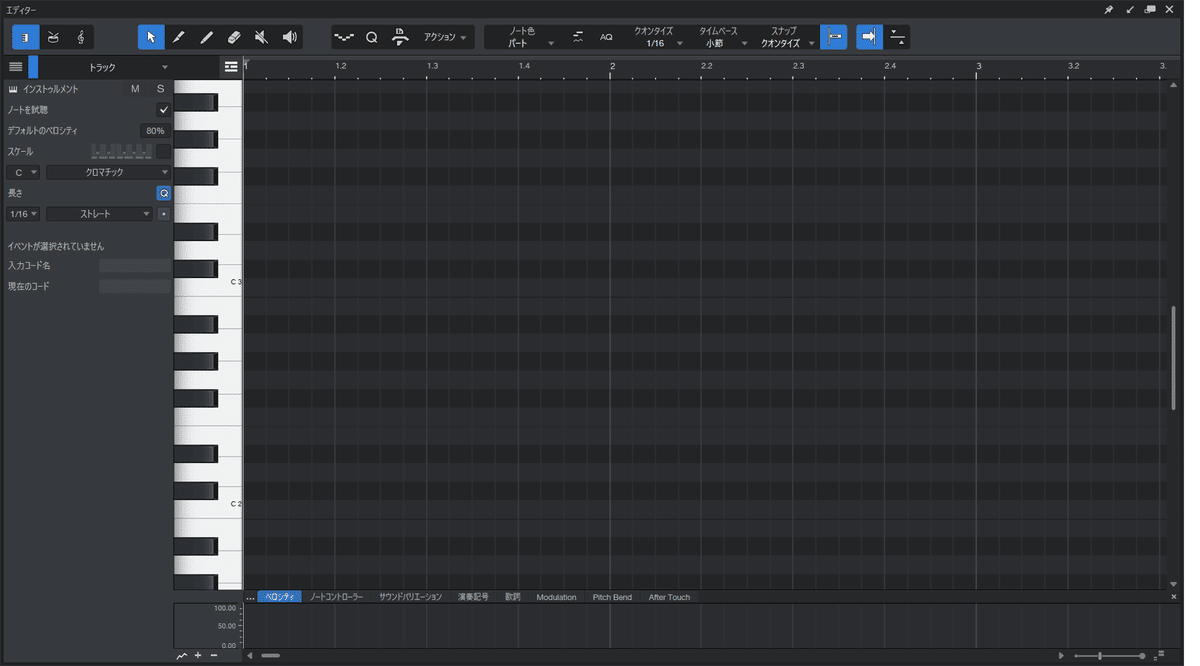
今回は音符を16分にしてあります。
線が小節間で16当分されています。
数字の真下の線が小節の頭、1.2や1.3などの線が4分音符の位置、残りの4等分の線が16分音符の位置です。
打ち込み開始!
エディターはペイントツールで書き込み、音符の長さを指定して打ち込みます。
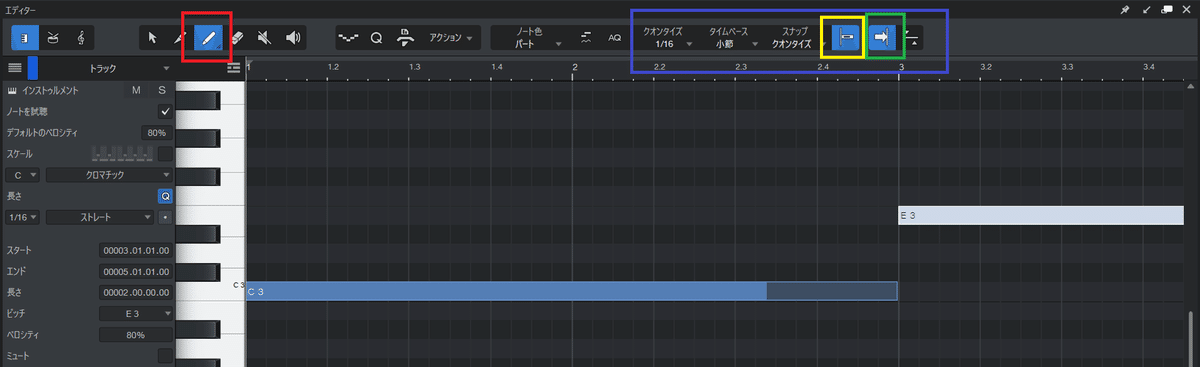
赤枠のペイントツールで打ち込みます。
青枠を見てください
・クオンタイズで音符の長さ、今は16分音符になっています。つまり16部音符で打ち込めるということです。
・タイムベースは小節になっているか確認してください。
※小節になっていないと音符で打ち込めなくなります。
・スナップはクオンタイズ。
クオンタイズで設定した通りに移動できます。
・黄色枠は自動で止まるようになります。
※先ほども同じマークが出てきましたがこれを押していないと正確に止めることはできません。
・緑枠は自動スクロール、これをつけていれば再生時に画像のようにエディターを拡大しても自動で残りの打ち込んだノートを追ってくれます。
※むしろ付けないと再生時に画面はこのままで止まります。
※緑枠は実際操作してもらえると分かります。
下画面の右上にあるクオンタイズを押すと音符の種類が様々出てきます。
これを8分音符にしてみます。
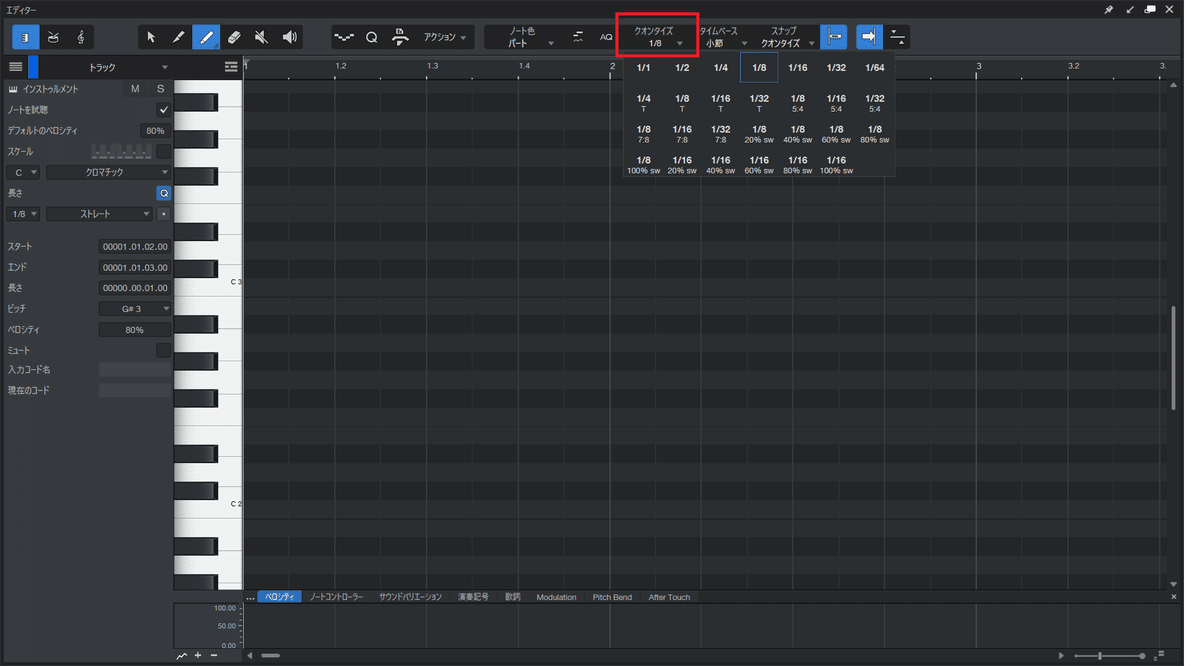
8分音符に設定しましたが先ほどの縦線の数も減り8個になりましたね。
適当に打ち込んでみます。
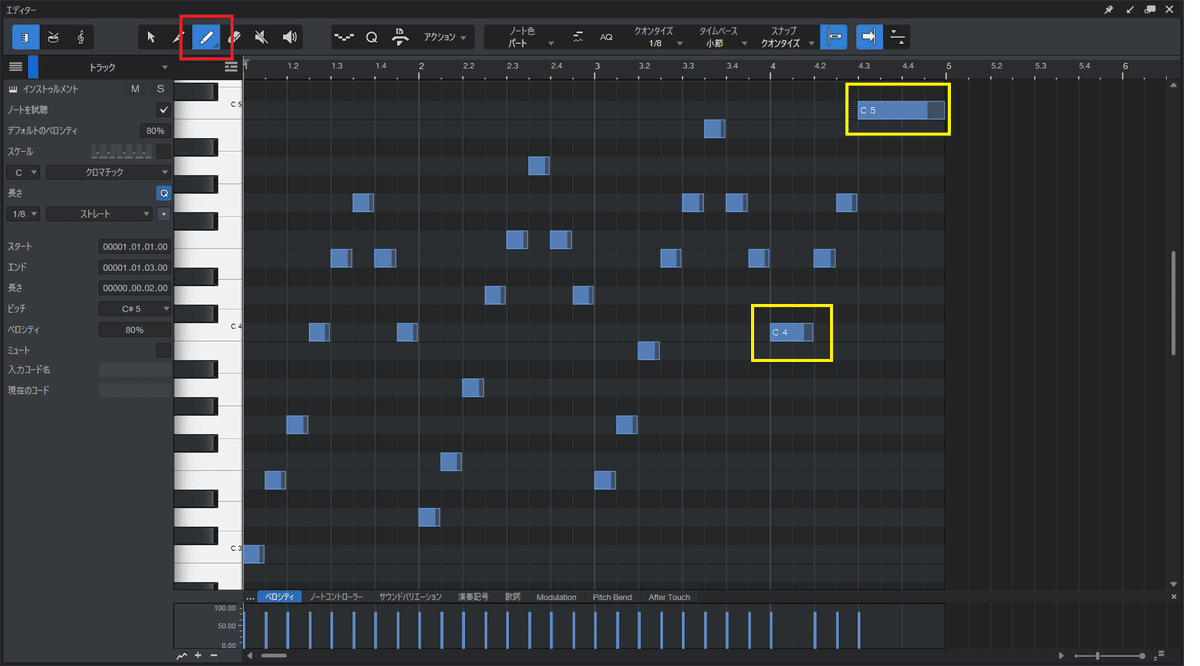
赤枠のペイントツールを使いトライアドを打ち込みました。
黄色枠は音が伸びています。
打ち込む時に離さずに右に移動させると音符を長くすることができます。
またペイントツールでは既に打ち込んだ場所にカーソルを当てると
消しゴムにアイコンが変わり簡単にノートを消すこともできます。
※打ち込んだ部分をノートと言います。
インストゥルメントトラックをバウンスさせる
最後はインストゥルメントバウンスになります。
インストゥルメントバウンスとはMIDI音源をオーディオに書き出すことです。
バウンスを覚えておけば今後何かと役に立つと思います。
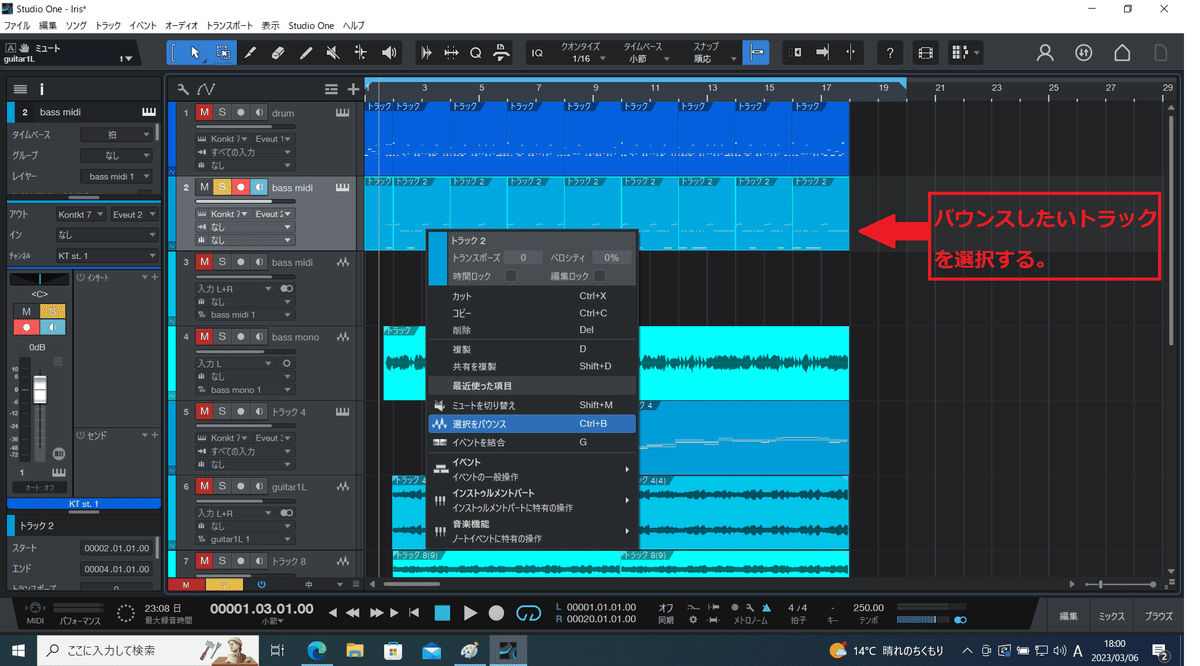
まずバウンスしたいMIDIトラックを選択して、
トラックのいずれかを右クリックすると、
"選択をバウンス"がありますのでそちらをクリック。
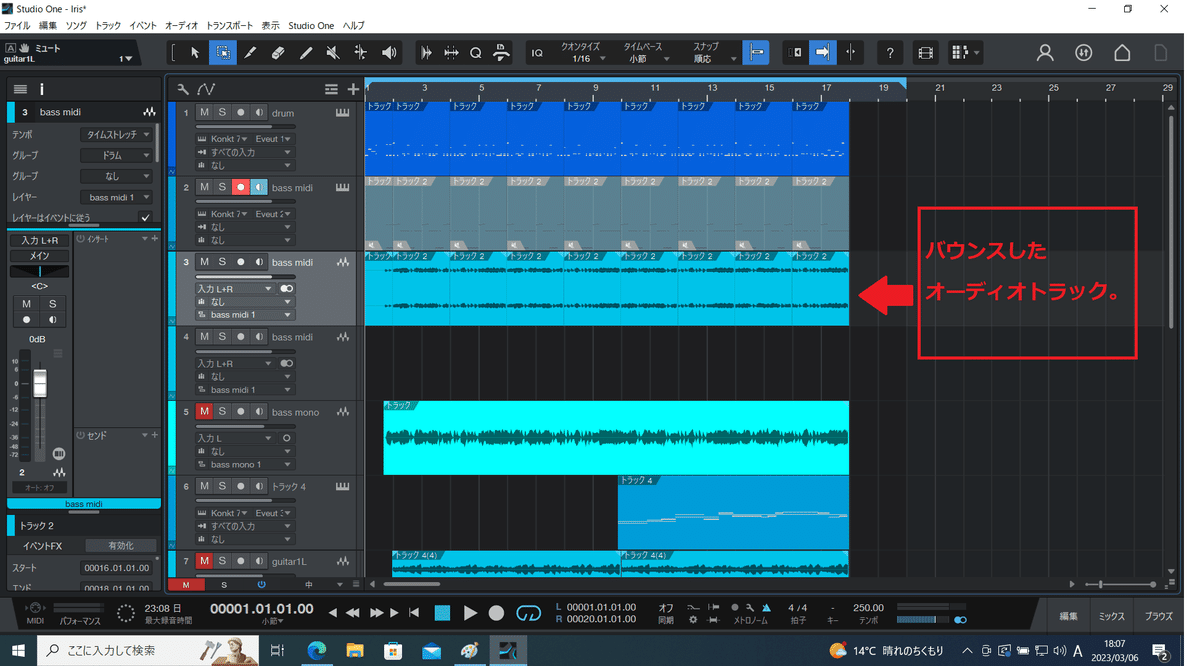
オーディオに変換されています。
インストゥルメントバウンスの利点。
・オーディオ波形にすると、エフェクトをかけることができます。
・既に完成したMIDIトラックをオーディオに変換することで、
シンセをオフにできます、その分CPUの負荷が解放されます。
・画像だとMIDIトラックに靄のようになっていますが、
これはミュートされています。
ミュートを戻したいMIDIトラックを選択してShift+Mでミュートを解除することができます。
ミュート中だとMIDIトラックから音が鳴らなくなります。
打ち込みを直したい時はミュートを解除しましょう。
シンセをオフにした場合は、オンにして下さい。
以上が基本の打ち込みのやり方です。
実際やってみると結構簡単ですので、参考にしてみて下さい。
最後に
少し長くなりましたね、簡単に説明しましたが基本を押さえれば何とかなるのがDTMですので初心者の方、頑張りましょう。
最後まで読んでいただきありがとうございます。
