プラグインアンプシミュレーターについて
今回はDTMで使えるアンプシミュレーターの
使い方について書いていこうと思いますが、
長くなりそうなので2回に分けたいと思います。
今回はstudio oneでの使用方法についてメモして
行きます。
ここ最近ではプロも使うほど、高音質なものが
増えていたり、今では当たり前になってきています。
ちなみに自分は実機派でもプラグイン派でも
あります。
初めて知った時はPCで使うエフェクター?
疑問でしかありませんでした。
どうやって使うのか、
これからDTMを始める人への知識になれば良いです。
アンプシミュレーターとは
DAWでのアンプシミュレーターの使用例
ドライ音とは
ダイレクトモニタリング
低レイテンシーダイレクトモニタリング
実際に使う。
録音する
実際の音、加工後の音
次回は
TIPS
アンプシミュレーターとは
名前の通り、ギターアンプなどの実機を
シミュレーションして
実機さながらのアンプの音を出せる。
簡単に言うとこういうことになりますが、
市販されているマルチエフェクターを
使ったことがある人は見たことがあると思いますが、
モデリングアンプやアンプモデルという名前とかで
エフェクター本体に入っていたりします。
それは実機だけではなくPCでの
プラグインエフェクトとして売られていたり、
studio oneではAmpireというプラグインで
元から入っています。
(Professional以外はベーシック版)
DAWでのアンプシミュレーターの使用例
今回はこのパソコンに入っていたSTL ToneHubを使用例に挙げていこうと思います。

上記画面は、赤枠をクリックしてプラグインエフェクトをインサートしたものになります。
(オーディオトラックのみにしか使えません)
ここで早速インサートはしたけど、どうやって使うのか?
結論から言うと、簡単です。
オーディオトラックにモノまたはステレオトラックを作り
プラグインエフェクトをインサートして”ドライ音”を録音。
このドライ音に意味があります。
ドライ音とは
乾いた音?
ギターエフェクトのディレイ・リバーブに
Dry/Wetというパラメーターを見たことがあると人は
いるかと思いますが、DTMでも同じです。
音楽用語だとドライ音は実音、つまり加工されていない音です。
オーディオインターフェイスに直で繋いで出た音が
それにあたります。
では、ドライ音を聞きながら録音するのか、
というと答えは時と場合と言えます。
こちらのエフェクト類はCPUをかなり使います。
最近のPCは昔と比べればスペックが高くなり
CPUのコア数も8・10コアなんて当たり前の時代ですが
ハイスペックPCを持っている人ばかりではありません。
自分のPCも現代だと低スペックに部類されると思います。
なのでPCUに余裕がある人はダイレクトモニタリングを使いながら、掛け録りする人もいると思います、
ドライ音だけ録音して後で使う。後者の方が
多い気がしますね。これについては次回書きますね。
ダイレクトモニタリング
ダイレクトモニタリングとはインサートされたエフェクト音をモニタリングできる機能です。
これを使えばエフェクトが掛かっている音が直に聞けます。
下の画面でオーディオトラックを作り赤枠をクリックするだけです。
録音時には黄色枠をクリックします。

赤枠のダイレクトモニタリングを押したら音が遅れて聞こえる。
こういう現象に遭遇した人は多いと思います。
特に初心者が最初にぶち当たる壁だと思ってます(笑)
ではなぜ音が遅れるのかというとこれがレイテンシーです。
レイテンシーの詳しい解説は他に任せるとして、
簡単に言うと、インターフェイスからPCに入った音が
ヘッドホンに戻って来るんですが、それまでの時間だと思ってください。
レイテンシーが短ければ音は気にならないレベルで遅れずに聞こえますが、
では、どうすればレイテンシーを下げれるのか。
こちらの遅れについてはバッファサイズで調整します。
studio oneには素晴らしい機能がありますので紹介します。
低レイテンシーダイレクトモニタリング
studio oneの機能として低レイテンシーモニタリングがあります。
使い方は下画面のオプションから
オーディオ設定→オーディオデバイス→デバイスブロックサイズ(赤枠)で
サンプルサイズを低くしておきます。
128サンプルになっていますが任意で決めることができ、これより低くも設定できます。
そして黄色枠のパフォーマンス部分にも注目して下さい。今は低めです。

次にオーディオデバイスの隣にあるプロセッシングを
クリックします。
赤枠のインストゥルメンツトの低レイテンシーモニタリングを有効化にチェックを入れます。
そうすると青枠のZのようなアイコンが緑色に変わります。
OKボタンを押して準備が完了です。
この機能使うにはもう一手間必要になります。
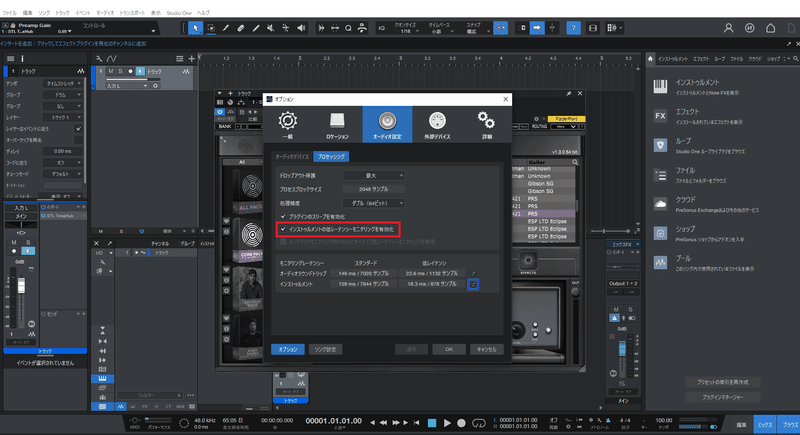
実際に使う。
実際使用してみます。
まずミックス画面を開き、赤枠のマスタートラックの青枠部分に
先ほどと同じZのようなアイコンがありますので
クリックします。
そうすると緑色に変わり低レイテンシーモニタリングが有効になります。
これのすごい所はダイレクトモニタリングで解説しましたが、
使用したいオーディオトラックのダイレクトモニタリングをオンすれば機能し、オフにすれば解除される所です。
いちいち設定し直さなくてもこれだけで済むのはありがたい。
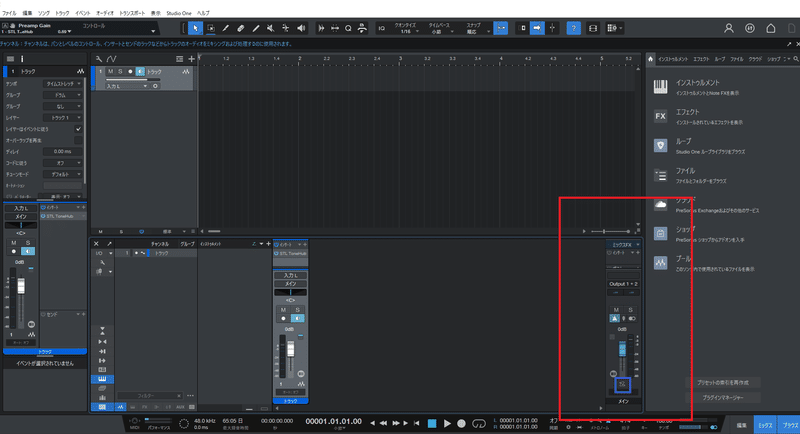
下画面の赤枠にダイレクトモニタリングをオン、
青枠のZアイコンが緑に変わるが流れです。
しかし欠点は存在します。
黄色枠に注目して下さい。
上画面よりCPUメーターが上がってますよね。
こちらの機能使うとバッファサイズが下がるためCPUの使用率が上がります。
なので今はトラック一つですがこれが複数あるとその分もCPUも使うので
場合のよってはブツブツ音切れあるいはDAWが強制終了なんてこともあるかと思います。
PCのスペックなど考えながら不必要なトラックは
フリーズさせる・バウンスさせてしまうなどの
工夫が必要になってきます。
(自分のPCだとスペックが低いのでこうなります。)

録音する
ダイレクトモニタリングと録音ボタンを押して録音します。
再生する時の注意点ですが、ダイレクトモニタリングを
オフにしないと音声が聞こえませんので注意してください。
また低レイテンシーダイレクトモニタリングをオフに
するやり方は実際に使うで紹介したマスタートラックの
Zアイコンをクリックして下さい。
緑色が消えたらオフになっています。
赤枠が録音時
青枠が再生時
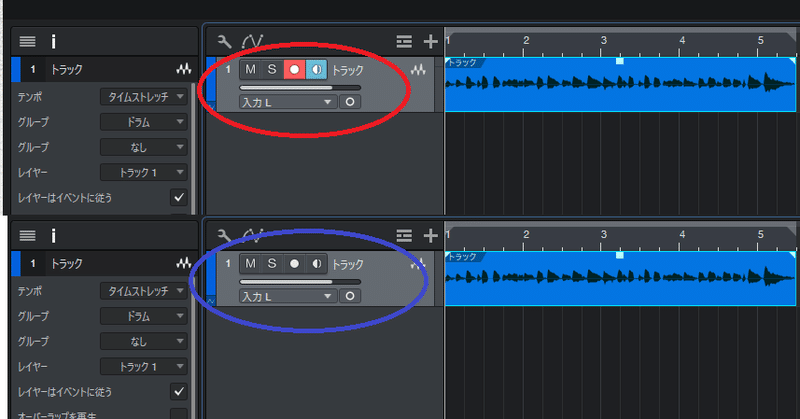
実際の音、加工後の音
ドライ音
STL ToneHub
どうでしょうか?
アンプシミュレーターを使ったほうは軽くEQのみでしか処理していませんが、
こんな感じに変わります。
エフェクターを買う余裕がない人はプラグインを使うのは有りです。
実機より安い値段で買うことができますし、
PCとオーディオインターフェイスを持ってればすぐ使えるのが利点ですね。
スタンドアローン対応だと
DAWを開かなくても使えます。
使えますが自分の知るところは全て海外製ですので外貨になりますし、
クレジットカードが必要だったり、円安だったりと抵抗がある人もいるかと思います。
自分に合わせて買うか考えてみて下さい。
プラグインエフェクトを買う時のコツなんですが、
セールで買うのが一番です。
特にブラックフライデーは、かなり安くなっています、STL ToneHubも
セールで半額の時に買いましたし、
コツは定期的にサイトをチェックする、
セールを紹介している記事、youtuberの動画を見るとかですね。
次回は
今回は長くなってしまいましたので、
次回、低スペックPCで自分が過去に試した事を書いていこうと思います。
TIPS
今回は録音時に役立つ設定を紹介します。
おそらく購入時の設定では録音または再生をして停止を押すと
そこで止まってしまい停止するたびに再生したいポイントを手動で
クリックしなければいけない状態になっていると思います。
(伝わりますかね?)
これは録音時にはものすごく不便です。
何テイクも録り直しする場合は同じ場所から再生して
ほしいですよね。
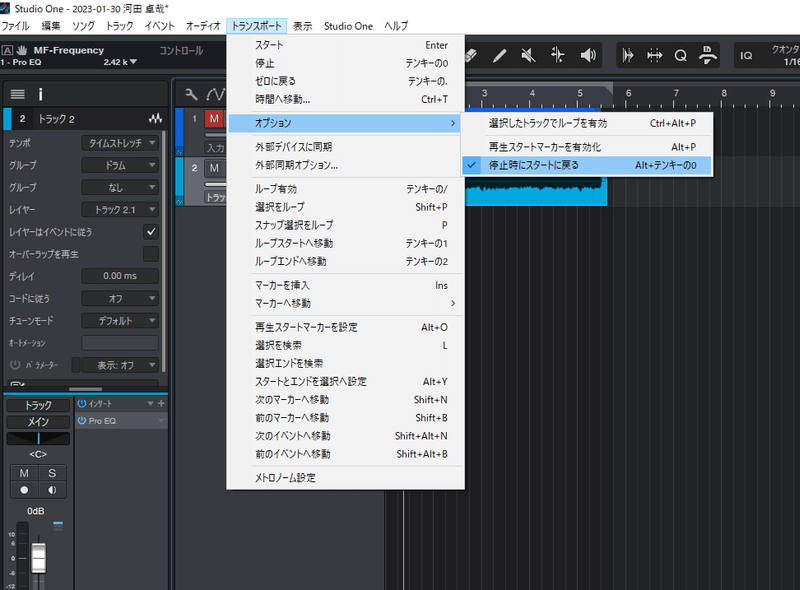
上記画面の上メニュー、トランスポートからオプション→再生時にスタートに戻るに
チェックを入れます。
そのままの意味ですが最初に指定した再生スタート地点に停止すると戻ってくれます。
かなり便利なので使ってみて下さい。
今回はここまでですが最後まで読んでいただきありがとうございます。
この記事が気に入ったらサポートをしてみませんか?
