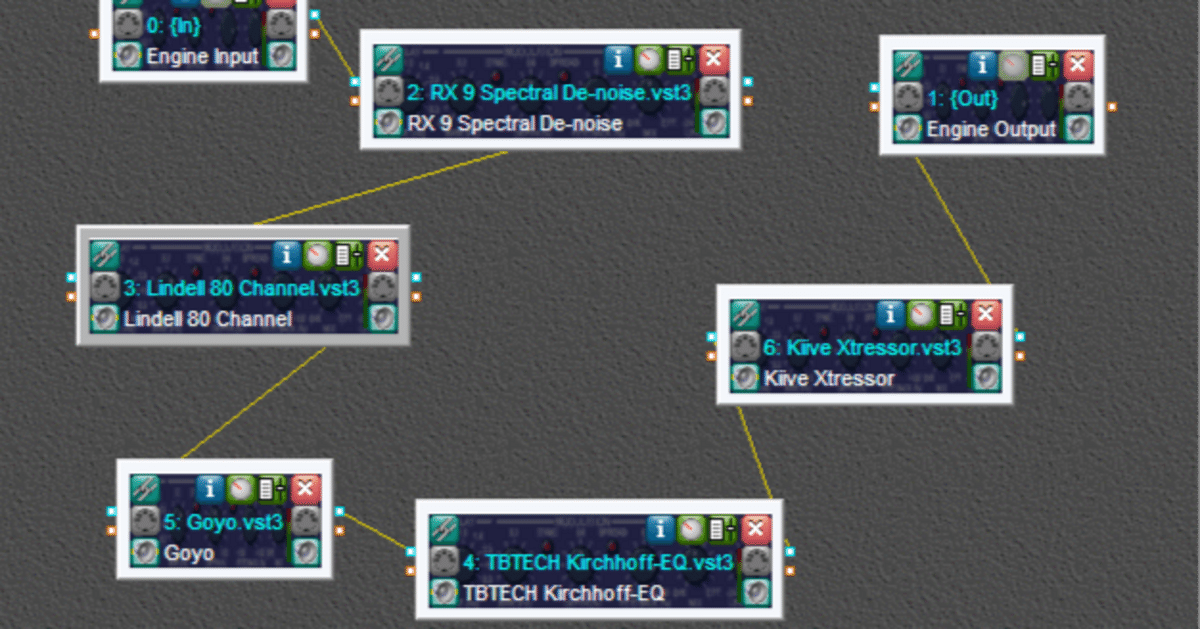
VSTHostを使った配信者向けマイク環境構築(Windowsユーザー向け)&おすすめノイズリダクション
はじめに
配信者の方々は基本的にOBSを使って配信される方が大多数だと思われるのですが、OBSではVST3が使用できないため、現バージョンのiZotopeのRXが使用できない等の問題が起こります。
ブリッジ用のプラグインをかます等の対処もありますが自分はVSTのホストプラグインであるVSTHostとVB-CABLEを用いてマイクの音声用のチェインを組んでいます。
利点
VST3が使える
OBSの前段階で音を整えられるためDiscordを用いたコラボ配信等でも通話と配信に同じクオリティの音が流せる
無料
他にもありますが主に上記の3つを推していきたいです
構築
インストールに関しては記憶がないため頑張ってください
抜けがあったら申し訳ないです
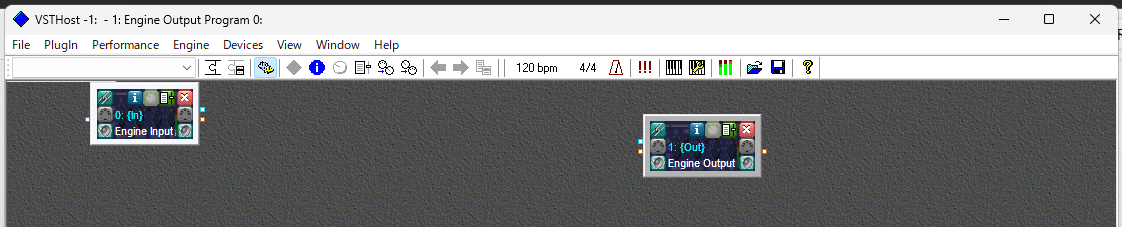
1.DevicesタブのWave…を選択
Input portはお使いのマイクのInputを選択
Output portはCABLE Input(VB-Audio Virtual……)を選択してください
自分はSample Rateは環境に合わせて、Bufferは適当ですがあまりにも少ないとゲームや配信中など負荷が高い時ブツブツする可能性が上がります

2.(下のグレーの場所で右クリック)File→New Plugin…を選択
選択するとダイアログが開いてdllやvst3を読み込むことができます
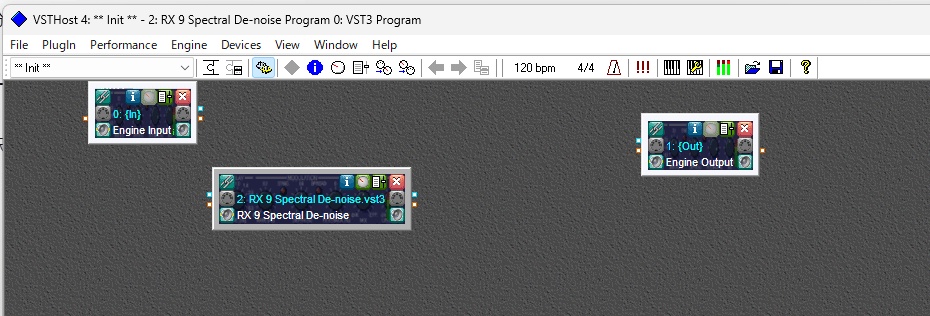
この状態ではまだInputされるだけされてどこにも信号が送られていないため、設定をしてあげる必要があります。
3.Chain Afterで入力を繋げる

読み込んだプラグインの左上にある鎖アイコンを押します。

このようなウィンドウが出てきます。
単純に受けたい信号の元を選択するだけです。
使いたいプラグインを繋げて最強チェインを組みましょう。
マイクがモノラルの方へ(簡単にいうとASMRではない方向け)
ここで重要なのが、VSTHostはステレオで信号を扱います。お使いのインターフェース等のInputは1-2が組み合わさってステレオでOSに入力されているはずです。(OBSのオーディオの詳細でモノラルの項目に✅を入れないとマイクの音が左や右側からしか出ないやつです)
もちろんモノで入力されるDiscord等では関係ないかもしれませんが自分はなんか嫌だったので以下の方法で対処しています
一つ目に読み込んだプラグインのChain Afterを開く
Engine Inputのスピーカーアイコンをクリック

3.開いたウィンドウのSourceを両方マイクが刺さっている方の入力にします
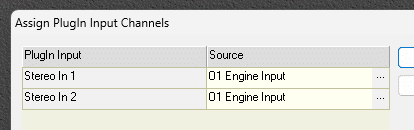
こうすることによりモノになります。
4.Outputまで繋げる
最後にEngine OutputのChain Afterまで設定してあげるとようやくマイクの信号がVB-CABLEに開通します。
これで設定は終わりです。
一応Engine→Configureでプロセスの優先度などの設定ができますが初期で大丈夫だった気がします。
→DiscordやOBSでマイクの入力をCABLE Output(VB-Audio Virtual Cable)に設定するのをお忘れなく←
これより↓は個人的おすすめプラグインを書いておきます
Goyo(Supertone Voice Clarity)
発売が延期しました
良い。RXのVoice De-noiseやSpectral De-noiseとは違って機械学習で人の声以外のやつを落としてくれるのでタイピング音等も消せます。
自分はRXのSpectral De-noiseと組み合わせてDiscordのノイキャンはエコー除去のみONで通話しています。
使い方はAmbienceを下げるだけです。
追記:VB Cableの設定
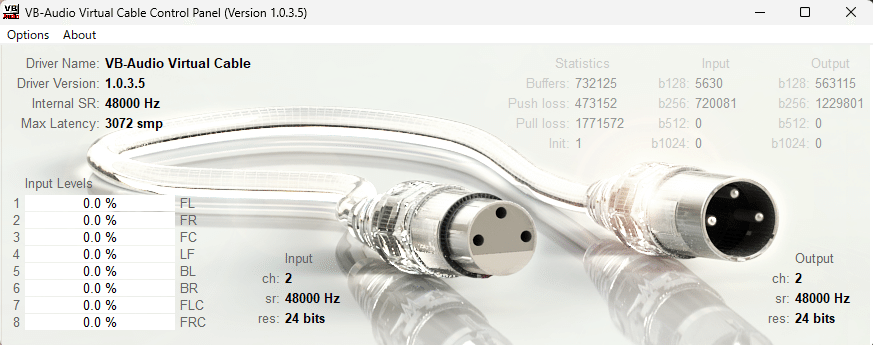
このソフトウェアは入力と出力のサンプリングレートを別に設定できるようになっており場合によっては便利なのですが自分の場合はその必要がないと考えているのでInternal SRを初期の96000Hzから48000Hzに変更しました。
続いてMax Latencyですが入出力のサンプリングレートが同じ場合右側のStatisticsで記録されている中から一番大きい値の一個上のバッファサイズ*3の値が最適解らしいです。(自分の場合512*3ですがなんか不安だったので1024*3の3072に設定しています)
