
Windows 11/10でHDDやSSDのパーティションのサイズを変更する方法
Dドライブの空き容量が十分なのにCドライブが不足しています…データを削除せずにパーティションサイズを変更する方法はありますか?
皆さん、こんにちは!ストレージデバイスの管理に悩んでいる方も多いのではないでしょうか?データを削除せずに、どうにかして空き容量を効率よく活用できないかとお考えの方も多いことでしょう。
そこで今回は、Windows 11、 10におけるSSDやHDDのパーティションサイズを変更する方法について詳しく解説します。どのような理由でパーティション変更が必要になるのか、そして実際にどのように操作を進めるべきかを分かりやすくご紹介しますので、ぜひ参考にしてみてください。
Part1: どんな場合にパーティションサイズを変更する必要があるのか
たとえば、Cドライブをシステム用、Dドライブをデータ用に設定している場合、Cドライブの空き容量を増やしたいことがあります。パーティションサイズを調整することでストレージの効率を改善できます。
Part2:Windows 11/10でHDDやSSDのパーティションサイズを変更する方法
ここからは、HDDやSSDのパーティションを変更する2つの方法を、わかりやすく解説します。
方法1:4DDiG Partition Managerでパーティションを変更する
4DDiG Partition Managerを使えば、手軽に適宜、各パーティションの容量調整を行うことができます。とてもおすすめなので、ぜひ試してみてください。
4DDiG Partition Managerをインストールして起動します。左側の「パーティション管理」を選択します。次に、サイズを変更するパーティションを右クリックし、「サイズ変更/移動」を選択します。

選択したパーティションの境界線をドラッグ&ドロップしてサイズを変更します。または、指定したパーティションサイズをGB単位で入力することもできます。
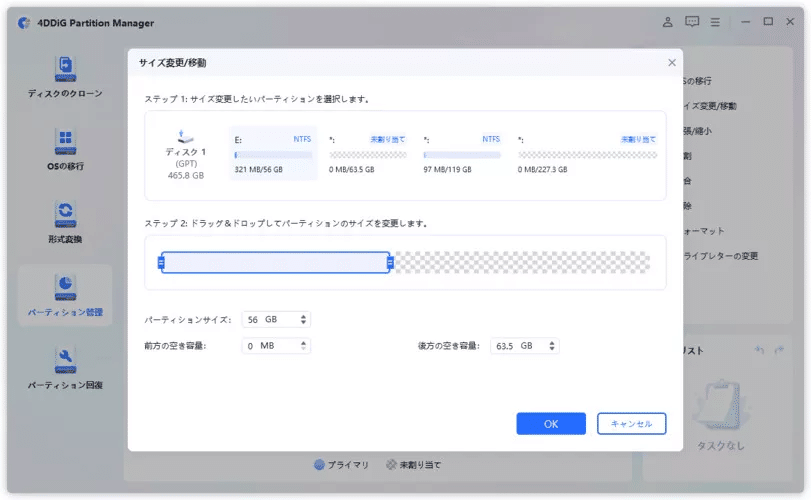
キューに入れられたサイズ変更操作がタスクリストに表示されます。「タスクを実行」をクリックし、「OK」をクリックして操作を実行します。

パーティションのサイズ変更プロセスがすぐに開始され、しばらく時間がかかります。
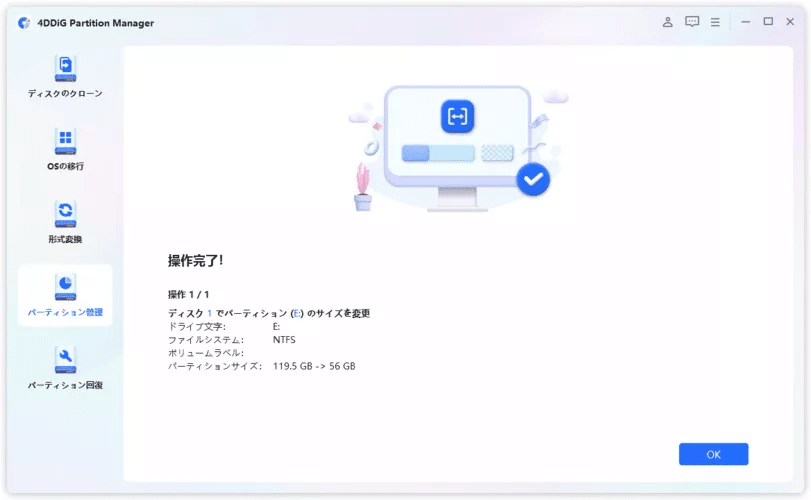
方法2:ディスクの管理でパーティションサイズを変更する
ここでは【縮小】を例に説明します。
キーボードで、「Windows」キーと「X」キーを同時に押します。
メニュー一覧が表示されるので、「ディスクの管理」をクリックします。
縮小したいパーティションを右クリックし、「ボリュームの縮小」をクリックします。表示された画面に縮小後の容量を入力後、「縮小」をクリックします。
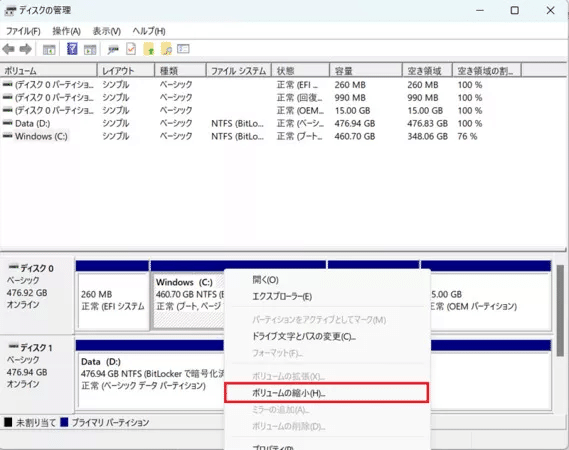
方法3:Diskpartでパーティションサイズを変更する
Diskpartを起動:「Win + R 」を押して「実行」ダイアログをを開き、「cmd」 と入力して Enterを押します。 コマンドプロンプトで「 diskpart 」と入力して「Enter」を押します。「diskpart 」と入力して 「Enter」 を押します。

パーティションを選択: 「list disk」 でディスクを確認し、「select disk (ディスク番号) 」でディスクを選択します。そして「list volume 」でパーティションを確認し、「select volume (ボリューム番号)」 でパーティションを選択。
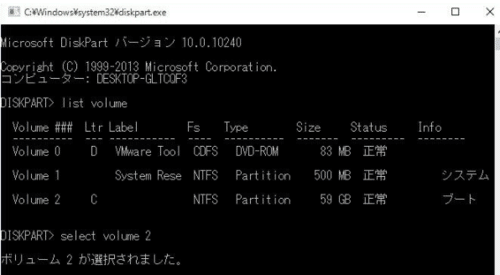
パーティションを縮小または拡張:「shrink desired=(サイズ>)」でパーティションサイズを縮小する。拡張する場合は「extend size=(サイズ)」 と入力し、指定したサイズだけパーティションを拡張します。

最後に
これまで、Windows 11やWindows 10でHDDやSSDのパーティションサイズを変更する方法3つご紹介しました。
パーティションサイズの変更は、空き容量不足の問題を解決するための有効な手段です。ぜひこの記事を参考にして、Windows 11やWindows 10でパーティションサイズの変更に挑戦してみてください。特に、4DDiG Partition Managerの利用を強くおすすめします。
関連記事
Windows 11/10でHDDやSSDのパーティションのサイズを変更する方法
WindowsでHDDやSSDのパーティションを削除する方法!
【4DDiG Partition Managerについて】
4DDiG Partition Managerは、使いやすくて強力なディスク管理ツールです。パーティションの作成、サイズ変更、結合、フォーマットに加えて、クローン機能も搭載しています。これにより、ディスクの完全なコピーを作成することができ、データのバックアップや移行がスムーズに行えます。効率的なディスク管理とクローン機能を求めているなら、ぜひお試しください!
公式ホームページ:
公式HP:https://4ddig.tenorshare.com/jp/4ddig-partition-manager.html
Twitter:https://twitter.com/4ddigjp
YouTube:https://www.youtube.com/@-Tenorshare4DDiGJapan
Note:https://note.com/4ddig_partition
この記事が気に入ったらサポートをしてみませんか?
