
Windows10のディスク使用率が100%!?対処法を解説
パソコンを使っているとき、特に重い作業をしていないのに急に動作が重くなることってありますよね。そんな時の一因として、ディスク使用率が100%になっていることが考えられます。
今回皆さんに、Windows 10のディスク使用率が100%になる具体的な対処法を5個紹介します。同じ悩みを抱えている方は、ぜひ参考にしてみてくださいね!
Part1.Windows10のディスク100%問題の解消法
この部分では、Windows 10や11でよくあるディスク100%の問題に対処するための5つの方法を紹介します。紹介する対処法がすべての環境に合うわけではありませんが、ディスクが100%でお困りの方は、ぜひ参考にしてみてくださいね!
対処法1:コンピューターを再起動する
一時的なキャッシュファイルなどが原因でディスク使用率が100%になっていることもあります。この場合、コンピューターを再起動するだけで改善することがあります。タスクバーの「スタートボタン」をクリックして、電源ボタンから再起動してみてください。
これが一番基本的な対処法なので、まずはこの方法を試してみてください。それでも問題が解消しない場合は、次の対処法に進んでみましょう!
対処法2:SuperFetch サービスを無効にする
SuperFetch(SysMain)は、メールやブラウザなどよく使うアプリをサクサク起動するためのバックグラウンドサービスです。基本的にはパソコンを快適にするためのものですが、スペックによっては逆にディスク使用率が100%になることも。
そこで、今回はSuperFetchを無効にする手順を紹介しますね!
1.タスクバーのスタートアイコンを右クリックし、表示されたメニューから「コンピューターの管理」をクリックします。
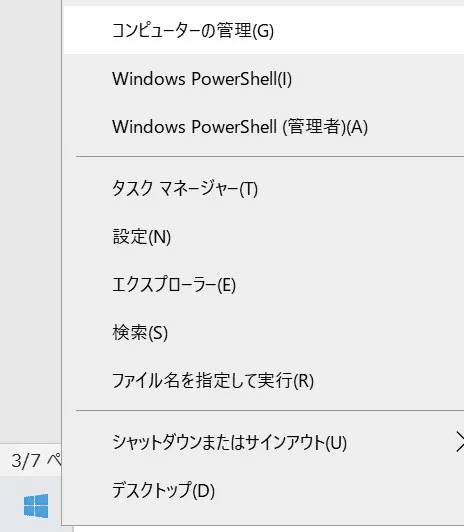
2.コンピューターの管理の右ペインに表示されている「サービス」を選択します。
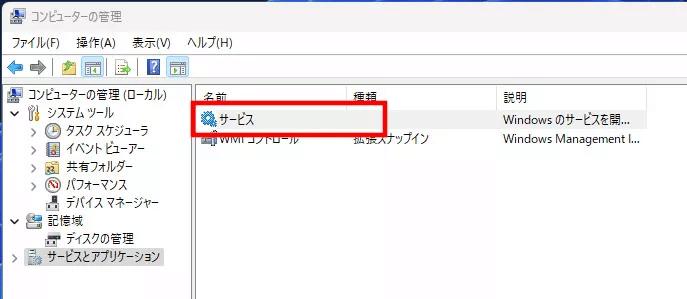
3.サービス一覧内にあるSuperFetchもしくはSysMainを探し、ダブルクリックします。

4.スタートアップの種類のプルダウンリストより「無効」を選択し、「適用」ボタンをクリックします。

対処法3:システムを修復する
システムの一部や全体にエラーが発生していると、ディスク使用率が100%になることがあります。この場合、修復を行うことで問題が解消できることがあります。
ここでは、コマンドプロンプトを使ってシステムを修復する手順を説明しますね!
タスクバー上にある検索ボックスに「cmd」と入力すると、候補に「コマンドプロンプト」が表示されるので、右クリック→「管理者として実行」の順にクリックします。
コマンドラインに「sfc /scannow」と入力し、エンターキーを押します。すると、対象となるストレージのスキャンおよび修正作業が行われます。

3.スキャンした結果、何かしらファイルが破損しており、正常に修復が行えると、「破損したファイルが見つかりましたが、正常に修正されました」と表示されます。
対処法4:StorAHCI.sys ドライバーを修復する
Windows 10や11でディスク使用率が100%になる原因のひとつに、ファームウェアのバグがあります。ここでは、StorAHCI.sysドライバーに問題がある場合の対処法を紹介しますね。
タスクバーのスタートアイコンを右クリックし、表示されたメニューから「デバイスマネージャー」をクリックします。
デバイスマネージャー左ペイン内の「IDE ATA/ATAPIコントローラー」をクリックし、使用している任意の「標準SATA AHCIコントローラー」を右クリック→「プロパティ」をクリックします。

3.プロパティ内の「ドライバー」タブで、ドライバーのファイル名を参照し、「storahci.sys」であれば、AHCIドライバーを実行していると判断できます。
4.同じくプロパティ内にある「詳細」タブをクリックし、値欄のパスを右クリック→コピーします。その後、メモ帳などに貼り付けてパスの全体を把握できるようにしてください。
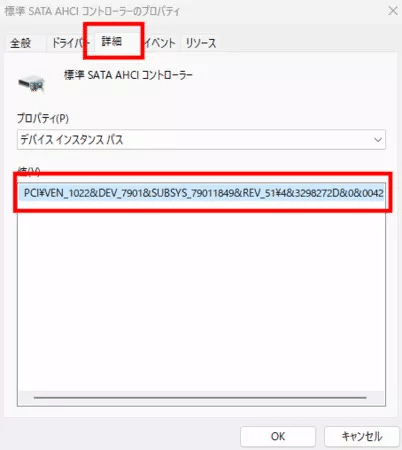
5.タスクバーの検索ボックスに「reg」と入力すると、候補として「レジストリエディター」が見つかるので実行します。
6.レジストリエディターの階層を「MessageSignaledInterruptProperties」内にある「MSISupported」キーが見つかるまで掘り進めます。

7.MSISupportedキーをダブルクリックし、「値のデータ」を「0」に書き換え、「OK」ボタンをクリックします。

対処法5:セーフモードで起動する
Winきー+Rきーを押しながら、「msconfig」というコマンドを入力します。
「システム構成」が表示されます。「スタートアップ」タブをクリックし、「ブートオプション」欄の「セーフブート」にチェックを入れます。

3.「システム構成の変更を有効にするには、再起動が必要な場合があります。…」というメッセージが表示され、「再起動」をクリックします。
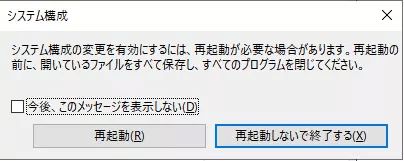
4.パソコンを再起動すると、パソコンはセーフモードになります。

豆知識:重複/類似ファイルを削除してWindows 10のディスク負荷を軽減する
「4DDiG Duplicate File Deleter」を使えば、ストレージ内の重複ファイルをあっという間に削除できて、空き容量を増やすことができます。ストレージに余裕ができることで、ディスク使用率100%の問題が解消されることもあるんですよ!
1.まず、4DDiG Duplicate File Deleterをコンピュータにダウンロードしてインストールし、起動します。次に、重複ファイルを選択し、開始をクリックしてください。
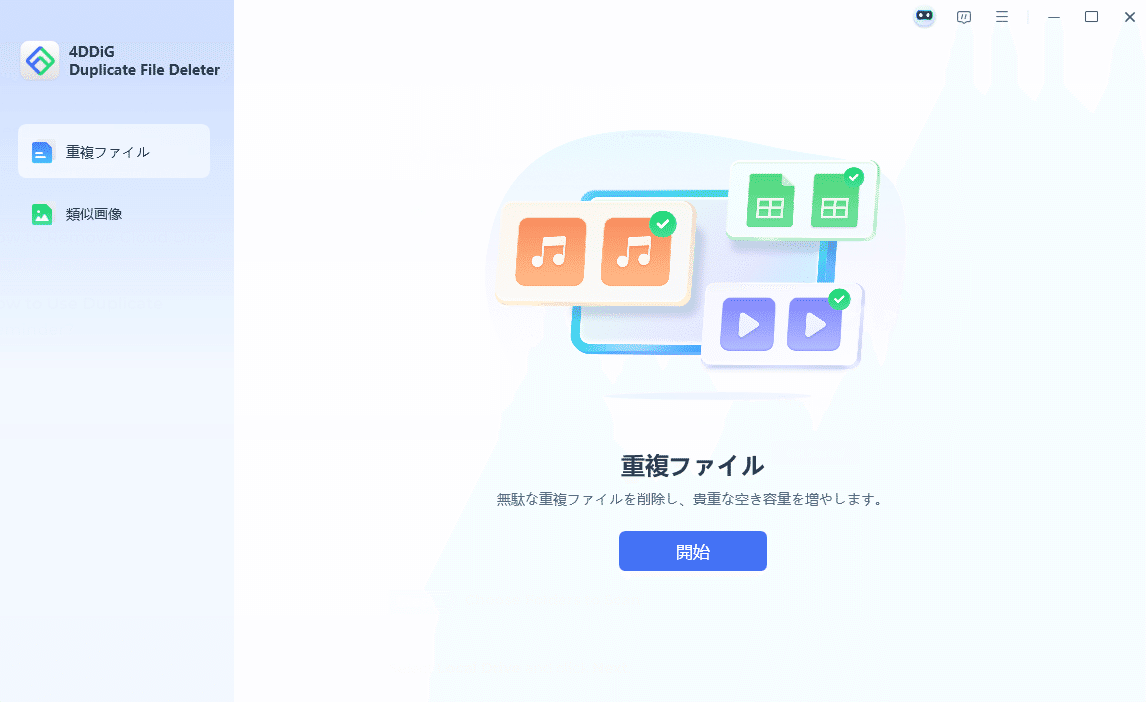
2.ローカルディスクを選択し、次へ をクリック

3.重複スキャン設定のカスタマイズ
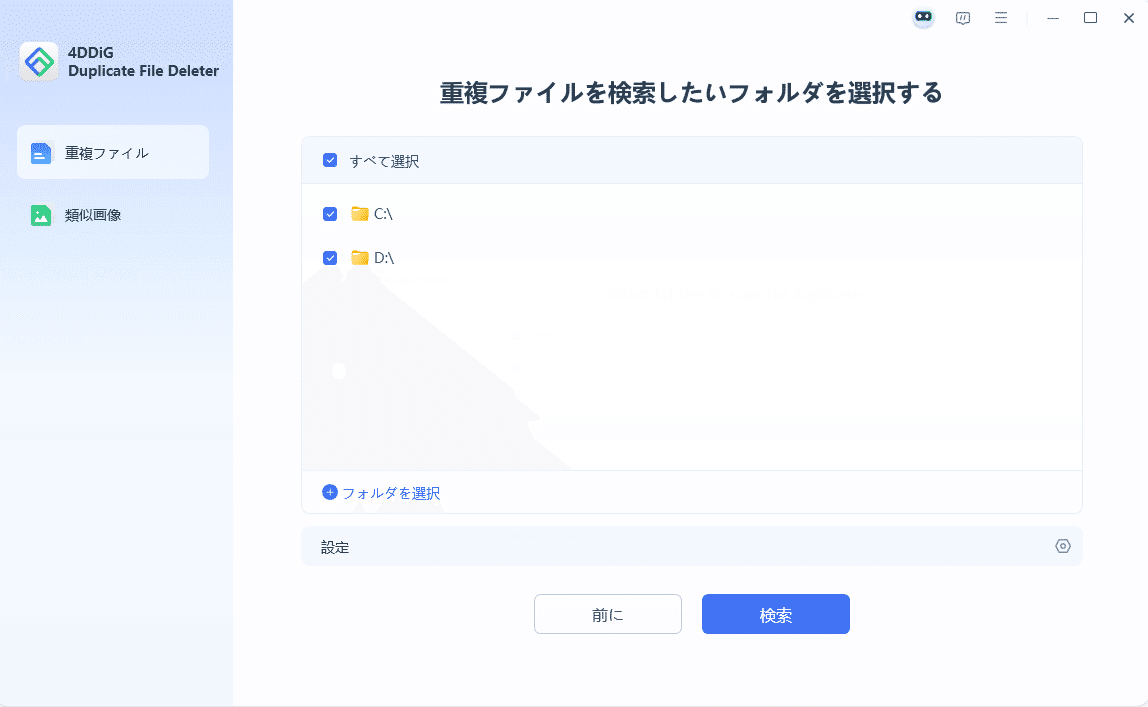
4.スキャンが完了すると、各ファイルタイプの重複数が表示されます。ワンクリックで削除 をクリックすると、すべての重複ファイルが自動的に削除されます。

最後に
この記事では、ディスク使用率が100%になってパソコンが重くなる対処法についてお話ししました。ディスク使用率が100%になることは、パソコンのスペックに対して多すぎるタスクが実行されていたり、ストレージ容量が不足している時によく起こります。
さらに、気づかないうちに常駐しているアプリや蓄積されたファイルも影響を与えることがあります。そんな時には、「4DDiG Duplicate File Deleter」を使うと、効率的にストレージを整理できるのでとてもおすすめです!
