
壊れたHDDからデータを復元するフリーソフト
パソコン内蔵HDD(ハードディスク)や外付けHDDが突然壊れてしまうと、データを失うリスクがあります。
幸い、壊れたHDDからデータを取り出すいくつかの方法があります。また無料で利用できるデータ復元ソフトもあります。
本記事では、HDDが壊れた場合の対応策やデータを救出するためのおすすめのフリーソフトについて詳しく解説します。
HDDが壊れた原因は?
HDDが壊れる原因は様々です。
物理的な損傷: 落下、衝撃、水濡れなど
論理的なエラー: ファイルシステムの破損、ウイルス感染など
セクター不良: 磁気ディスクの特定の領域が読み書きできなくなる
フリーのデータ復元ソフトを使うメリットとデメリット
メリット
無料: 金銭的な負担なしに試せる
手軽: インストールしてすぐに使えるものが多く、初心者でも操作しやすい
多機能: 多くのソフトが様々なファイル形式に対応している
デメリット
復元の成功率: 有料ソフトに比べて低い場合がある
機能制限: 復元できるデータ量やファイル形式に制限がある場合がある
壊れたHDDのデータを取り出すフリーソフト
Tenorshare 4DDiG無料版
論理障害であれば、データ復元ソフトを使用することで個人でも壊れたHDDからデータを取り戻せる場合があります。そして、そのようなソフトの中でもっとも初心者におすすめなのがTenorshare 4DDiG無料版です。シンプルな操作性と高いデータ復旧率を兼ね備えていて、2GBまでは無料で復元できますので、初めてでも安心して使用できます。操作方法は次のとおりです。
Tenorshare 4DDiG無料版を無料ダウンロード:https://x.gd/sBY8m
Tenorshare 4DDiG無料版で外付けHDDを復元:https://x.gd/ukazx
手順1.Tenorshare 4DDiG無料版をダウンロードして起動します。右上隅にある「シェア」ボダンをクリックし、FacebookまたはTwitterに拡散して2GBまでデータを無料で復元できます。復元したいHDDを選択して、スキャンします。
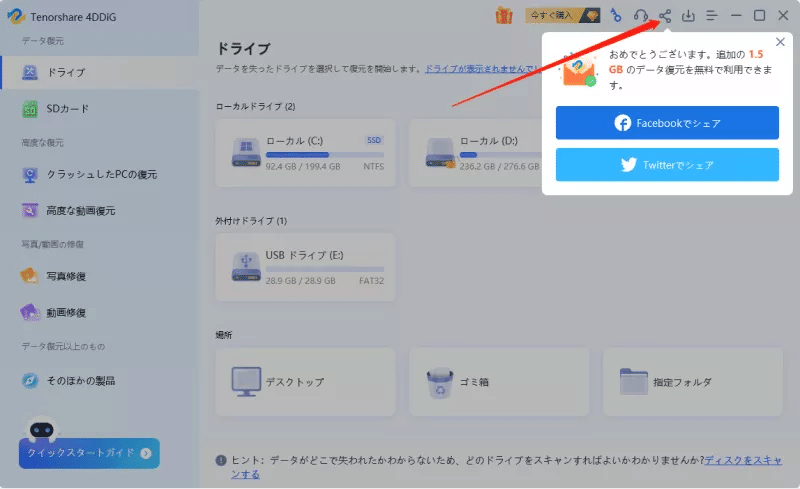
手順2.外付けHDDから削除されたファイルを全てスキャンするのには時間がかかります。スキャン結果が出ましたら、詳細をプレビューするためにお探しのファイルタイプをクリックすることができるようになります。

手順3.右下の「復元」をクリックし、復元したファイルの保存場所を選択し、例えばOneDriveまたはGoogle Driveなどのクラウドディスクに保存することを検討してください。
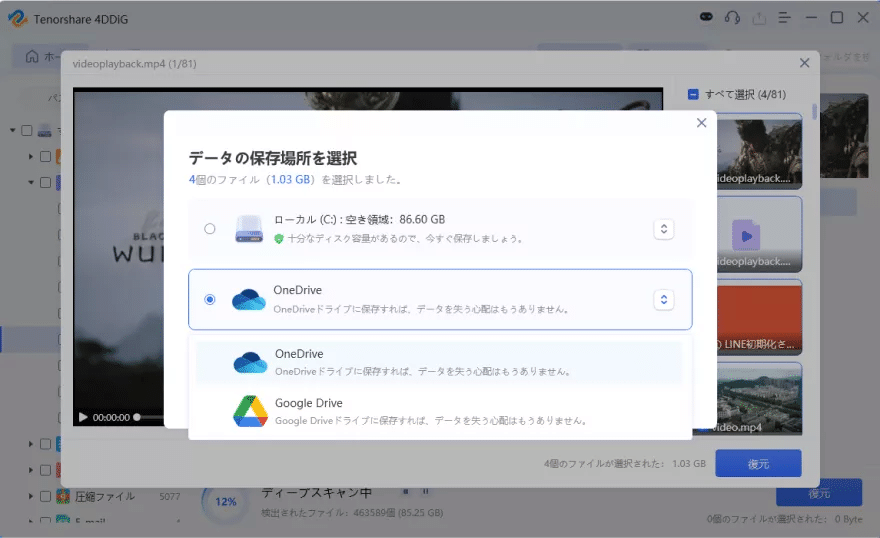
EaseUS Data Recovery Wizard Free
特徴: シンプルな操作性で、初心者でも使いやすい。
対応: 誤削除、フォーマット、パーティションの損失など、幅広いケースに対応。
Recuva
特徴: 深層スキャン機能で、完全に削除されたファイルも復元できる可能性がある。
対応: 画像、動画、音楽、文書など、一般的なファイル形式に対応。
DiskDigger
特徴: 迅速なスキャンとプレビュー機能が特徴。
対応: FAT32, NTFS, exFATなどのファイルシステムに対応。
フリーソフトで復元する際の注意点
早めの対応: データが上書きされる前に、復元作業を開始することが重要です。
復元先の指定: 復元するデータを保存する場所を、元のHDDとは別の場所に指定しましょう。
専門業者への相談: フリーソフトで復元できない場合は、専門業者に相談することを検討しましょう。
まとめ
壊れたHDDからデータを取り出すためのフリーソフトをご紹介しました。ただし、まずはその故障の種類を判断することが重要です。
データ復元フリーソフト「Tenorshare 4DDiG無料版」は、簡単な操作で高い復旧率を誇ります。完全無料で2GBまでのデータに対応し、HDDだけでなくSSDやSDカード、USBメモリなどさまざまなデバイスに対して使用可能です。ぜひ一度お試しください!
Tenorshare 4DDiG無料版を無料ダウンロード:https://x.gd/sBY8m
Tenorshare 4DDiG無料版で外付けHDDを復元:https://x.gd/ukazx
【関連記事】
この記事が気に入ったらサポートをしてみませんか?
