
【ショートカット】連続してスクリーンショットを撮影するショートカット
ショートカットアプリは私の日常に欠かせないツールだ。以前にも少し、レシピを紹介したことがあったけれど、なるべく分かりやすいように伝えるためにはスクリーンショットを頻繁に使う必要がある。
しかし、その撮影回数の多さに手間を感じていて「もし連続してスクリーンショットを撮れるアプリがあれば…」と考え、ショートカットアプリを使ってみることにした。
今回は、私が作成した特別なショートカットの概要を説明し、どうやれば組めるかについて解説していく。
概要
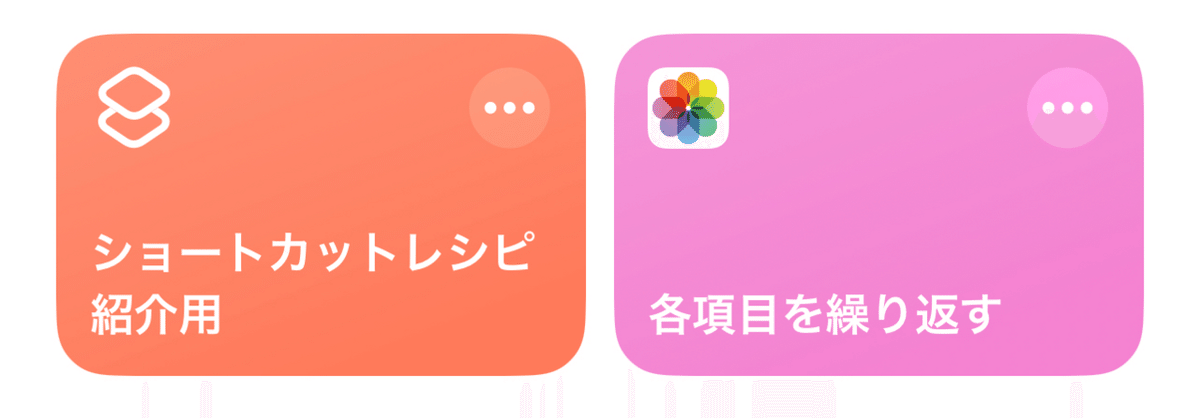
このショートカットは、実行用ショートカットとスクリーンショット撮影用ショートカットの2種類で構成されている。
実行用のショートカットにスクリーンショット撮影用ショートカットを内包することで、無限ループのような動作を実現していることがひとつのポイント。
撮影は1秒の待機時間を設けた後に行われるので、この間にスクロールして撮影したい画面に移動し、自動でスクリーンショットが取られるという仕組み。
撮影されたスクリーンショットは、あらかじめ作成しておいたアルバムに保存されるように設定してあるからトリミング作業が分かりやすい。
このショートカットにより、スクリーンショットの撮影が格段に楽になった。
何ができるか?
(基本)ショートカットレシピを紹介するためのスクリーンショットを撮影する
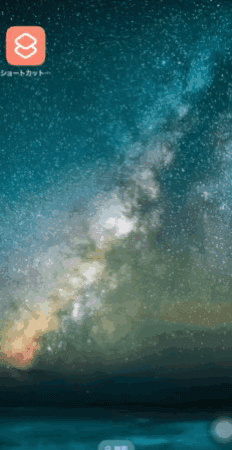
このショートカットを実行すると、まずスクリーンショットを撮りたいショートカットを選択する。
ショートカットを選択したら撮影が開始されていく流れだ。
1枚撮影するごとに確認メッセージが表示されるため、必要な枚数分撮影が終わったらキャンセルボタンをタップすると撮影が終了する仕組み。
スクリーンショットはあらかじめ指定しておいたアルバムに保存される。
デメリットとして、ショートカットの進行を示すアイコンは表示し続けるため、最初の1回は少し画面を下に下げるようにしておかないといけない。
デメリット2つ目は画像のトリミングは自分でやらないといけない点。枚数が多ければ多いほどトリミング時間はかかってしまう。
(応用例)とにかく画面をキャプチャし続ける
もともと自分用に開発したものなのでショートカットの紹介専門にレシピを組んでいるが、ショートカットを選択する部分を削除することで開いているホーム画面を撮影し続けるショートカットができる。
また、『共有シート』に表示するようにすることで、たとえばWebサイトをひたすらキャプチャし続けることもできる。
実行用ショートカットの中身
実行用ショートカットの中身は次の画像の通りだ。

手順1. アラートを表示
それでは早速中身について説明していこうと思う。
まずはショートカットの検索に『アラート』を入力すると表示される『アラートを表示』をセットする。
『キャンセル』ボタンがここで表示されていてもいなくてもあまり関係ないからどっちでも良い。
手順2. ショートカットを開く
次にショートカットの検索に『ショートカット』と入力すると表示される『ショートカットを開く』をセットする。
空白の部分を長押しすると表示される『毎回尋ねる』にチェックを入れることで、スクリーンショットを撮影したいショートカットが自動的に表示されるようになる。
手順3. ショートカットを実行する
次にショートカットの検索に『ショートカット』と入力すると表示される『ショートカットを実行する』をセットする。
ここでは空欄をタップしてスクリーンショットを撮影するために組んだショートカット名を指定。
スクリーンショット撮影用のショートカットは次章で説明する。
スクリーンショットを撮影するショートカットの中身
もうひとつのショートカットである、実際にスクリーンショットを撮り続けるためのショートカットは以下の通り。
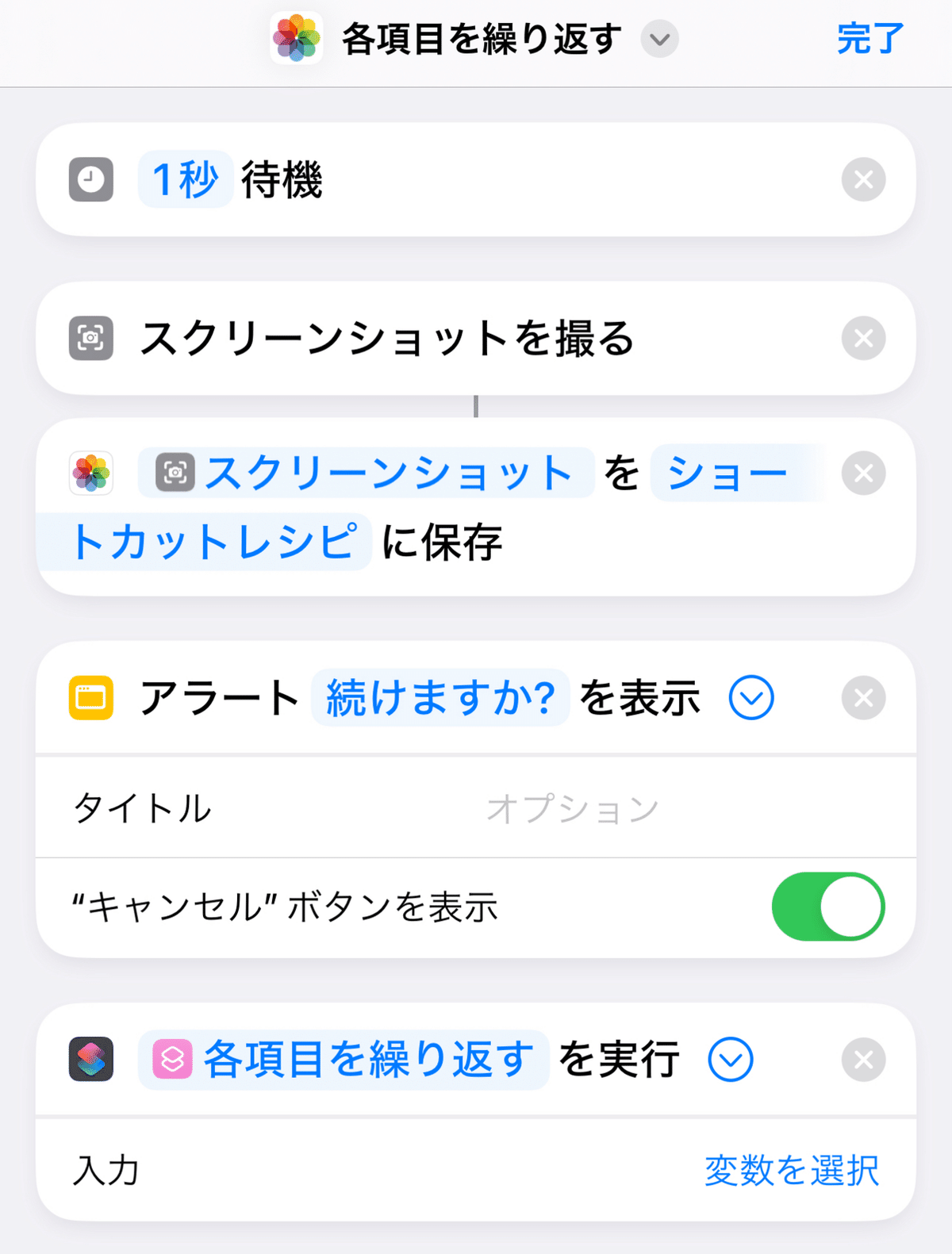
手順1. 待機
ショートカットの検索に『待機』と入力すると表示される『待機』をセットする。
待機の前に表示されている空欄をタップして実際に待機する秒数を入力する。ここでは1秒としている。
手順2. スクリーンショットを撮る
ショートカットの検索に『スクリーンショット』と入力すると表示される『スクリーンショットを撮る』をセットする。
この項目によって実際に撮影が行われる。
手順3. 写真アルバムに保存
ショートカットの検索に『写真』と入力すると表示される『写真アルバムに保存する』をセットする。
事前に写真アプリ内に専用のアルバムを作っておくとあとで管理しやすい。
写真アルバム内の画像は、作業が終わったらその都度削除しないと次に新しい画像を撮影するときにややこしいことになる点に注意。
手順4. アラートを表示
ショートカットの検索に『アラート』と入力すると表示される『アラートを表示』をセットする。
ここでは必ずキャンセルボタンを表示すること。このキャンセルボタンをタップすることでスクリーンショット撮影の無限ループから脱出する仕組み。
手順5. ショートカットを実行
ショートカットの検索に『ショートカット』と入力すると表示される『ショートカットを実行』をセットする。
ここでは現在作成しているショートカットを選択する。
この項目が実行されることで再び手順1から実行されるため、無限ループが完成する。
まとめ
以上が今回紹介したかったショートカットレシピの解説となる。
今回のショートカットについて簡単にまとめると
【このショートカットでできること】
・一度実行すると特定の時間間隔でスクリーンショットを撮影し続けることができる。
・やめたいときにやめることができる。
【ショートカットを作る上でのポイント】
・2つのショートカットを用意し、撮影用のショートカットを内包することで無限ループができる。
・無限ループからの脱出はアラートを使って行う。
ショートカットは使えるようになると本当にQOLが爆上がりすることもあるから使えるようにしておいて損はない。
ぜひあなたにも使って欲しいレシピだ。
※一部Chat GPTを利用して記事を作成しています。
更新日: 2024/01/09
