キリル文字のアクセント記号〈́〉をキーボードで入力できるようにしよう
はじめに
ロシア語学習者,特に Anki や Quizlet 等のデジタル単語帳の利用を計画している者にとって,ウダレーニエ〈́〉とよばれるアクセントの記号の入力法は喫緊の課題である。さまざまな方法があるとされるが,Alt がどうとかショートカットキーがどうとか,いずれも大変まどろっこしかったり,あるいは Word 等の特定のソフトウェアの範疇でしか使うことができなかったり,どうにも半端なのである。
或者曰,「太字にでもすればいいじゃない」と。例えば Anki は HTML に対応しているので,я́блоко[りんご]と書くところを <b>я</b>блоко とでも入力して яблоко と表示させればよいとする者もある。しかし,「正しい言語」―― 賛否両論あるフレーズだが敢えて用いる ―― は一種のロマンである。ラヌキ言葉やレタス農家を目の敵にする「正しい日本語」過激派もロマンに突き動かされて生きているのだと言えなくもない。かの者共は,「間違った日本語」が貧相な田舎小屋にでも見えていて,一方で「正しい日本語」をパンテオンに比肩する堂々たる古典建築と幻視しているのである。まことにロマンの成せる幻である。そしてわれらもまたウダレーニエにペテルゴフ宮殿を幻しているのだ。
いま,ウダレーニエ〈́〉,あるいは em dash〈—〉,はたまた Guillemets〈«»〉を求めるわれわれは,規範主義への情熱に駆られてトロイヤを発掘せんとしている。言うまでもなく,ここでのトロイヤとは,通常安易には入力せられない記号類をたやすくスクリーンに現出せしめる方策である。一説によればシュリーマンの功績の一つはトロイヤの遺跡から気息記号の形をした生八ツ橋を発掘したことだという。『古事記』にもそう書いてある。われらもかようにして Windows 10 の古い地層から各種記号をいよいよ発掘するのである。
要するに,ラテン文字やキリル文字を普段入力しているような感じで,キーボードの特定のキーを一回叩くだけで特殊な記号を入力できるようにしたいのである。何がショートカットキーか。何が Alt か。普通に入力できるに越したことはない。
お断りしておくが,本稿は Windows10 の環境を前提に書かれる。я́блочный / я́блочная[りんご星人]の各位は申し訳ないが яблочный とか Яблочная とかなんとか分かるように書いてそれで我慢しておいていただきたい。それでも実用に問題はないと思われる。われら規範主義者は別に買わんでもいいインテリアを Amazon で日がな一日物色しているに過ぎない。ウダレーニエにまつわる悩みに一日や二日を費やすならば,同じ時間で,代替表記によって単語を 40 は覚えられるというものだ。
あるいはリンゴの世界にも似たような方法はあるかもしれないが,筆者は関知していない。
概略(あとでちゃんと詳しく説明する)
・Microsoft Keyboard Layout Creator(以下 MKLC)をインストールする(Microsoft 謹製のソフトウェアなのである程度安心してインストールしてほしい)。
・MKLC を使ってデフォルトのキーボードレイアウトを確認し,空いているキーに割り当てる,またはめったに使わない文字と入れ替えるかたちで,入力したい文字をキーボードレイアウトに加える。
・カスタマイズしたキーボードレイアウトのインストール用のファイルを作成する(上部バーの ”Project” → ”Build DLL and Setup Package”)。
・作成したパッケージを使用してインストールする。
・Windows 10 の言語設定から,ロシア語で使用するキーボードを,デフォルトのものからカスタマイズしたものに変更する。
・入力確認してみる。意図したとおりに動作したら成功&完了。
調理したものがこちらになります(特殊記号付きロシア語キーボードレイアウトの一例)
一例として,デフォルトのキーボードレイアウトとの相違点を示すかたちで,みなとが作成したものを挙げる。ウダレーニエのほか,ロシア語を学習し運用していく上で活用頻度の高そうな記号をすでに含めてある。
画像で示すのは,MKLCを起動したウインドウのスクリーンショットである。このキーボードレイアウトは,下記のダウンロードリンクを通じて読者も利用することができる。
・通常時(Shift,Caps Lock 等を有効にしていない状態)
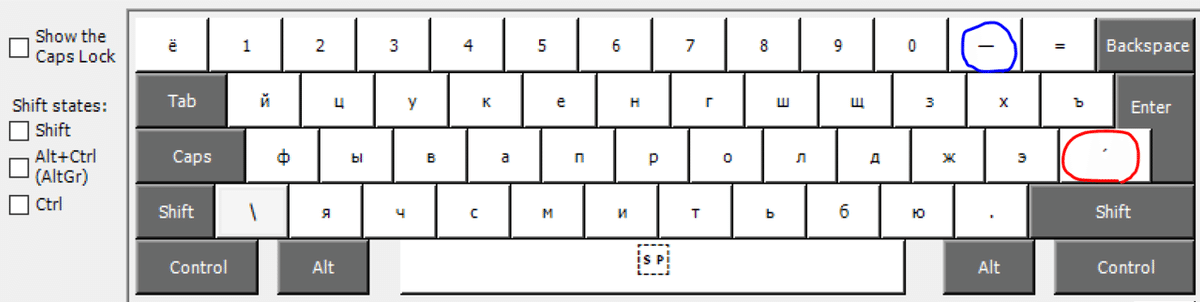
青 … em dash(U+2014)〈—〉
(Иван — студент. などの長い横棒。日本の教育現場ではハイフンでの代替を求められることがほとんどだろうが,規範主義者としてはしっかり入力していきたい。)
赤 … Combining Acute Accent(U+0301)〈́〉
(ロシア語学習者にお馴染みのヤツ。記号を付けたい文字の直後に入力することでその文字に引っ付けることができる。а +〈́〉→ а́.)
・Shift 有効時

青 … ハイフン(U+2014)〈-〉
(Санкт-Петербург のように,em dash のほか,ハイフンもロシア語では用いられる。em dash のほうが頻度が高かろうと無根拠に判断し,同じ位置の shift 時の文字として移動した。)
・Alt+Ctrl 時
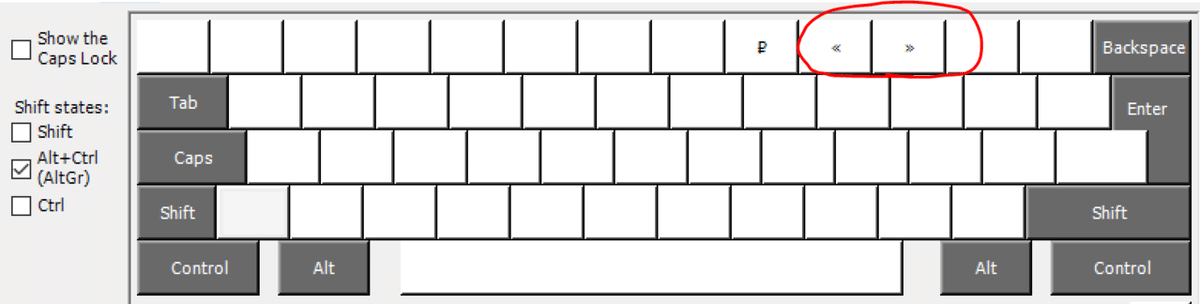
赤 … Guillemet(左:U+00ab,右:U+00bb)〈«»〉
(フランス語・ロシア語等で用いられる引用符。Alt+Ctrl 時に入力されるようにした。ちなみにルーブルの記号はデフォルト。こんなところにあるとは!)
・キーボードレイアウトから削除した文字,場所を変えた文字
バックスラッシュ(U+005c)〈\〉 … ウダレーニエと置き換え
ハイフン(U+2014)〈-〉 … em dash と置き換え・上記の場所に移動
アンダーバー(U+005f)〈_〉 … ハイフンと置き換え
・以上の変更点は,「スクリーンキーボード」アプリでも確認できる。
・ダウンロードリンク(勿論変なデータは含めてませんが,自己責任で)
以下の手順に少しでも分からない箇所がある人,分からない箇所を自己解決できない人は,コンピュータの安全のため,当ファイルのダウンロードやインストールが推奨されません。
Zipファイルを解凍して,その中の ”Setup.exe” を起動するとキーボードレイアウトがインストールできます。出てくるウインドウの指示に従ってください。途中で権限による許可が求められますが,正常な挙動です。
インストールしたキーボードレイアウトは,Windows 10 の言語設定から使えるようにしてください。

・「キーボードの追加」から「ロシア語 - Minato」を選択して追加
・デフォルトのレイアウトである「ロシア語」を削除
(デフォルトのレイアウトを回復したいときは,「ロシア語 - Minato」を削除して「ロシア語」を追加することで復帰できます。)
自分でレイアウトを作ってみたい場合
以下では MKLC の使用方法を説明する。パソコン何も知らんけどいじってみたい,という人がある程度編集できるようになるくらいを目標とする。
・インストールする(ダウンロードリンク)。
・起動する。筆者の場合,スタートメニューの「M」のところに MKLC のファイルがあり,これをクリックすることで起動された。
・真っ白な画面が出る。それぞれの四角はキーを表している。諸事情あり,スクリーンショットはウインドウの一部のみを写しているが,基本的にはこれで十分と思われる。
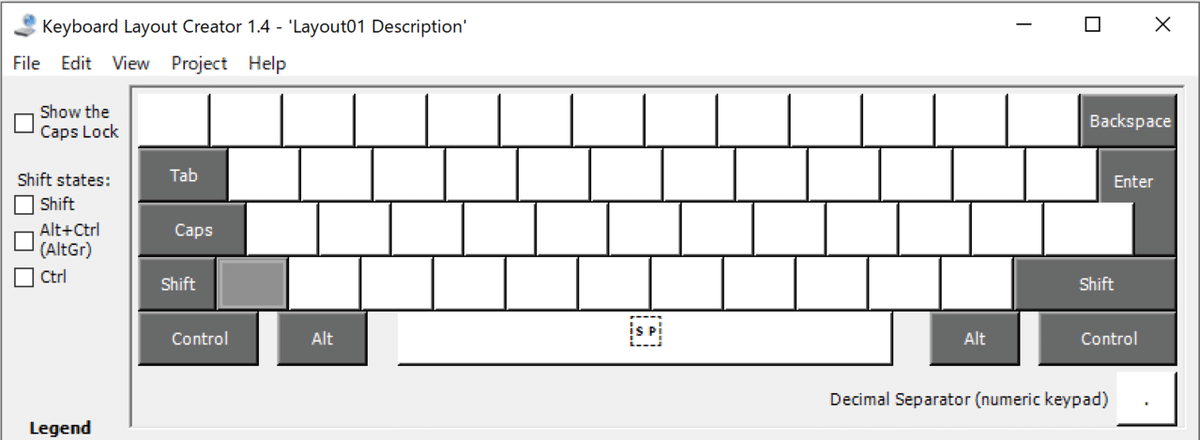
・四角をクリックすると,そのキーから入力できる文字を編集できる。実際触ってみればある程度直感的に分かるはず。

・”All...” をクリックすると,詳細設定の画面が開く。shift+<key> は shift が一緒に押されているときに入力される文字を指す。たとえば一般的なキーボードでは shift+e で E が入力されるのは読者もご存知のはず。下記の画像は,上の画像から変化のない状態なので,shift+<key> が空欄。”U+0065” なる呪文については後述する。
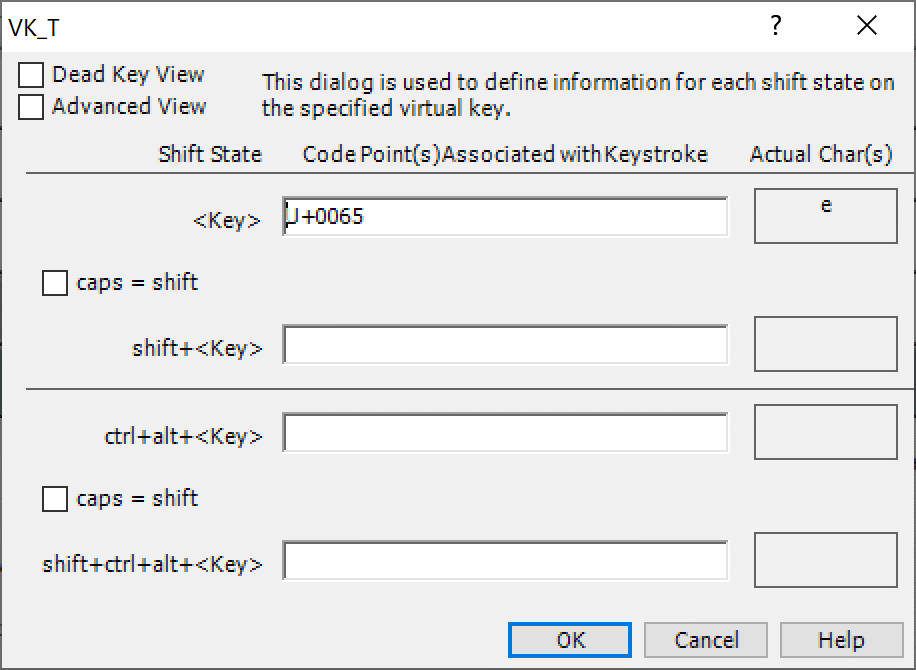
・a,b,c,……ならまだしも,特殊記号等を入力したい場合には,コピー&ペーストでダイレクトに入力するか,文字コードから指定しなければならない。ここでは例として,積分記号を追加してみる。
・Wikipediaの「積分記号」のページを見てみる。下のほうに「符号位置」なる小見出しがある。コピー&ペーストで入力する場合は青で囲んだ文字をコピーする。文字コードから指定する場合,赤で囲まれた文字列(これを文字コードという。大概の文字にはコードがあるらしいのでご安心だ)を控えるか,コピーする。
(語学や言語で使う必要が出てくるような文字は大抵日本語版か英語版の Wikipedia に立項されている。そうでなくともネットの海を気合い入れて泳げば見つかる。)
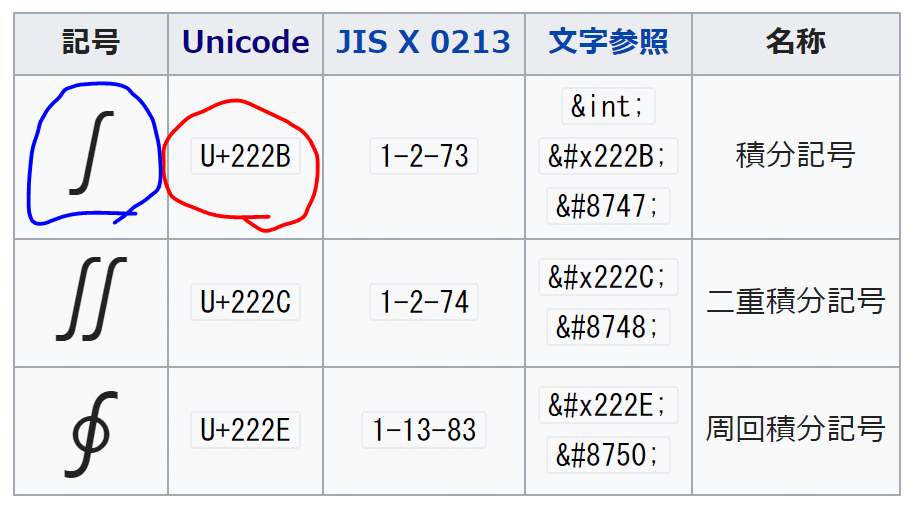
・例の欄に書く(詳細設定の欄でもよい)。このとき,文字そのものをペーストしても,文字コードを書き込んでもよい。文字コードは文字を指定するコードなので,勝手に向こうが認識してくれるのである。

・意図した文字が意図した場所に追加されていることを確認する。
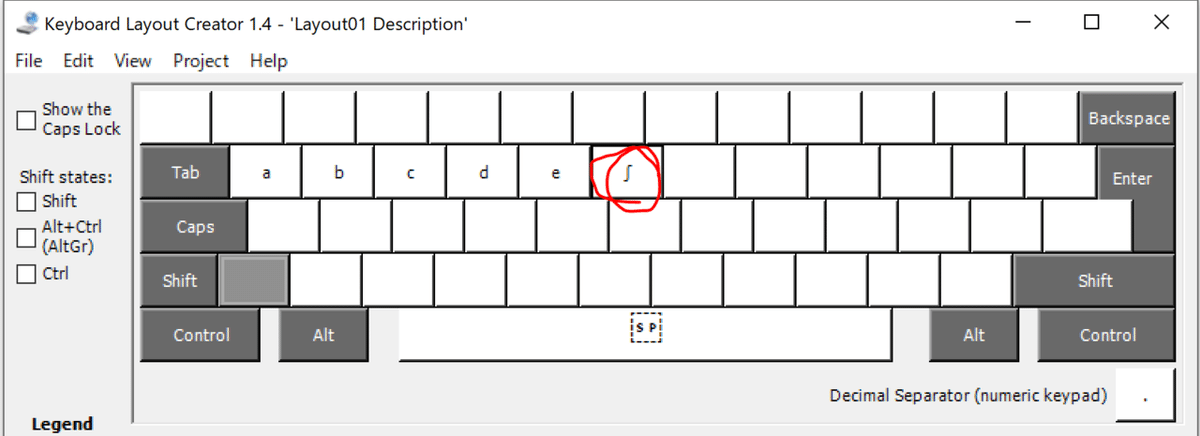
・左部にいくつかチェックボックスがある。ここでは ”Shift states” に関して扱う。”Shift” のチェックボックスをチェックすると,”Shift+<key>” の設定画面に切り替わる。既存のキーボードレイアウトを読み込んでいない(後述)場合,ふたたび真っ白になる。

・Alt+Ctrl+<key> を使うのもよい。ただし Ctrl+<key> は非推奨。ショートカットキーと衝突するので。(たとえば Ctrl+V はペーストを行うショートカットキーだと知られている。Ctrl+v に文字を割り当てた場合,ショートカットキーとしての機能と衝突することになり,意図通りに動作しない。)
・既存のキーボード配列を読み込んでみる。上部の ”File” から ”Load existing keyboard...” をクリックするとさまざまな言語が選択できる。

・好きなようにキーボードを改変する。使用頻度の高い文字など。ちなみに四文字までなら一つのキーに押し込める(つまり,一回のキー入力で最大四文字まで入力できる)。

・なお,ソフトウェア上で表示されている一部のキーには対応する物理キーボード側のキーがなかったり,逆に物理キーはあるのにソフトウェア側から対応のキーが設定できないということがある。たとえば,上の画像中で「EX」としたキーはZキーの左に位置するのだが,少なくとも日本では滅多に存在しないと思われる位置である。逆に,日本語キーボードの最下段一番右(日本の物理キーボードでいうと「ろ」のキー)は,海外のキーボードにはそもそも存在しないようである。複雑怪奇だが,ともあれそういうものと考えるしかない。
・上部バー ”Project” から ”Test Keyboard layout” をクリックすることで,自作したレイアウトを試せる。ぜひ試してみよう。

・”Project” から ”Build DLL and Setup Package” をクリックすることで,自作キーボードレイアウトをインストールするためのファイルが作成される。その前に ”Project” 内の ”Properties” からキーボードレイアウトの設定をし,さらに ”validate” しておく。たとえば,上述の筆者自作ロシア語キーボードレイアウトでは,”Properties” は以下のように設定されている。

Windows 10 では,レイアウトをインストールしてシステムの言語設定を変更する際,”Description” に入力したものがキーボードの名前として表示される(「調理したものがこちらになります」を参照)。”Language” は,キーボードレイアウトのインストールの際,そのレイアウトが何語のキーボードであるかを指定するためのものなので,目的に応じて適切な言語に変えておくこと。
あとの入力欄は,レイアウトを他人と共有するつもりがないなら適当でいいだろう。”Properties” を編集したら,”Project” から ”Validate Layout”,さらに ”Build DLL and Setup Package” へ進む。
途中何回かエラーを吐くかもしれないが,もっぱらそれは「半角文字のキーボードに全角の文字が混ざってる」とかそういう系の警告。技術的なことはよくわからないが,たぶん変な不具合は起きないと思うので安心して無視してほしい。
・MKLC の設定を保存する場合,”File" から ”Save source file” をクリックする。この方法で保存したファイルをクリックすると,MKLC が起動し,保存したレイアウトを再度編集できる。この方法で作ったファイルはキーボードレイアウトのインストールと直接関係ないので注意。
・キーボードレイアウトのセットアップ用のファイルを確認したら,インストールする。この時点で,Windows 10 の言語設定から,カスタマイズしたキーボードが選択可能になるので,あとは使えるようにするだけ。この辺は外国語キーボード使ってる人ならやり方知ってるでしょう。
・お疲れさまでした。
この記事が気に入ったらサポートをしてみませんか?
