
Rocket League SideswipeをPCで遊ぶ方法
私が設定した時のメモです
想定している環境
・Windows 10
・Xboxコントローラ(Xinput対応パッド)を使用
使用ソフト
・BlueStacks
PCでAndroidが動くソフトです
https://www.bluestacks.com/
・Xinput Plus
Sideswipeがゲームパッドのキーコンフィグに対応していない為
ボタン配置を変更したい場合に使用
https://sites.google.com/site/0dd14lab/xinput-plus
BlueStacksでSideswipeを起動する
BlueStacksの基本的な使用方法は割愛します。
BlueStacksインストール直後に使用できる32bit版のAndroidではSideswipeをインストールできない為、64bit版のAndroidを用意します。
BlueStacks 5 Multi-Instance Managerを起動します

起動後、右下の「新規インスタンス」をクリックします
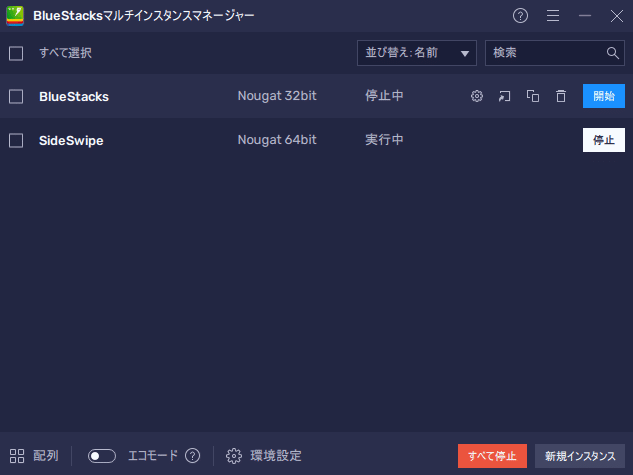
次に「新規インスタンス」を選択

Android バージョンの中から「Nougat 64-bit」を選択

コア数、RAMはゲーミングPCであれば「高」で問題ないはずです。
解像度はPCモニタにあった数字が良いかも。
ABI設定は「x86 & ARM」
DPIは240のままで良いかも。

作成ができたら、次回からは作成したインスタンスを起動して使用します。
32bitのは不要なら消しちゃっても良いです。

起動後、Google PlayストアからRocket League Sideswipeをインストールして下さい。
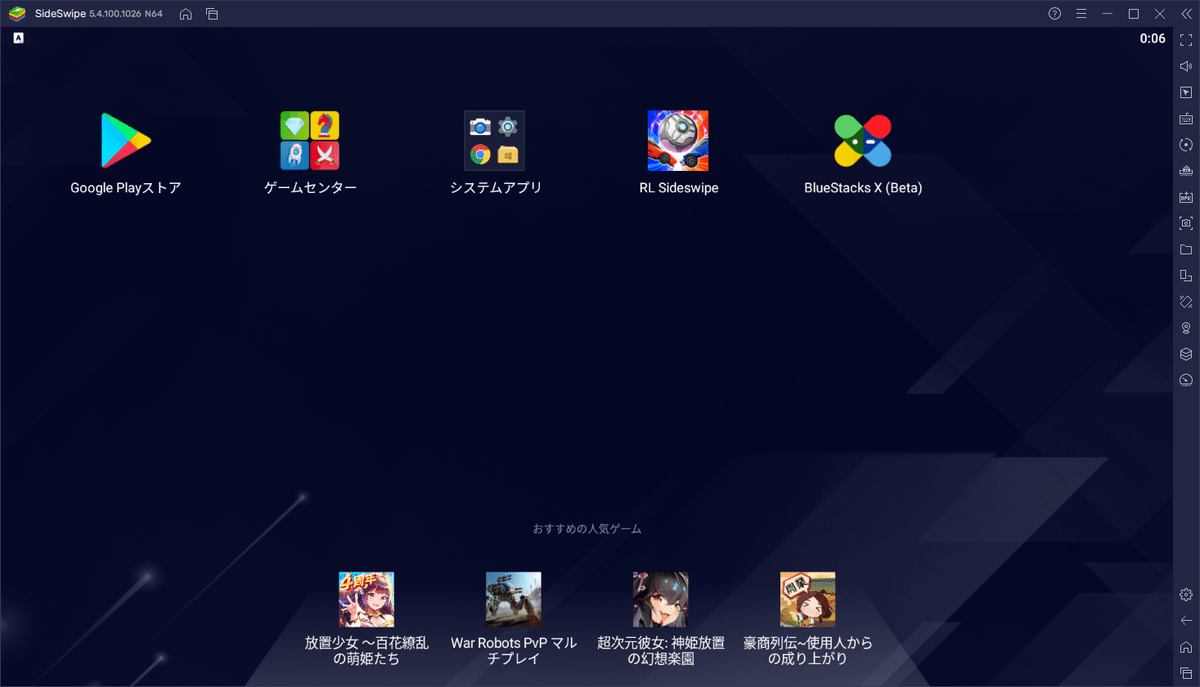
BlueStacksでゲームパッドを使用する
BlueStacks起動後、ウィンドウ右上の三本線アイコンから「環境設定」をクリックします。

左のメニューから「ゲームパッド」を選択して、以下のように設定します。

SideSwipe起動後、最初はゲームパッドの操作を画面タッチに変換するモードになりますが、ウィンドウ右側のキーボードのようなアイコンをクリックし「キーマッピング」をOFFにするとゲームパッドの入力になります。
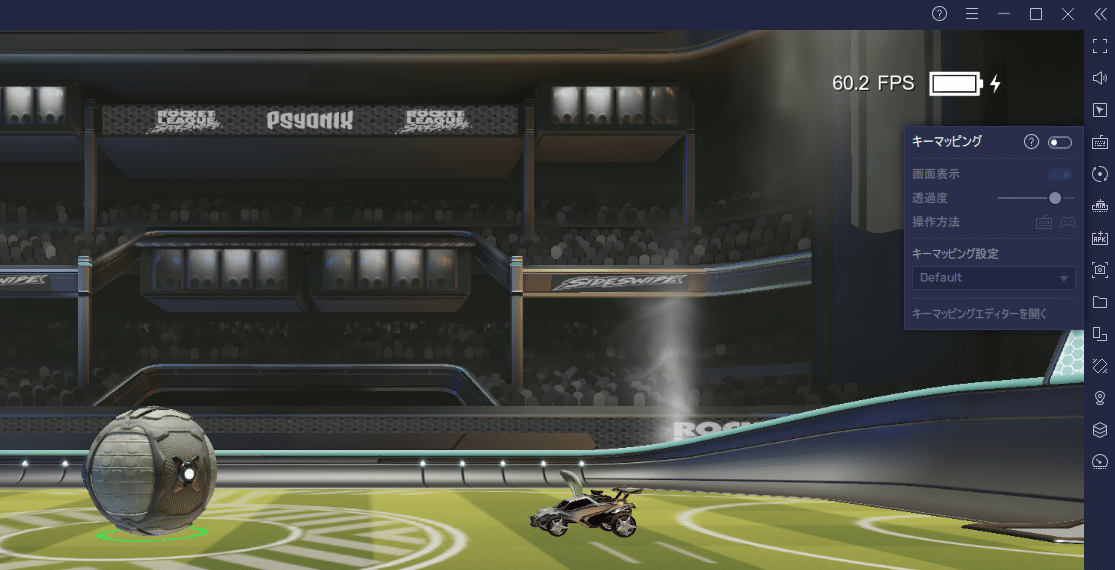
パッドでの操作は触ってみれば、どのボタンがブーストとかジャンプとか分かると思います。この操作に違和感があればXInput Plusでキーコンフィグを行います。
XInput Plusでキーコンフィグする
サイトよりXInput Plusをダウンロードし、好きな場所に配置します。
XInputPlus.exe を管理者権限で起動し、好きなようにキー割り当てを行います。
次に「対象プログラム」の「選択」をクリックします。

BlueStacks のインストール先にある「BlueStacks-HD.exe」を選択します。

選択後「適用」ボタンを押して「OK」を押します。

XInput Plusの設定を適用した状態でBlueStacksを起動する
XInput Plusがあるフォルダの「Loader」フォルダの中にある「XInputPlusLoader.exe」を起動します。
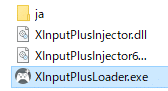
起動後「子プロセスも対象とする」にチェックを入れて、
BlueStacksインストール先にある「HD-MultiInstanceManager.exe」をLoaderのウィンドウにドラッグ&ドロップして起動してください。
これでキーコンフィグが適用された状態で遊べます。
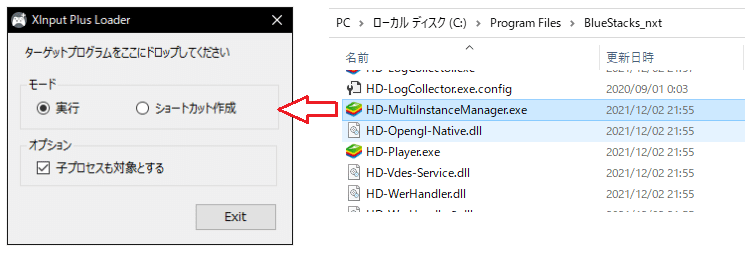
glhf
この記事が気に入ったらサポートをしてみませんか?
