
PB指示棒の導入
VRCアバター向けギミック「PB指示棒」の導入手順です
https://mimihouse.booth.pm/items/3991751
導入後の動作
・ExMenuから指示棒の表示と動作を変更できます。
・「PBモード」PhysBoneが有効になり、指示棒の先端をつかんで伸ばすことができます。
・「固定モード」PhysBoneが無効になり、指示棒の長さはExMenu内の「固定モード長さ調整」から変更することができます。
・「レーザーポインタ」レーザーポインタを表示します。その他動作はPBモードと同じです。
準備
・VRCSDKを最新版に更新してください。
・lilToonの最新版をインポートしてください。
https://booth.pm/ja/items/3087170
・AnimationValidator4VRCをインポートしてください。
https://booth.pm/ja/items/2067424
・VRCAvatars3Toolsをインポートしてください。
https://booth.pm/ja/items/2207020
導入手順
1.unitypackage のインポート
boothよりダウンロードした「pb_pointer.unitypackage」をインポートします。
ファイルは「Assets/mimi_house/pb_pointer」フォルダに展開されます。
この先の手順でファイル名の記載がある時は、この中のファイルを指します。
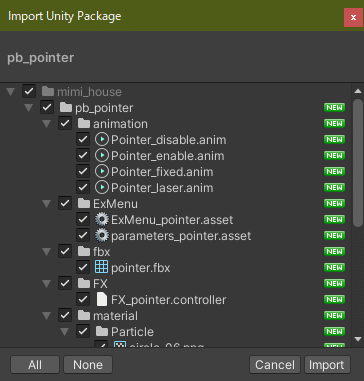
2.プレハブの投入
「PB_Pointer.prefab」をHierarchyに投入します。
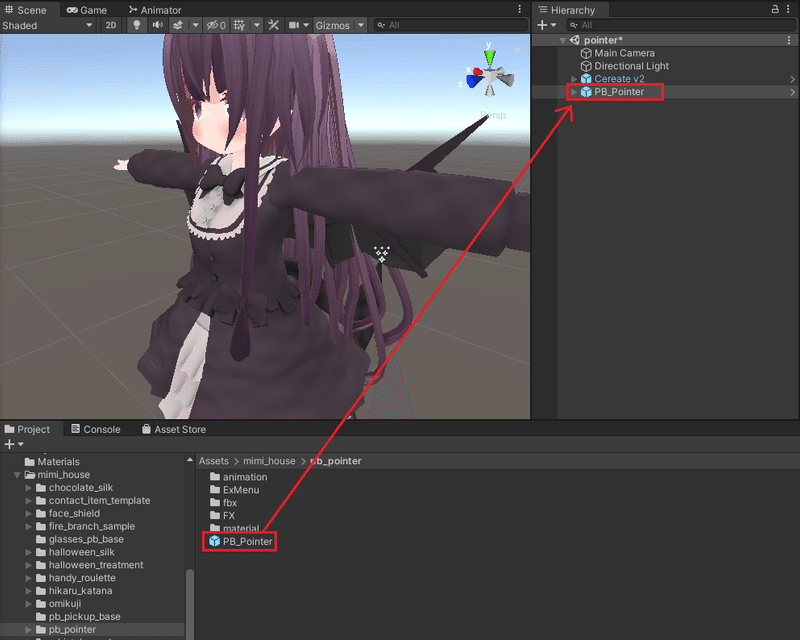
3.位置合わせ
Hierarchyの「PB_Pointer」をアバターの手ボーンへ移動し、位置や回転、大きさを調整してアバターの手の位置に合わせます。
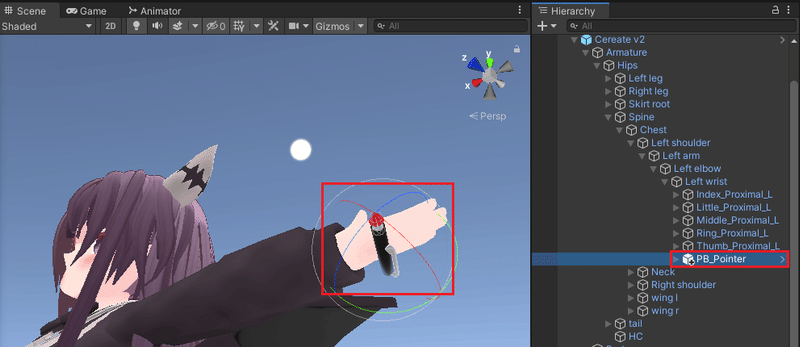
位置合わせ後は「PB_Pointer」を非表示にしてもOKです。

4.ギミックの導入① アニメーションの設定
ギミックが動作するように同梱のanimationファイルを修正します。
「animation」フォルダ配下にあるファイルをすべて選択し、アバターにドラッグ&ドロップします。

Hierarchyのアバターを右クリックし「アニメーションクリップ修正」を選択します。
※ない場合はAnimationValidator4VRCをインポートしてください。
https://booth.pm/ja/items/2067424
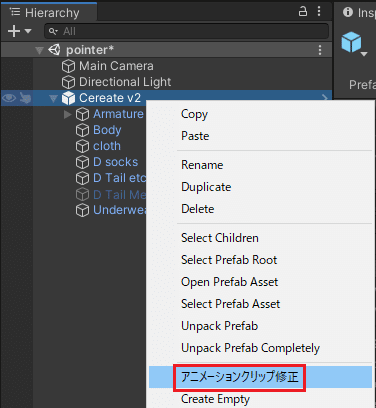
anim修正画面に、登録したアニメーションがあることを確認し、
「全部まとめて修正」をクリックします。

全て正常なことを確認して画面を閉じます。。

生成されたAnimator Controllerの削除
この作業でアバターのAnimatorのControllerが自動で作成されますが、今後は不要なので選択してDeleteキーで削除します。

5.ギミックの導入② ExMenuとパラメータ
※既にアバターに独自のParameterとExMenuが設定されている状態の手順です。アバターに設定されていない場合は「ExMenu」フォルダ内のParameterとExMenuを割り当てるだけでOKです。
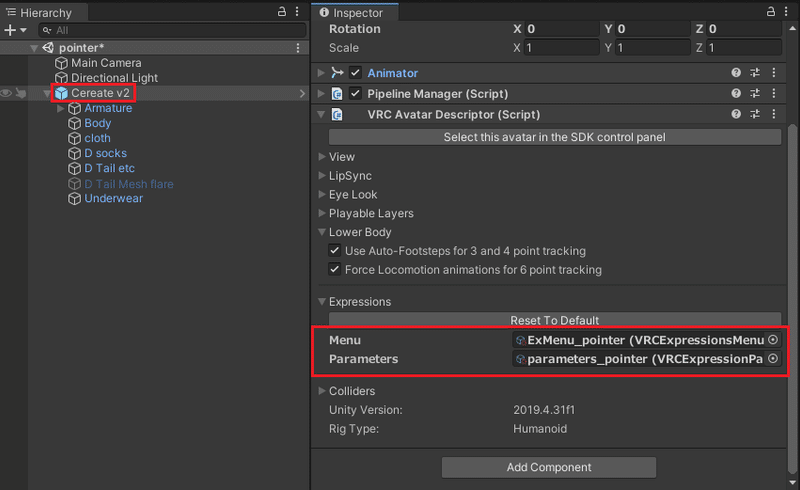
使用しているExMenuファイルを選択しInspectorを表示します。
「Add Control」をクリックしてメニューを追加して以下のように設定します。
Name:自由
Icon:自由
Type:Sub Menu
Parameter:None
Sub Menu:同梱の「ExMenu_pointer」を割り当て

Parametersの設定を行います。
メニューバーの「VRCAvatars3Tools -> ExpressionParametersCombiner」を選択します。
※ない場合はVRCAvatars3Toolsをインポートします。
https://booth.pm/ja/items/2207020

「Src ExpressionParameters」に「parameters_pointer」をセットし、
「Dst ExpressionParameters」には現在使用しているParametersファイルをセットします。
チェックボックスは画像の通り選択して「Combine」をクリックします。
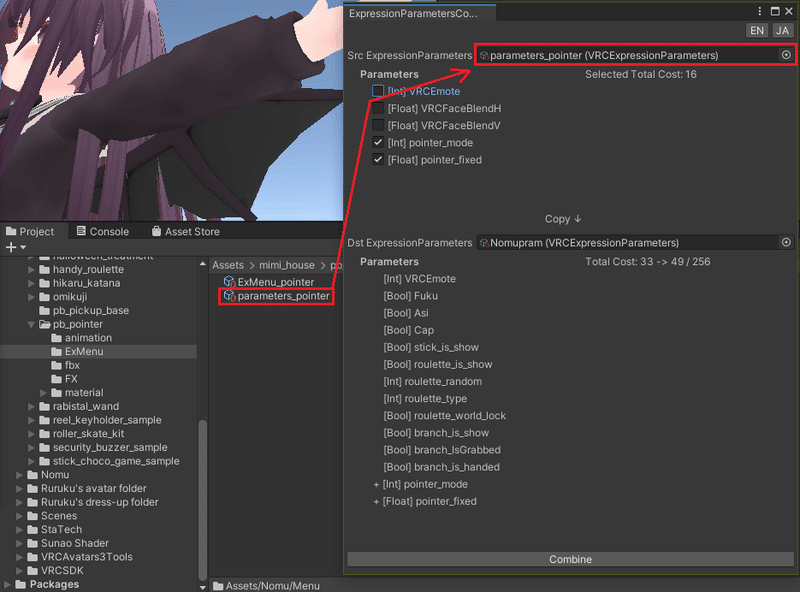
パラメータがコピーされたことを確認してこの画面を閉じます。
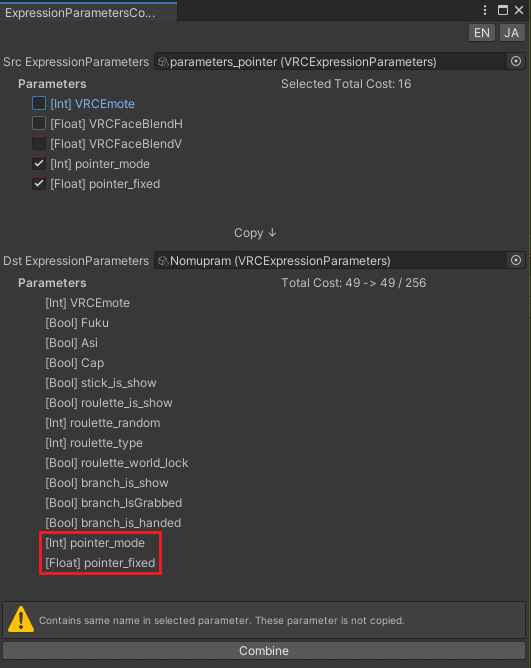
6.ギミックの導入③ FXレイヤー
※既にアバターに独自のFXレイヤーが設定されている状態の手順です。アバターに設定されていない場合は「FX_pointer」を割り当てるだけでOKです。

ツールを使用したFXレイヤーの設定手順
メニューバーの「VRCAvatars3Tools -> AnimatorControllerCombiner」を選択します。
※ない場合はVRCAvatars3Toolsをインポートします。
https://booth.pm/ja/items/2207020

「Src AnimatorController」に「FX_pointer」をセットし、
「Dst AnimatorController」には現在使用しているFXをセットします。
チェックボックスは画像の通り選択して「Combine」をクリックします。

Combineをクリック後、Dst AnimatorController側にコピーされたことを確認してこの画面を閉じます。
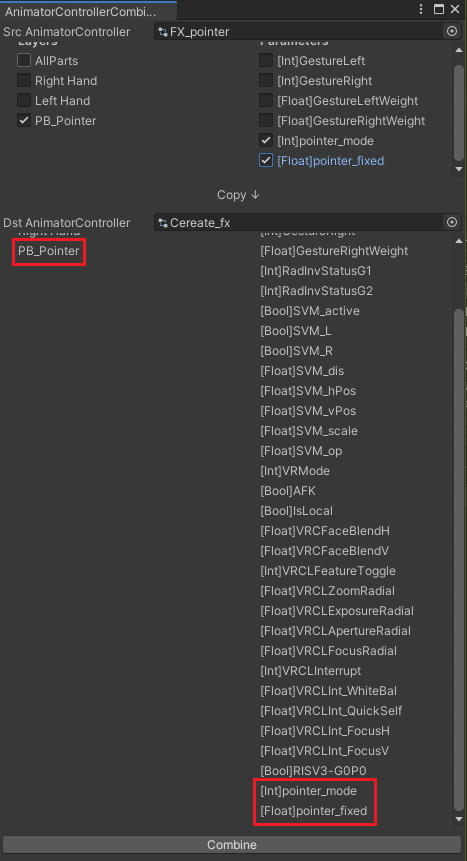
7.動作確認
ここまで設定お疲れさまでした。
アバターをアップロードして動作すれば導入完了です。
おまけ
materialsフォルダにあるマテリアルで指示棒の色を変更できます。

この記事が気に入ったらサポートをしてみませんか?
