
PB防犯ブザーの導入手順
boothで公開中の「PB防犯ブザー」の導入手順です
https://mimihouse.booth.pm/items/3859703
導入後の動作
1.ExMenuから防犯ブザーの表示/非表示を切り替えることができます。
2.紐を引くと音が鳴ります。
準備
・VRCSDKを最新版に更新してください。
・lilToonの最新版をインポートしてください。
https://booth.pm/ja/items/3087170
導入手順
1.unitypackage のインポート
boothよりダウンロードした「security_buzzer.unitypackage」をインポートします。
ファイルは「Assets/mimi_house/security_buzzer」フォルダに展開されます。
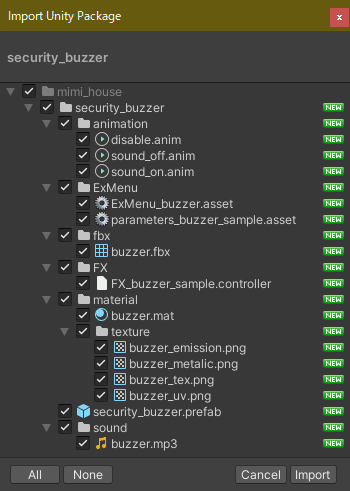
lilToonからメッセージが出た場合は「はい」を押してください。
(発光テクスチャ、金属度マスクが有効になります)
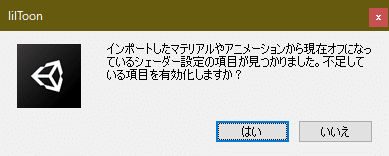
2.プレハブの投入
通常サイズまたはミニサイズのどちらかをHierarchyに投入します。
通常サイズを使用する場合
「Assets/mimi_house/security_buzzer/security_buzzer.prefab」を Hierarchy に投入します。シーン内に防犯ブザーのモデルが表示されます。

ミニサイズを使用する場合
「security_buzzer_mini.prefab」をHierarchyに投入後、投入したGameObjectの名前を「security_buzzer」に変更して下さい。
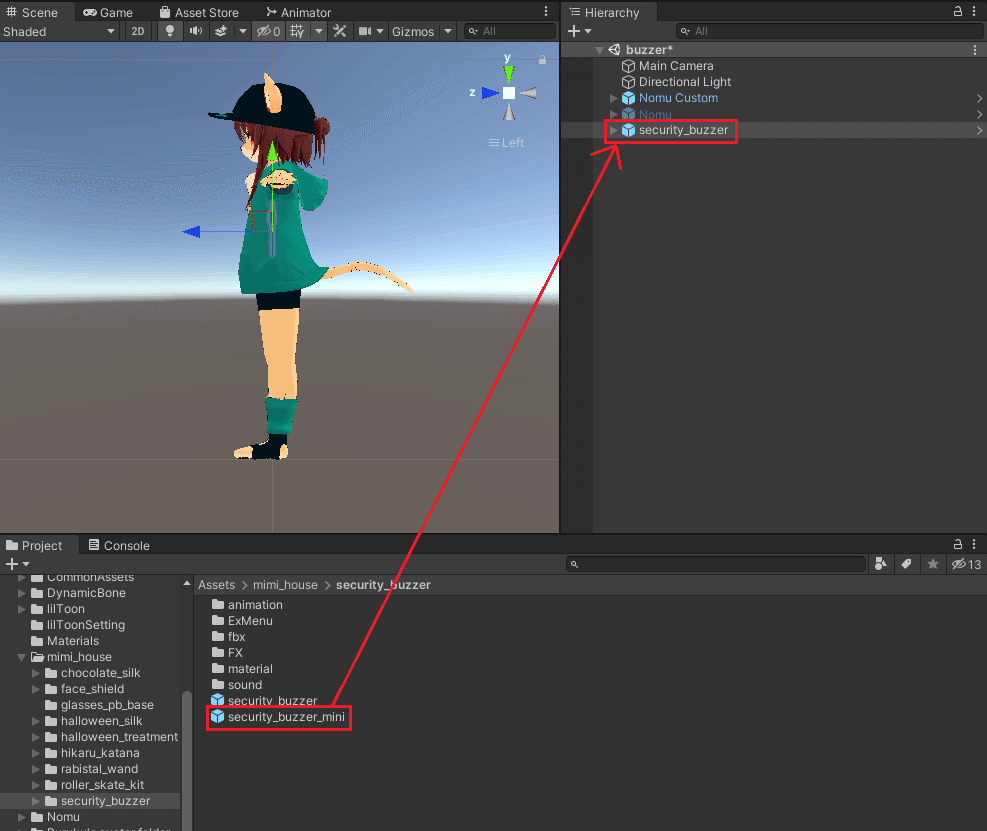
3.位置合わせ
「security_buzzer」の位置と大きさをアバターに合わせ、合わせたボーンの配下へ移動します。合わせた後は非表示にしてもOKです。
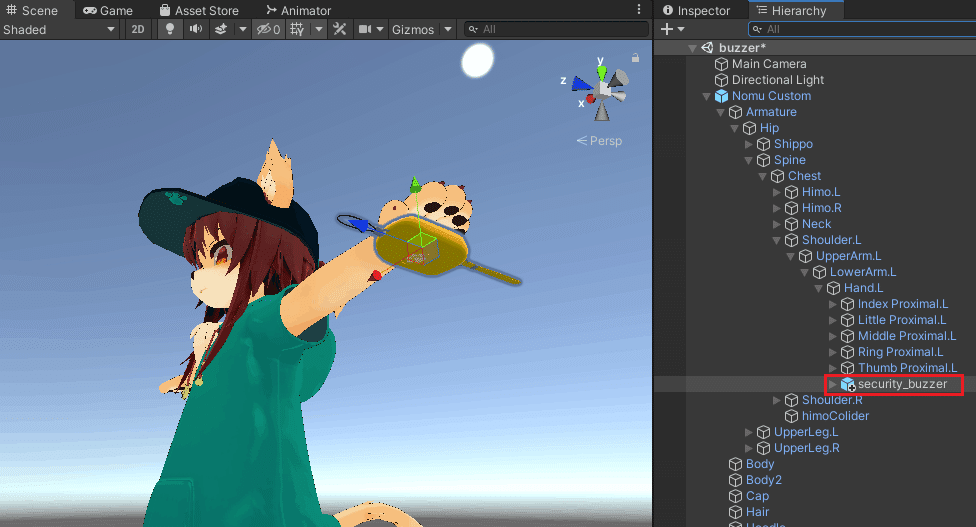
4.ギミックの導入① アニメーションの設定
ギミックが動作するように同梱のanimationファイルを修正します。
「animation」フォルダ配下にある3つのファイルをアバターにドラッグ&ドロップします。
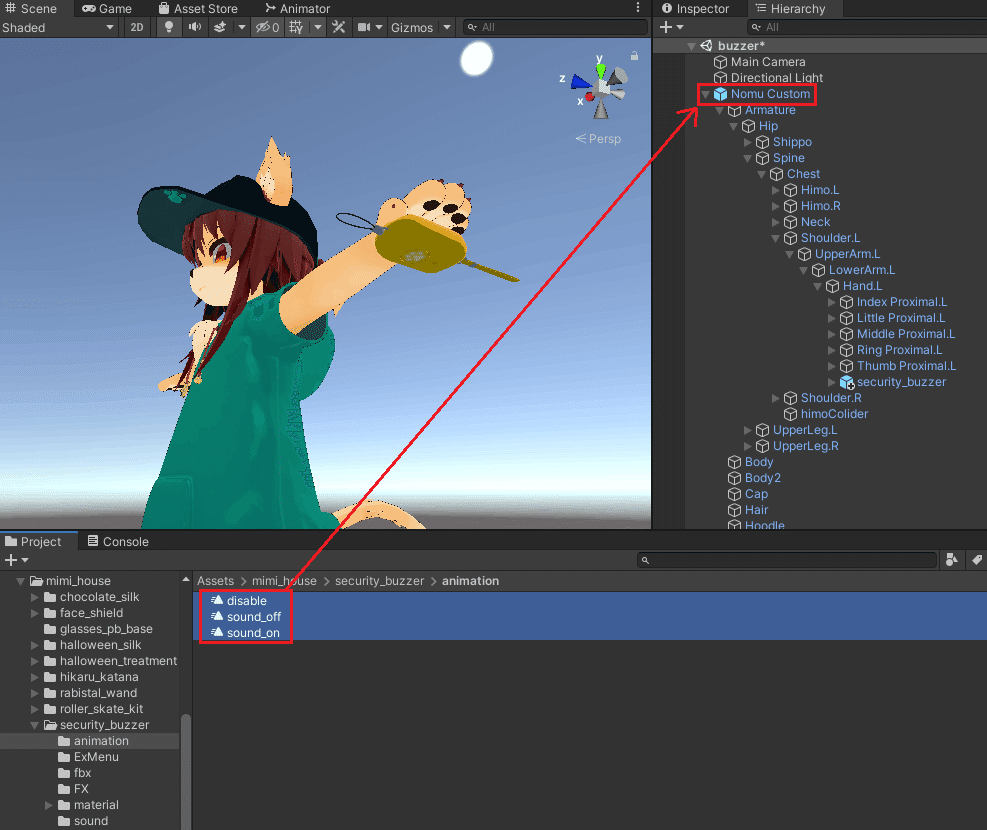
ツールを使用する方法、または使用しない方法で修正します。
ツールを使用する方法
AnimationValidator4VRCをインポートします。
https://booth.pm/ja/items/2067424
Hierarchyのアバターを右クリック→アニメーションクリップ修正を選択します。
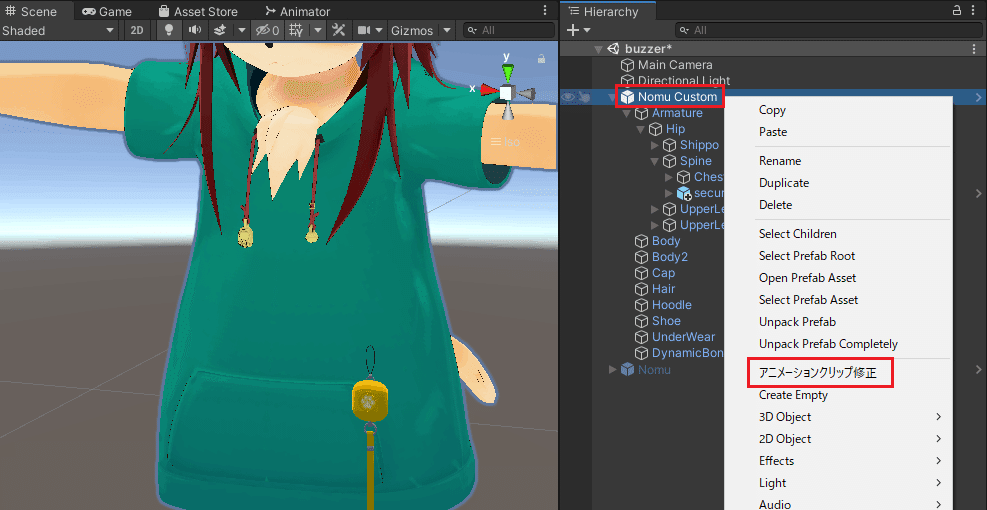
「disable」「sound_off」「sound_on」の3つがあることを確認し「全部まとめて修正」を選択します。

全て正常になればOKです。anim修正画面を閉じます。
上手くいかない場合は次の「ツールを使用しない方法」で修正します。
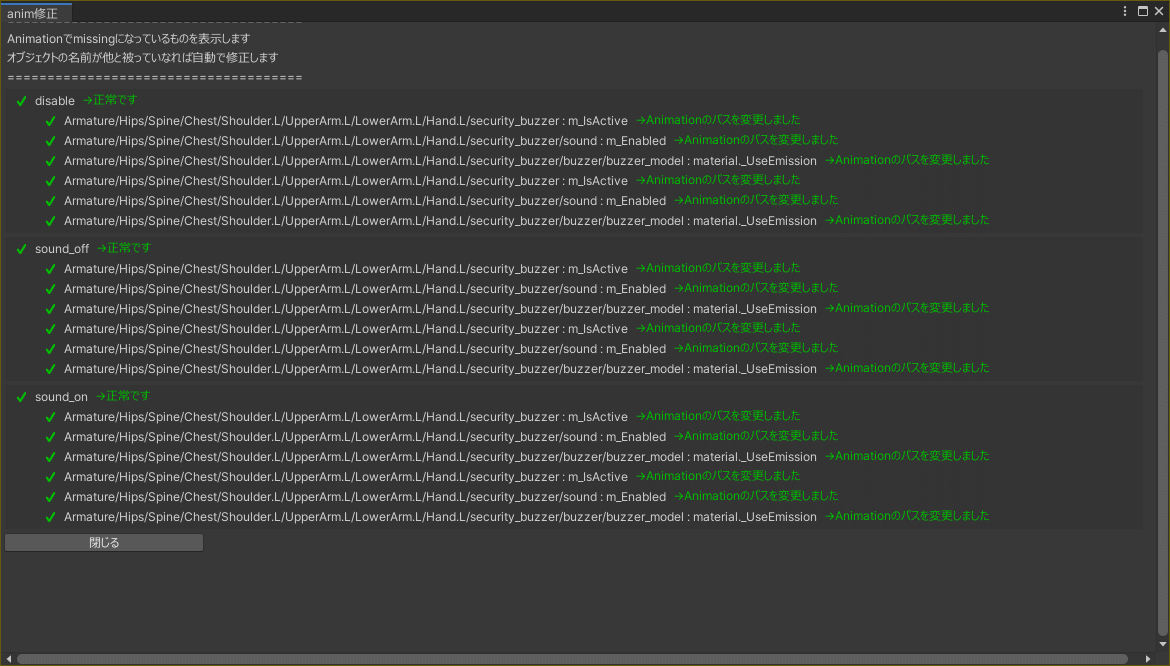
ツールを使用しない方法
Hierarchyからアバターを選択し、Animation ウィンドウを表示します。
(ない場合はツールバーのWindow -> Animation -> Animation)
文字が黄色くなっている部分を修正していきます。
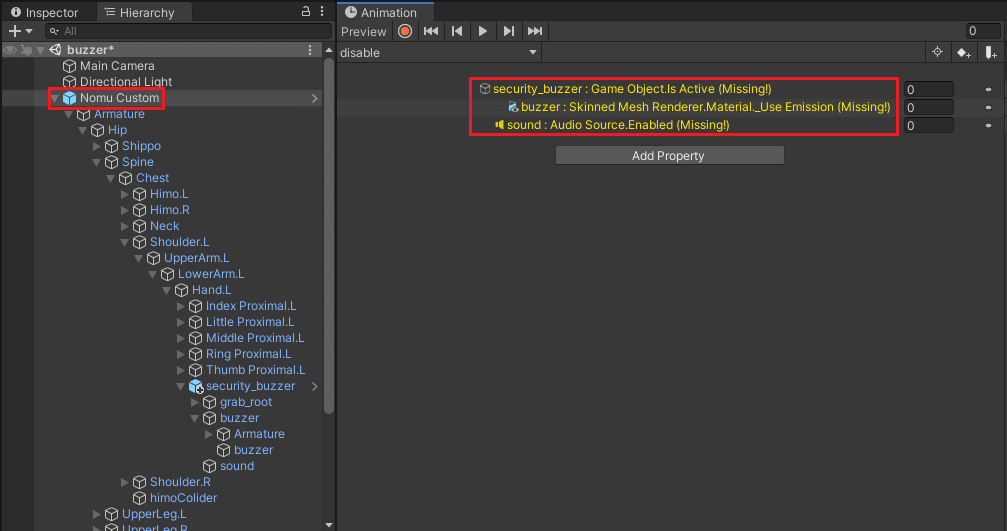
黄色い文字の部分を左クリックしF2キーを押します。
パスを編集できる状態になるので「/security_buzzer」と書いてある部分より左側を書き換えて、プレハブを置いた場所と同じパスになるようにします。
文字が灰色に変わればOKです。

アニメーションは3つあるので、それぞれ選択してエラーが無くなるように修正します。
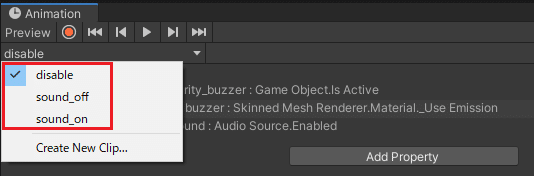
生成されたAnimator Controllerの削除
この修正作業でアバターのAnimatorのControllerが自動で作成されますが、今後は不要なので選択してDeleteキーで削除します。
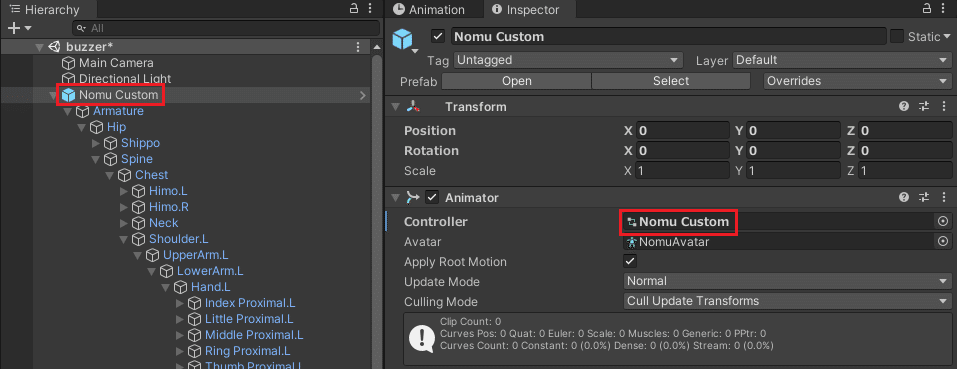
5.ギミックの導入② ExMenuとパラメータ
※既にアバターに独自のParameterとExMenuが設定されている状態の手順です。アバターに設定されていない場合は「mimi_house/security_buzzer/ExMenu」フォルダ内のParameterとExMenuを割り当てるだけでOKです。
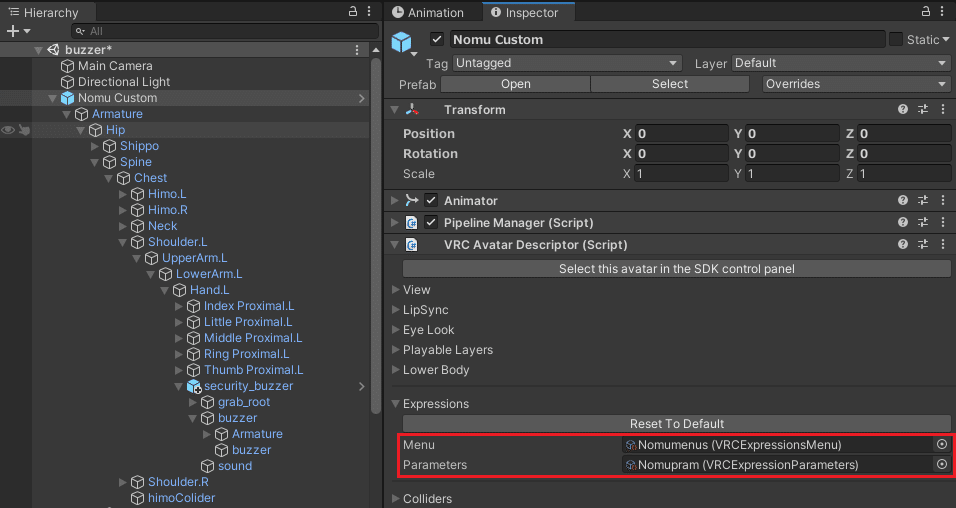
使用しているExMenuファイルを選択しInspectorを表示します。
「Add Control」をクリックしてメニューを追加して以下のように設定します。
Name:自由
Icon:自由
Type:Sub Menu
Parameter:None
Sub Menu:同梱の「ExMenu_buzzer」を割り当て
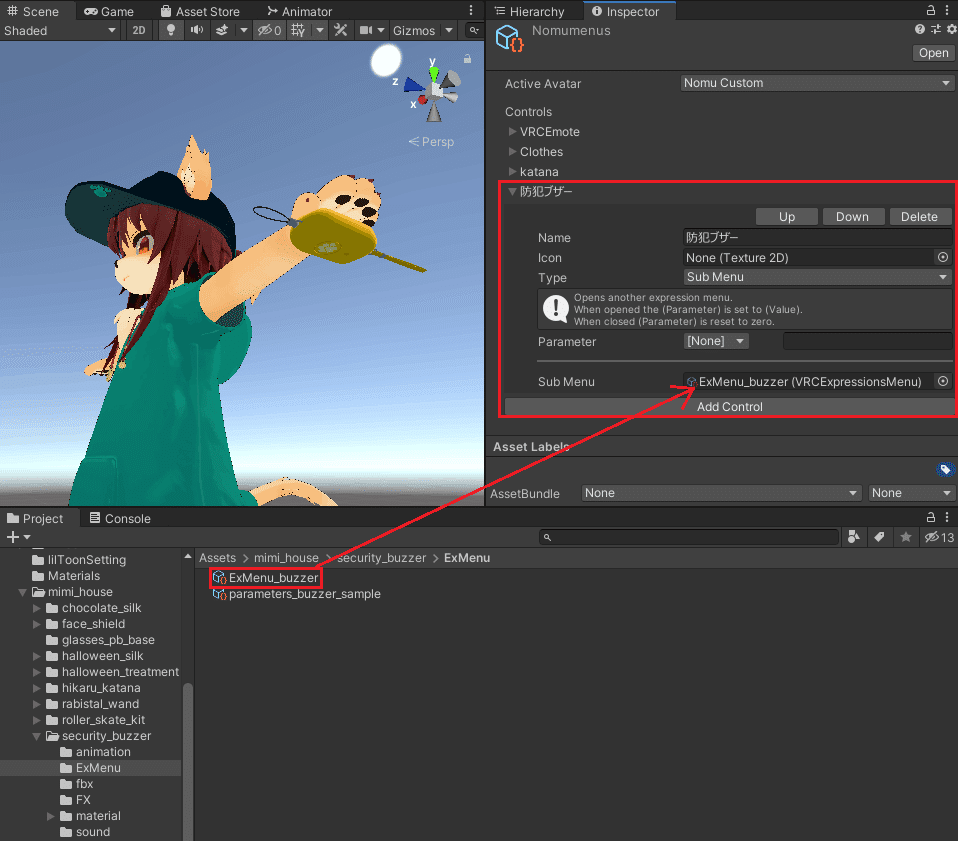
使用しているParametersファイルを選択してInspectorを表示します。
「Add」ボタンをクリックしパラメータを追加します。
Name:buzzer_is_show
Type:Bool
Default:自由(チェックOFF=初期状態は非表示)
Saved:自由(チェックOFF=ワールド移動するとDefaultの状態に戻ります)
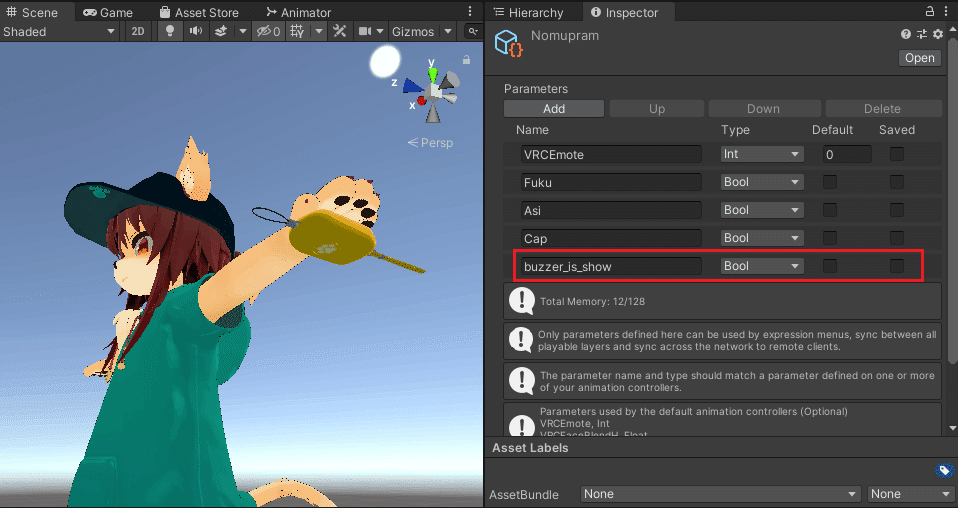
6.ギミックの導入③ FXレイヤー
※既にアバターに独自のFXレイヤーが設定されている状態の手順です。アバターに設定されていない場合は「mimi_house/security_buzzer/FX」フォルダ内のファイルを割り当てるだけでOKです。
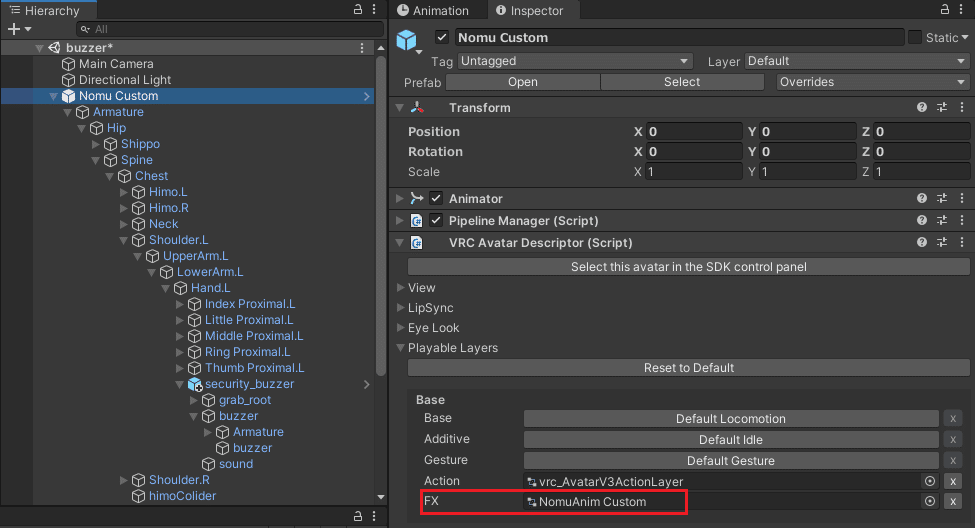
※これより以下はツールを使用した手順です。
ツールを使用せずに設定する場合は「FX/FX_buzzer_sample.controller」の「Buzzer」レイヤーを移植して Parameters に「buzzer_Stretch」(float)と「buzzer_is_show」(bool)を追加してください。
ツールを使用したFXレイヤーの設定手順
VRCAvatars3Toolsをインポートします。
https://booth.pm/ja/items/2207020
ツールバーの「VRCAvatars3Tools -> AnimatorControllerCombiner」を選択します。

「Src AnimatorController」に「FX/FX_buzzer_sample」をセットし、
「Dst AnimatorController」には現在使用しているFXをセットします。
チェックボックスは画像の通り選択して「Combine」をクリックします。
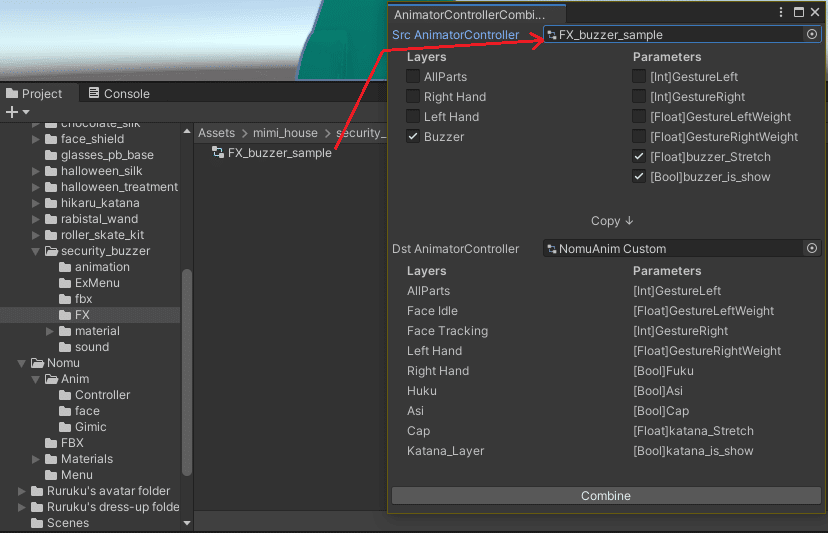

7.動作確認
設定お疲れさまでした。
アバターをアップロードして上手く動作すれば完了です。
もしPhysBoneが動かない場合はVRC内のAvatar Interactionsの設定で許可されているかも確認してみてください。
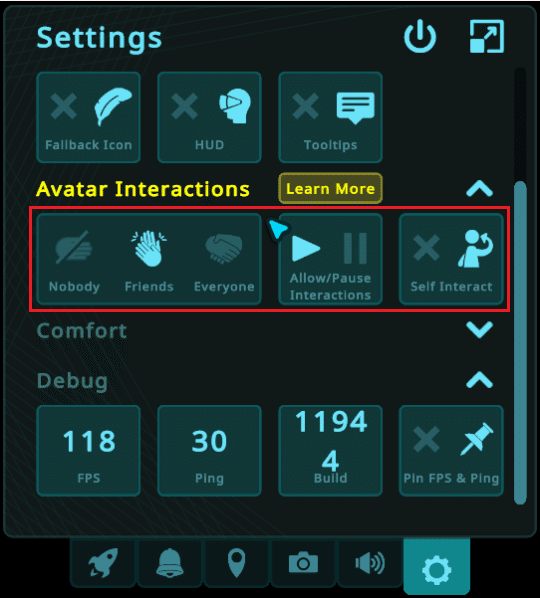
おまけ
ストラップの調整
防犯ブザー上部のストラップをシェイプキーで調整することができます。
Strap_OFF:100にすると非表示になります。
Strap_Tilt:奥の方へ傾きます。
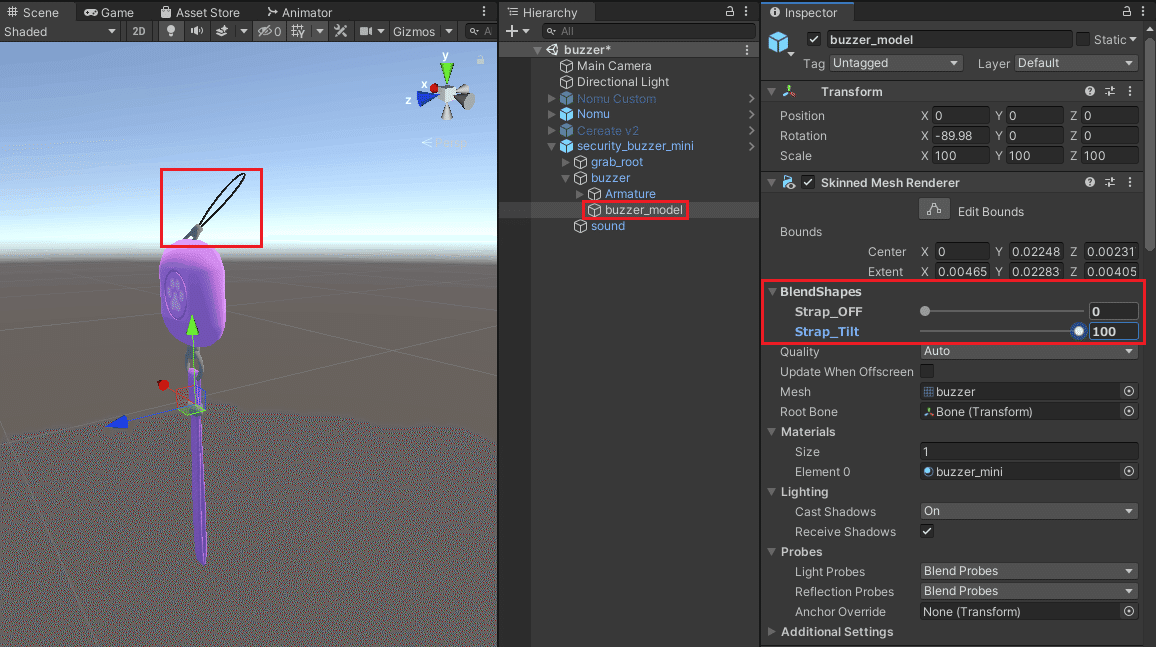
色の改変
lilToonの色調補正機能で、簡単な色の変更が可能です。
プレハブ内のbuzzer_modelを選択しInspectorを表示し、lilToonの設定から変更できます。
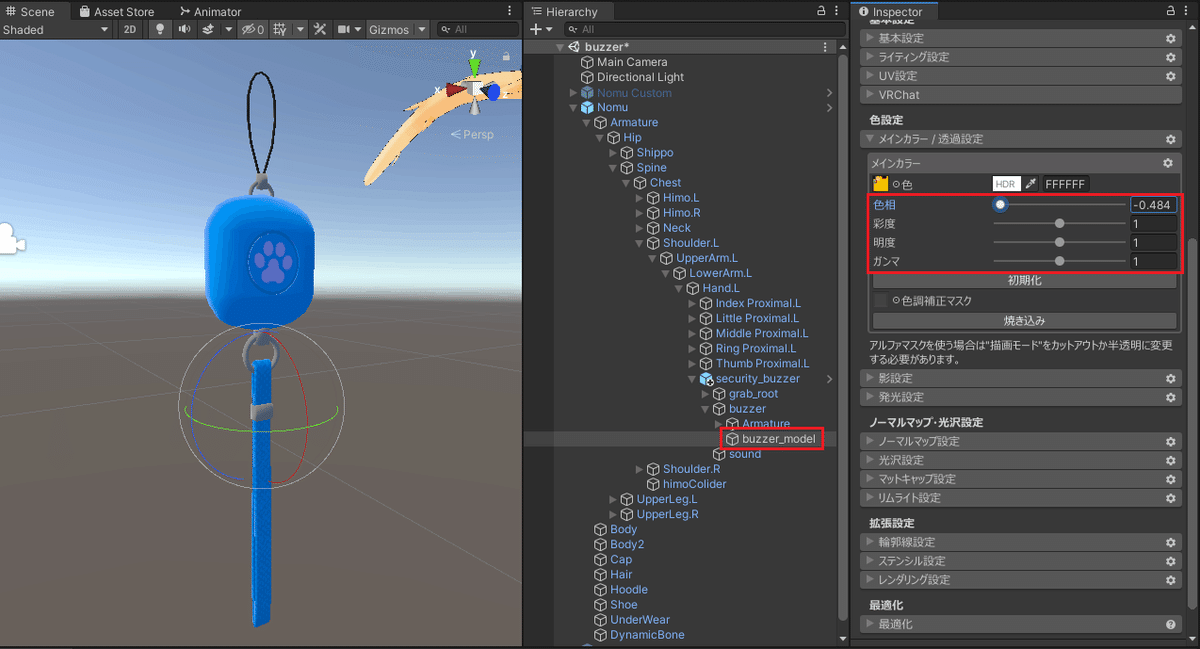
色調補正がない場合は、シェーダー設定から色調補正にチェックを入れてシェーダー設定を適用します。
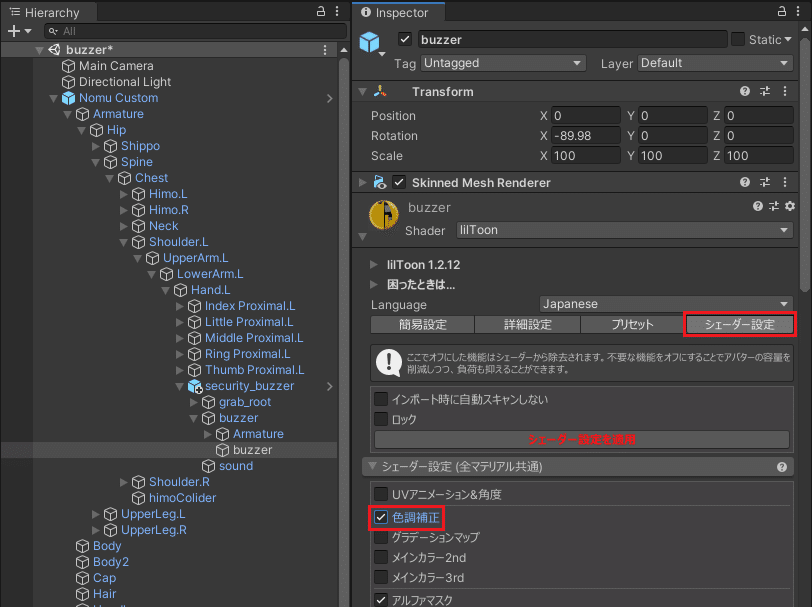
音の改変
プレハブ内のsoundを選択しInspectorを表示し、AudioClipに割り当てられているファイルを変更することで、好きな音に差し替えることができます。
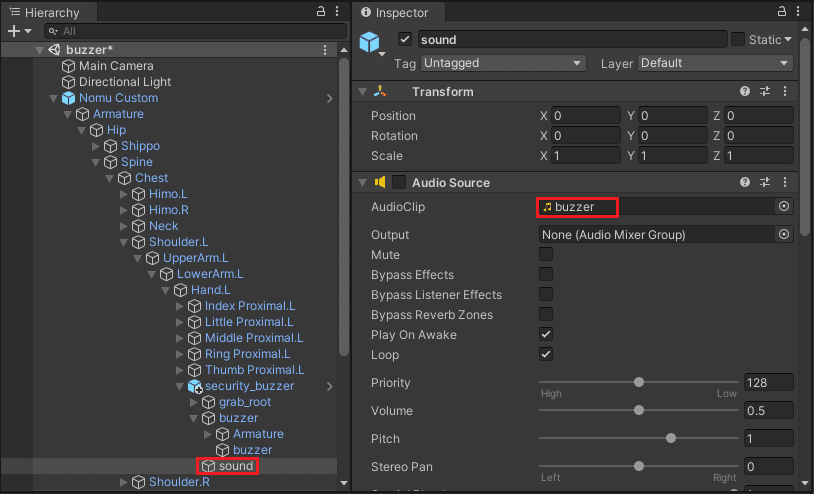
この記事が気に入ったらサポートをしてみませんか?
