
モバイルレジ利用メモ
スマホのモバイルレジで料金の支払いをしました。
少しわかりにくいところがあったためメモを残します。
手順
①起動
モバイルレジブラウザ版はアプリではありません。
スマホにインストールする必要はなく、クロームなどのブラウザにブックマーク(お気に入り登録)しておきます。
起動というよりはブラウザで開くだけです。

②読み取り
【バーコード/eL-QRコード 読取開始】を押します。
オレンジ色の細い線に囲まれていますが、今一つ目立ちません。
利用規約の下にあり、利用規約とともに読み飛ばしそうです。

③カメラ選択
【バーコード/eL-QRコード 読取開始】を押すとスマホの画像一覧が開きます。先頭にある【カメラ】を押します。
④撮影
フラッシュをONにします。OFFでは読み取りに失敗しました。
バーコードを撮影します。QRコードではありません。
【シャッターボタン】に該当する◯を押します。
◯は下部にあります(上部に「バーコードの読取成功」のメッセージが出ますが、これを押してもエラーになります)。
⑤保存
【保存】を押します。
⑥アップロードを待つ
保存を押すとデータが送信されるため、次の画面が表示されるまで待ちます。
⑦読取結果の確認
「バーコード/eL-QRコード 読取結果のご確認」が表示されます。
撮影された内容が正しいか確認し【次へ進む】を押します。
失敗した場合は【戻る】を押し撮影し直します。

⑧支払い内容の確認
「お支払い内容のご確認」が表示されます。
内容を確認し【モバイルバンキング】を押します。

⑨利用条件に同意する
「モバイルバンキング払い 利用条件のご確認」が表示されます。
【上記利用条件に同意する】の先頭の▢にチェックを入れ☑にします。
【同意する】を押します。

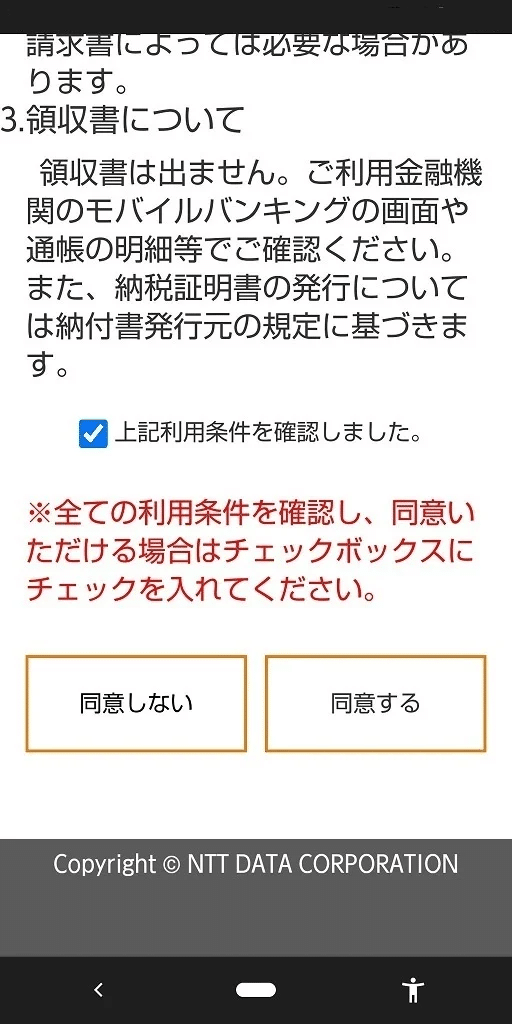
⑩金融機関選択
「金融機関選択」が表示されます。
金融機関を選ぶとダイレクトバンキングの画面に切り替わります。
ダイレクトバンクにログインして続きを行います。
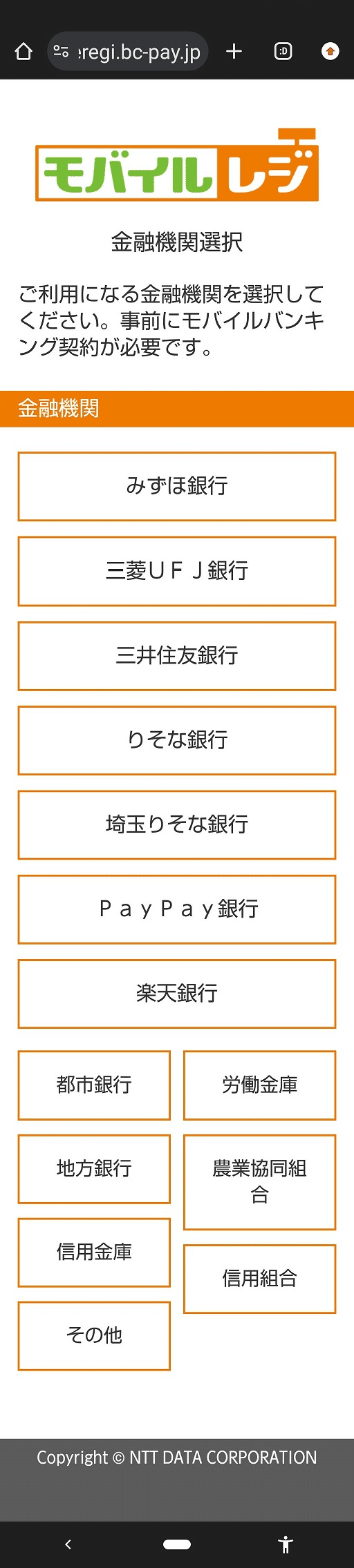

■三菱UFJ銀行の場合■
①税金・各種料金払込のPay-easy(ペイジー)
三菱UFJ銀行のサイトに切り替わりました。
【次へ】を押します。
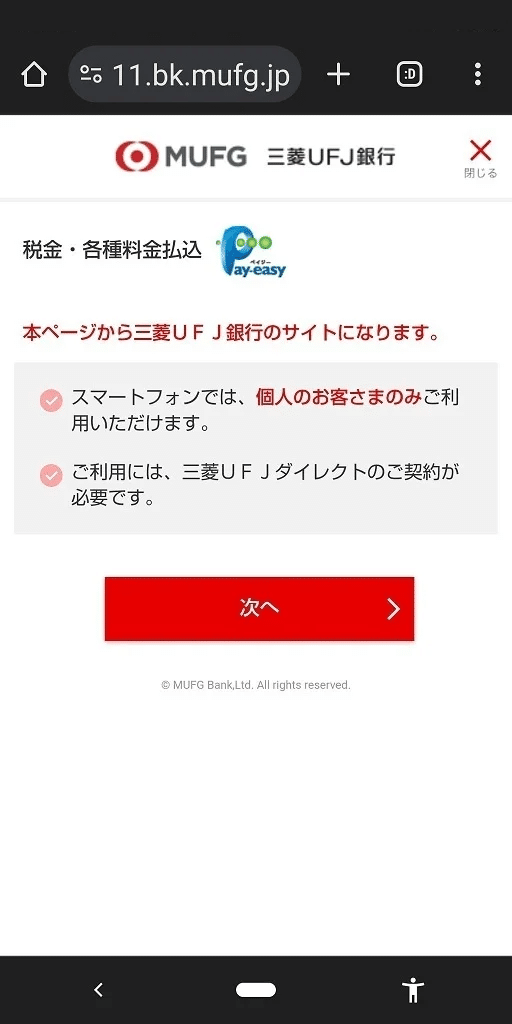
②ログイン
三菱UFJダイレクトの契約番号とIBログインパスワードでログインします。
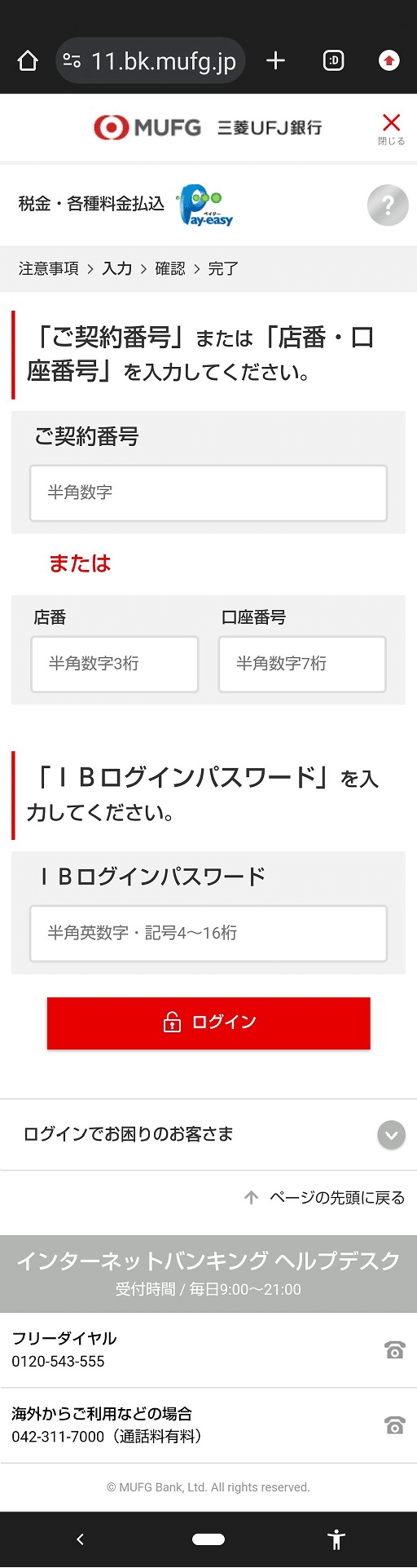
③注意事項
注意事項を読み【次へ】を押します。
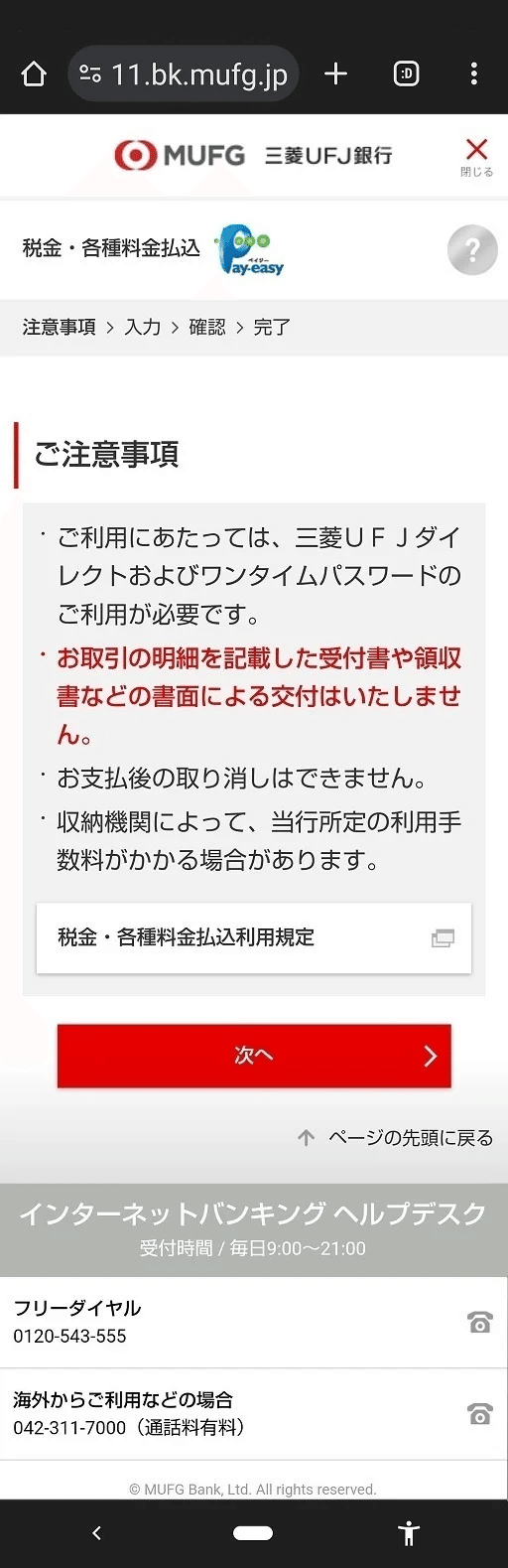
④払込内容確認、引落口座選択
払込内容を確認し引落口座を【選択】します。

⑤ワンタイムパスワード表示
内容を確認し【ワンタイムパスワードを表示する】を押します。
ワンタイムパスワードが表示されたら、長押しでコピーします。
【戻る】を2回押しこの画面に戻ります。



⑥ワンタイムパスワード入力
「半角数字6桁」の部分にワンタイムパスワードを貼り付けます。
【実行】を押します。

⑦受付完了
【確認】を押します。

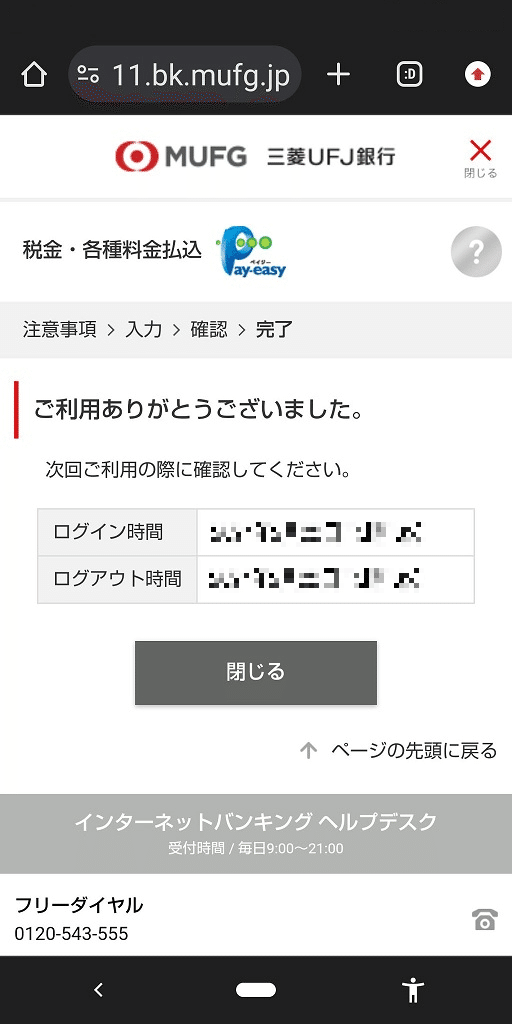
⑧モバイルレジ終了
三菱UFJ銀行のサイトを閉じると、モバイルレジの画面が残っています。
モバイルレジの画面(ブラウザ)を閉じて終了します。
⑨通帳明細確認
念のために三菱UFJダイレクトで通帳明細を確認します。
明細に記載されていれば全て完了です。
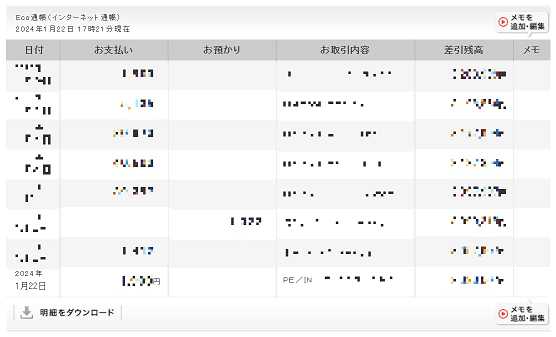
この記事が気に入ったらサポートをしてみませんか?
