自宅にリモートデスクトップ環境を作った話
こんにちは。いわしまです。
年末年始に実家に帰る事になりまして、「実家でもrekordboxを整理したい!」と一念発起して、リモートデスクトップ環境を一晩で構築しました。せっかくなので、やり方を書いておくことにしました。リモートワークの時代、趣味もリモートでやれるようになったら、きっと楽しいでしょう。
※Windows - Windowsの環境です。macでの動作は保証しません。
技術的な話(正確ではないかもしれない)
面倒な人は読み飛ばしてください。
お手元のPCにはIPアドレスが設定されています。このアドレスは2種類あります。「ローカルIPアドレス」と「グローバルIPアドレス」です。
一般的には各PCやスマートフォンのローカルIPアドレスが、インターネットに接続する際にグローバルIPアドレスに変換されることになります。
逆も然りです。グローバルIPアドレスにアクセスすれば、ローカルIPアドレスに変換されて、PCにリモートデスクトップできるというわけです。
そのために設定を追加したり、セキュリティ性の維持のためにVPNを組んだりします。
設定していく
小難しい説明をしたところで、実際に設定していきます。
お手元のWiFiルーターをご覧ください。ウチのはこれです。
古いけど気にしないで。
一般家庭でやる人はあまりいないと思いますが、ブラウザで機器にログインして、管理画面に入ることができます。ちょうどVPNというタブがあったので設定します。

ご家庭によってはPPTP設定という名前ではなくL2TPとか別の名前だったり、そもそもVPNに対応していない場合があります。機器の仕様をメーカーHPで確認してください。
次はDDNS設定です。無料のサービスがあるので、活用していきましょう。私はDDNS Nowというサービスを使うことにしました。
ページの左側に好きなワードとパスワードを入力して登録!
以上!
簡単!説明!
これでお手元のPCのグローバルIPアドレスとドメインが紐づけされました。
「グローバルIPアドレス」=「*******.f5.si」という等式が成立しています。
しかし、プロバイダー(フレッツとかNTTとか)との契約の仕組み上、時々グローバルIPアドレスが変わります。いちいち設定を更新するのも面倒なので、ツールを導入して自動更新させましょう。
ご丁寧に導入方法の紹介もされています。私はDiCEを導入しました。
続いて、PCの設定です。外出先などで操作する、クライアントPCにVPN設定を追加します。
コントロールパネルから、「ネットワークと共有センター」を開き、「新しい接続またはネットワークのセットアップ」を選択。
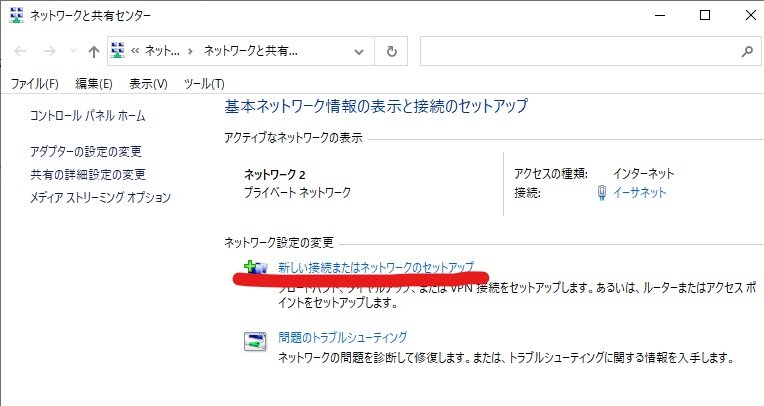
「職場に接続します。」を選択し、「インターネット接続(VPN)を使用します」を選択すると、アドレス入力を要求されるので、作成したドメインを入力。すると、上の画像の左側の「アダプタの設定の変更」の項目に「VPN接続」が追加されます。プロパティのセキュリティのタブに移動して、上から順に設定にしました。
VPNの種類 PPTP
データの暗号化 暗号化が必要
次のプロトコルを許可するにチェック
チャレンジ ハンドシェイク認証プロトコルにチェック
Microsoft CHAP Version2にチェック
セキュリティ辺りはこちらのサイトを参考にしました。
設定が終わったら早速接続します。ユーザー名とパスワードを求められるので、WiFiルーターに設定したものを入力します。これでVPN接続が確立できます。なんやかんやして、リモートデスクトップもうまくいきました。
おわりに
無事にリモートデスクトップ環境が作れました。これで年末年始もDJ活動が捗る
と思っていたのか?
ホスト側の電源設定の変更を忘れるというミスをしてしまい、実家に着いた時にはPCがスリープモードになっており、アクセス先が見つからない。
こうなっては直接PCの電源を入れないと駄目です。詰みです。
移動する前の晩に突貫で作るのではなく、使ってみて問題点を洗い出す期間が必要でしたね。手痛い教訓になりました。実家でrekodboxを整理する時間が作れたかどうかは別問題
この記事が気に入ったらサポートをしてみませんか?
