
VB-Audio Matrixを用いてカラオケ配信を行う設定解説
この記事は何?
タイトル通り、「VB-Audio Matrix」という仮想オーディオミキサーアプリを用いて、ブラウザでカラオケ動画を再生しながら自分の声をリアルタイムに混ぜてカラオケ配信を行う設定方法の説明を行います。
前提条件
Windows PC(当方Win11環境)で、ASIO対応のオーディオインターフェースにマイクを繋いで音声入力ができる状態になっていること。
Voicemeeter Bananaでよくね?
VB-Audio Matrixと同じく、無料で利用できる有名な仮想オーディオミキサーアプリに「Voicemeeter Banana」というものがあります。というかこの2つは同じところがリリースしているのですが、なぜBananaではなく後発のこちらを利用しているかというと、「仮想ASIOデバイスに他アプリから自由に音を流せる」という優位性があるためで(Bananaでもできるのかな?わからなかったので代替手段を模索しました)、後発であるためネット上に情報が少なく、この記事を書くに至りました。なおこの記事では仮想ASIOデバイスの話は扱いません。そのうち書くかも。
物理デバイスと仮想デバイスを設定する
公式サイト(https://vb-audio.com/Matrix/)からダウンロード、インストールまで完了し、アプリを起動しましょう。
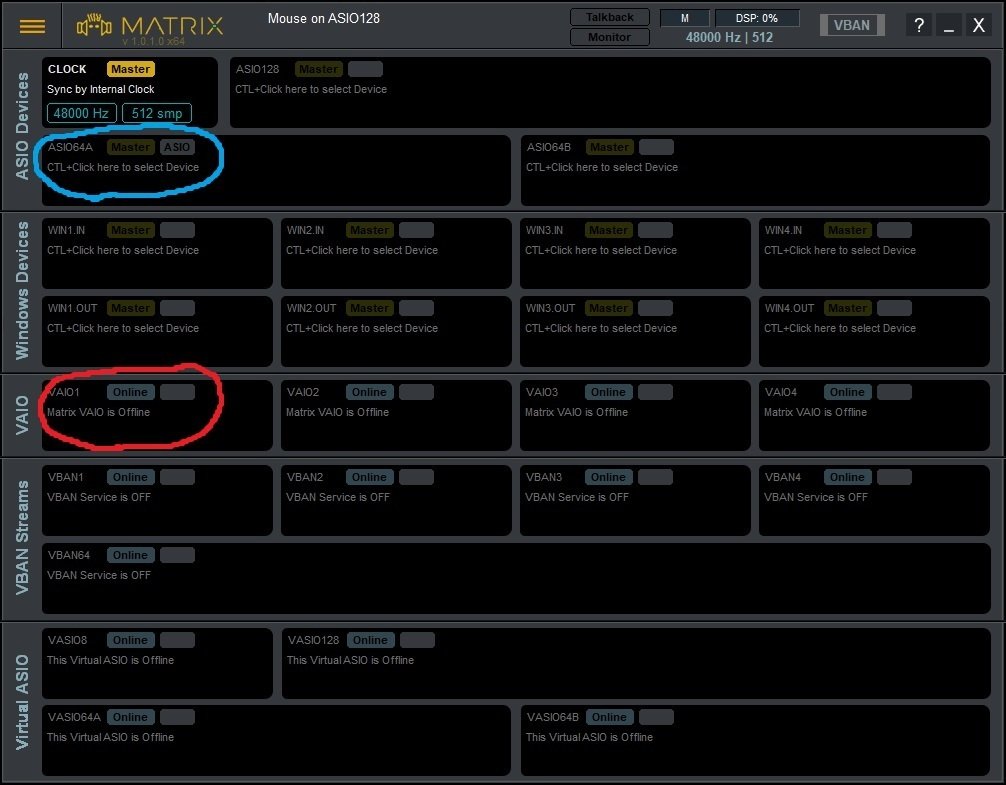
「ASIO Device」欄にある青丸部分で物理デバイス(この場合オーディオインターフェースにあたります)、「VAIO」欄にある赤丸部分で仮想デバイス(カラオケ配信する上で最終的な入力デバイスとして扱う、ソフトウェア上にのみ存在するデバイス)をそれぞれ設定します。
まずは青丸部分をCtrl+クリックします。すると、
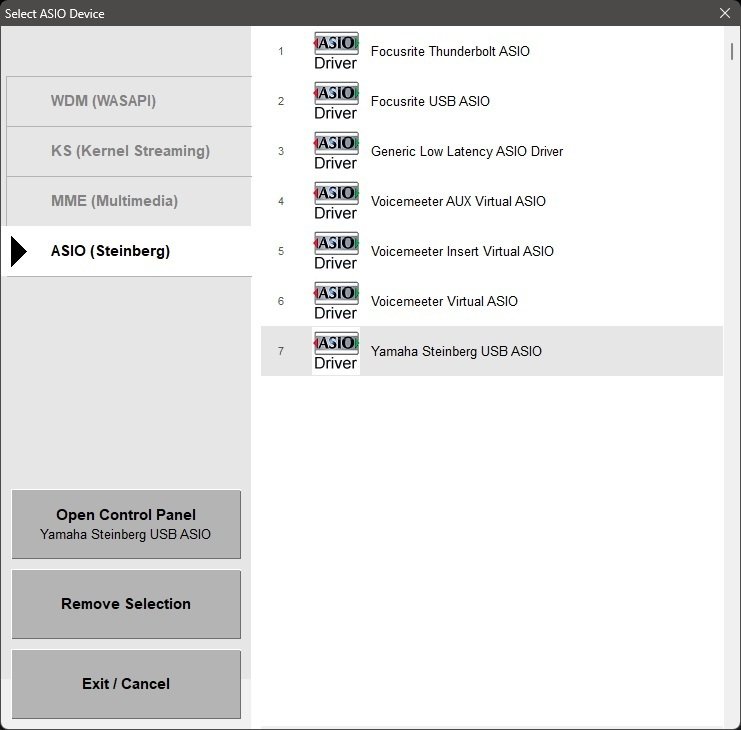
ここでは、各自お使いのオーディオインターフェースのASIOドライバを選択します(私はsteinbergのUR22Cを使用しているため、「Yamaha Steinberg USB ASIO」)。
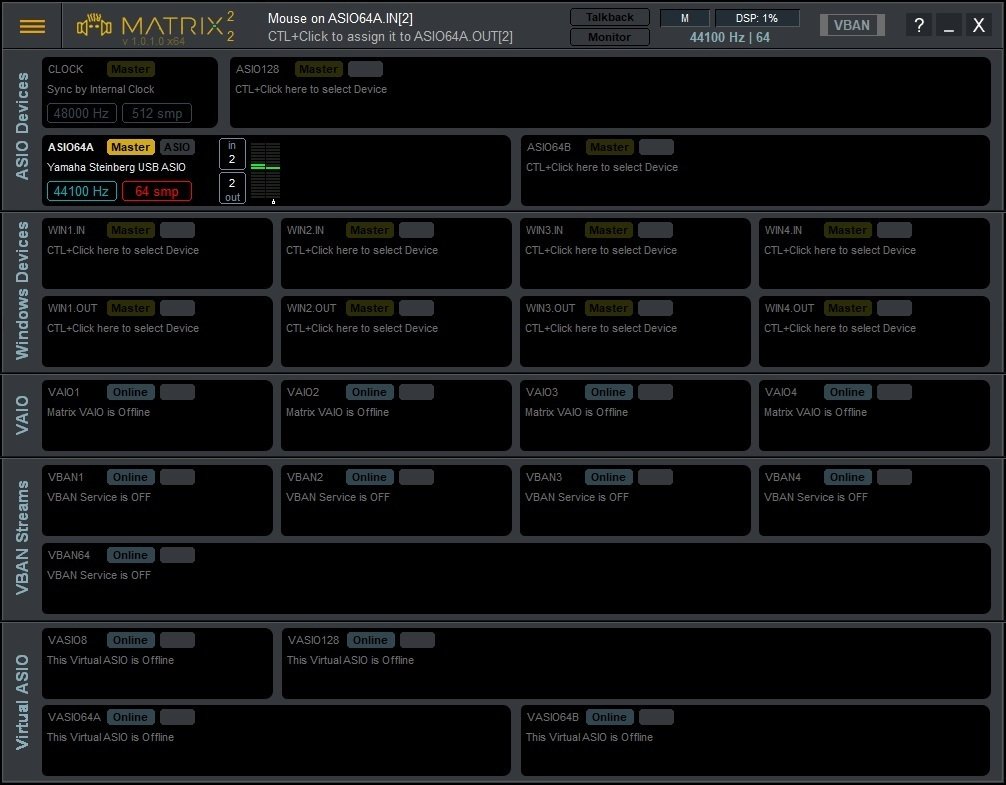
マイクに声を入れて、「in」部分の緑色のフェーダーが動くか確認してみてください。ついでに「Master」と書いてあるところをCtrl+クリックして、黄色くしておきましょう(各デバイスの音声を同期する際の基準になるらしい?詳細不明)。
もう一点、「◯smp」と書いてある数字がASIOのバッファサイズにあたるのですが、音声の入力遅延はこの数字に依存するため、目安としては128かそれ以下くらいに設定しておくと良いかと思います。右クリックからASIOのコントロールパネルが開けます。下げれば下げるほどPCへの負荷が増大するため、音飛び等するようなら各自増やす等して調整してください。
次に、さっきの赤丸部分(「VAIO」欄)の「Online」をCtrl+クリックすると、
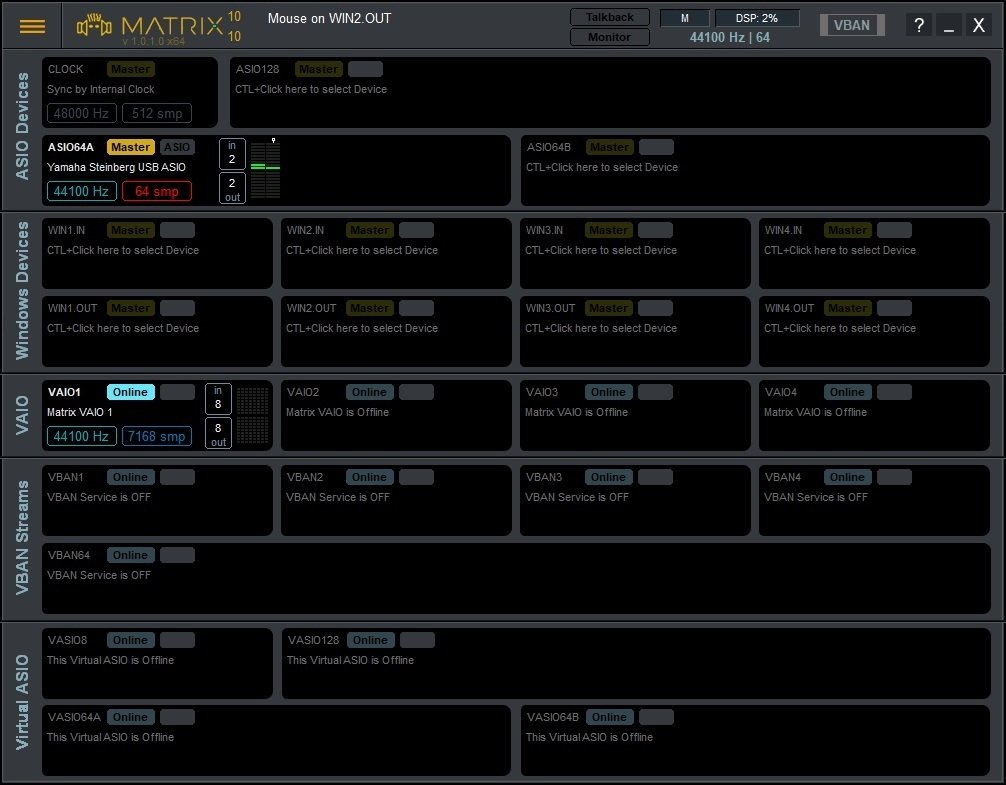
これで、物理及び仮想デバイスが設定されました。
ブラウザの音声を仮想デバイスに流す
タスクバー右側の音声っぽいアイコンを右クリックして、音量ミキサーを開いてください。
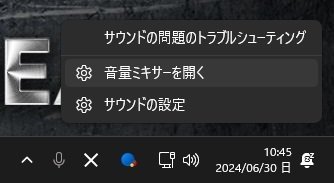
開いたら、「アプリ」欄で使いたいブラウザ(ここではOperaを使用しています)の右側の「∨」マークをクリックし、「出力デバイス」欄で「VBMatrix In 1(VB-Audio Matrix VAIO)」を指定します。もしここにブラウザが表示されていない場合、ブラウザで適当に動画か何かを再生すれば表示されるかと思います。
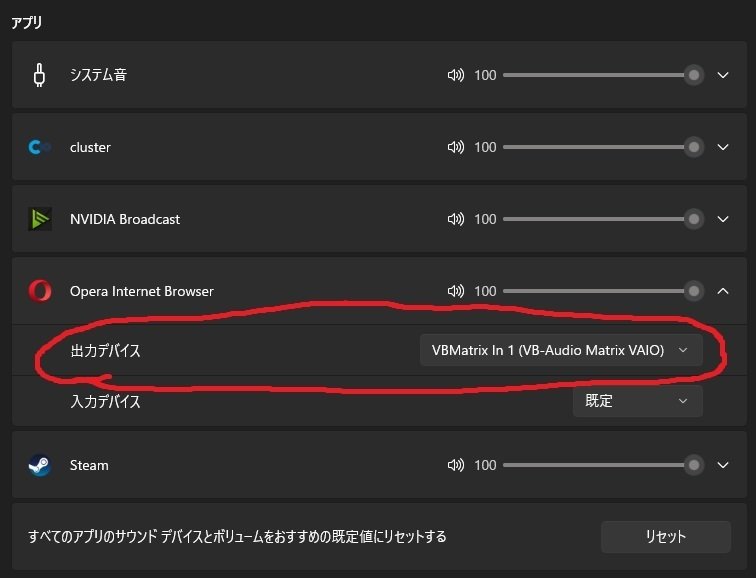
これで、仮想デバイスにブラウザの音声が送られる設定が完了しました。この操作をすると、一旦ブラウザから音が出なくなると思いますが、正常です。そのまま先に進みましょう。
マイク音とブラウザ音を混ぜて出力する
いよいよ仕上げとなります。ここまでの設定が終わったら、VB-Audio Matrixのウィンドウ上部の、黄色い文字で「MATRIX」と書いてあるところをクリックしてください。
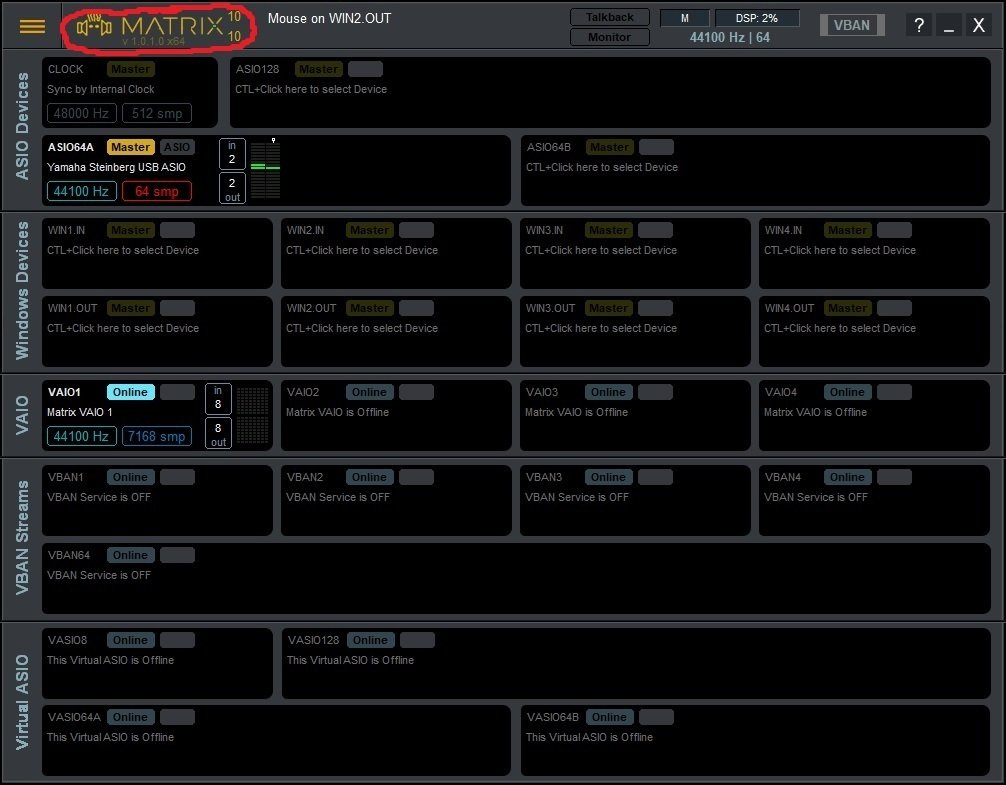
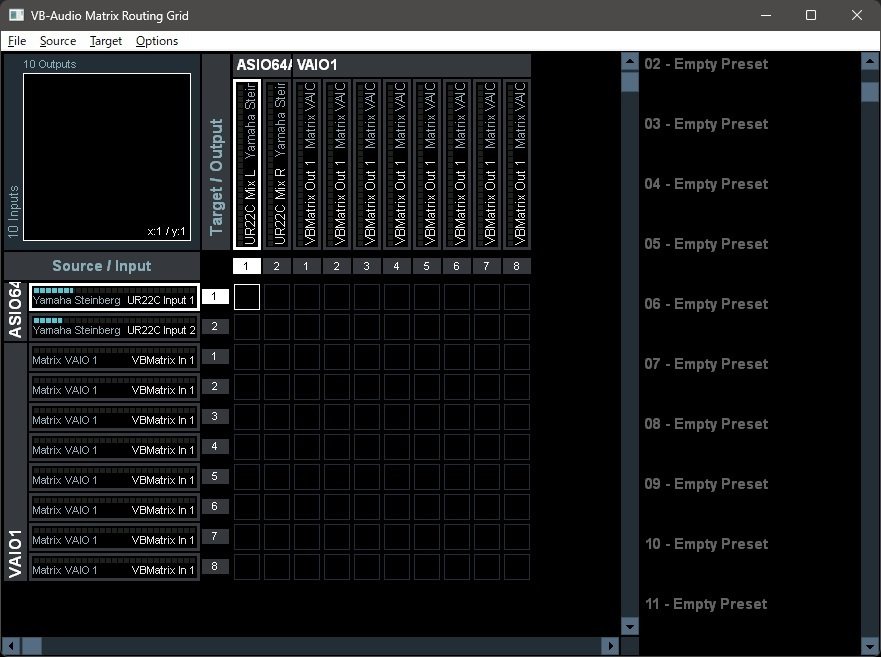
このウィンドウで、仮想デバイスへのサウンドルーティング(アナログ機器で言うところのケーブルの接続にあたります)を行います。
ざっくり説明すると、左側カラム(Source/Input)のデバイスで鳴っている音を、上側カラム(Target/Output)のデバイスにルーティングするという操作になります。
まずは音声をモニターしてみましょう。ちなみに、あらかじめオーディオインターフェース内蔵のダイレクトモニター機能はOFFにしておいてください。左側カラムのマイク入力にあたる部分(ASIO64Aの当該項目)と、上側カラムのスピーカー出力(同上)にあたる部分の交点にカーソルを合わせてSpaceキーを押します。マイク入力は通常モノラルだと思いますので、スピーカー出力のLとRどちらにも繋げて、両耳から聞こえるようにしておきましょう。
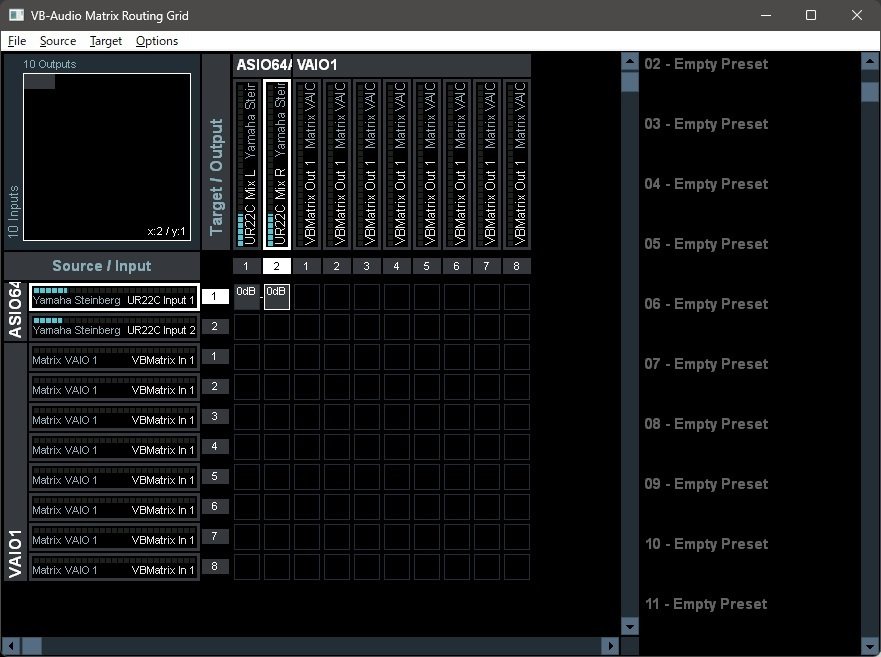
さて、自分の声はスピーカーから聞こえましたか?されていない場合はもう一度設定を見直してみてください。
続けて、先ほど聞こえなくなってしまったブラウザの音もスピーカーに出力しましょう。ブラウザ音は先ほど設定した通り、左カラムの「VBMatrix in 1」に流れているのですが、それぞれチャンネル1が左音声、チャンネル2が右音声になっているため、スピーカーにもそのようにルーティングします。
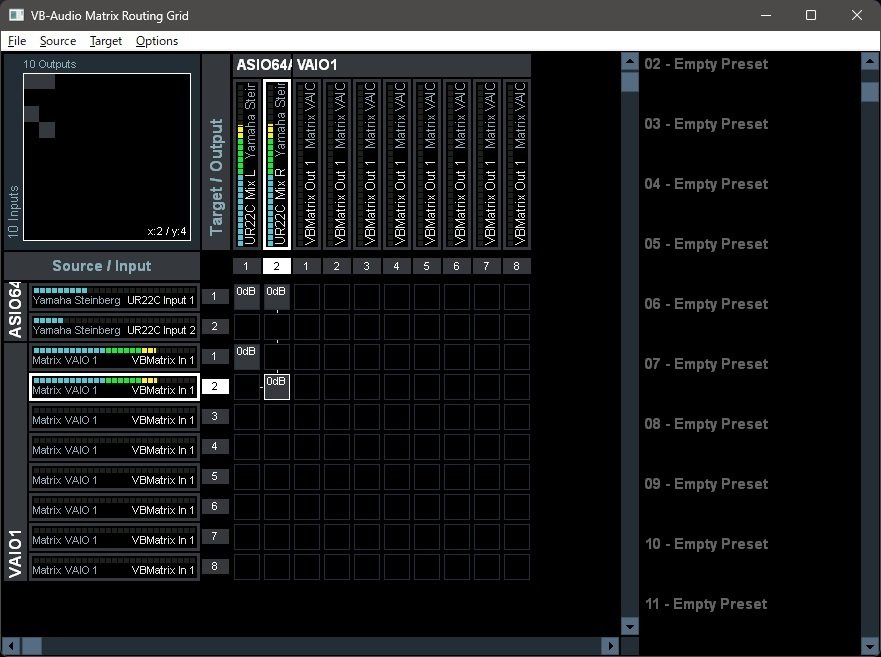
では、ブラウザから音を出してみてください。スピーカーから聞こえましたか?
以上で、自分の耳元でカラオケを楽しむことはできるようになったかと思います。次に、今耳元に流している音と同じものを仮想デバイスにも流します。やり方は簡単で、さっきと同じように左カラムのマイク・ブラウザ音声を、今度は上カラム「VAIO1」欄の「VBMatrix Out 1」にルーティングするだけです。こちらもチャンネル1が左音声、チャンネル2が右音声になっています。
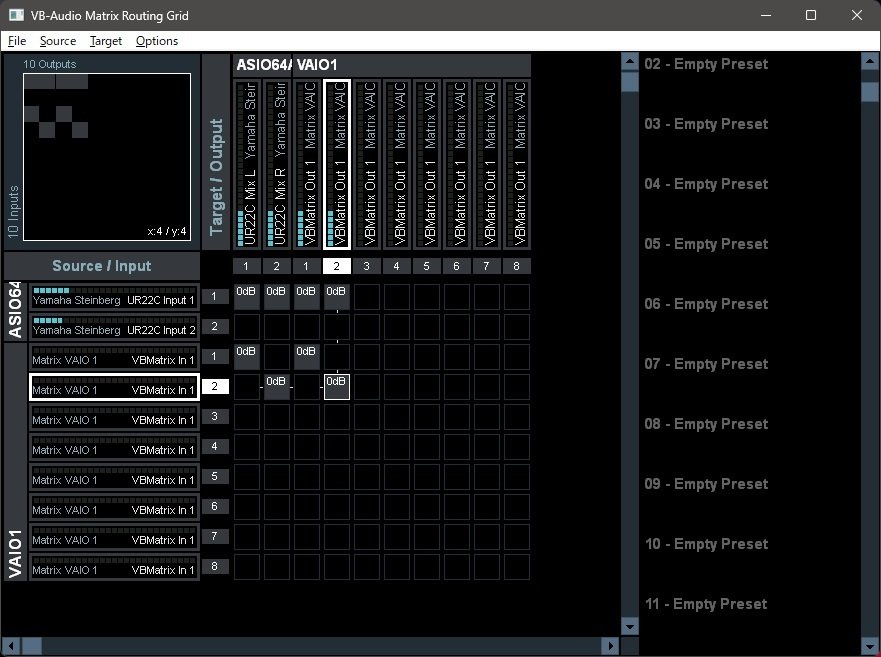
これで、仮想デバイス「VBMatrix Out 1」がマイク音とブラウザ音だけを拾っている状態になりました。他の音が入る心配はありません。
なお、上カラム部分のメーターが赤くなる(音量でかすぎて割れてる)場合は、マイク入力ないしブラウザの音量を下げて調節してください。
あとは、各自配信ソフト等で入力デバイスを「VBMatrix Out 1」に設定すれば、問題なく配信できるかと思います。
この記事が気に入ったらサポートをしてみませんか?
