最先端の検索ツール「汎用検索」を使ってみよう(操作説明編)
前置き
この記事は、謎制作支援ツール「EnigmaStudio」で公開されている「汎用検索」の操作方法を中心に説明する記事である。「汎用検索」の仕様変更時になるべく更新を行う予定だが、対応スピードの観点で、この記事が常に最新の状態を説明しているとは限らないので了承いただきたい。
この記事は操作説明に特化することにし、「どうやって使いこなせば良いの?」という観点では、下記の別記事を参照いただきたい。
先に「どういうことができるものなのか」を知ってからこの記事を読む方が理解しやすく、できれば先に「活用編」を読んでからこの「操作説明編」を読むことを推奨する。
更新履歴
最終更新日:2024/01/07
2024/01/07 EnigmaStudio v3.0.240107c をもとに記事作成
事前準備編
まずは準備からやっていこう。
左上の「≡」ボタンを押して出る「辞書設定」を開き、
「推奨設定」ボタンを押すと、とりあえずOKだ。

2023年12月の時点の設定では、推奨設定として「豚辞書」「一般語辞書」「CEFR-J WordList (英語一般語)」「イラスト辞書Lv.1」が選択される。
・最も有名な辞書ファイルであり収録語彙が多い「豚辞書」
・一般的で実用度の高い単語だけ収録された「一般語辞書」
・イラストで表せる特に平易な単語が収録された「イラスト辞書Lv.1」
・CEFR指標で一定難度以下の英単語が収録された「CEFR-J WordList」
くらいの認識を持ってもらえば良い。
他にも実用的な辞書は数多くあるので普段は必要に応じて切り替えてほしい。普段はこんなもんで十分足りるのだが、今はあえて説明のため、一番下にある「カスタム辞書」「一括検索」も触れておきたい。
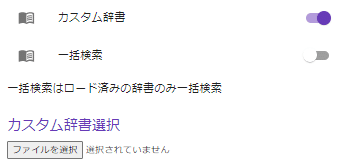
「カスタム辞書」は、自分が用意したファイルをアップロードして、それを辞書として扱うことができる機能だ。
「一括検索」は選択中のすべての辞書を合体し、それを対象に検索するための機能だ。例えば「豚辞書」と「ニコニコ大百科」の両方を対象に検索……みたいなことができる。
辞書の設定が完了したら、左上の「≡」ボタンを押して出る「汎用検索」を開こう。以降、この画面の説明をしていく。

「汎用検索」操作編
上部のボタンの説明

上部にあるボタンは左から順に、
リスト定義を行うための画面を表示する
「活用編」記事の終盤でちらっと紹介したリスト機能だ。非常に便利なので、「活用編(part2)」記事で詳しく掘り下げる予定だ。この画面ではデフォルトで定義されているリストについて名前を確認したり、自分で新規にリストを定義したりできる。普段は非表示にしておけば良く、必要な時だけ表示すれば良い。「トレース番号表示」「正規表現で全角記号を半角に自動変換」の設定ボタンを表示する
基本的に、どちらもONで良いと思う。トレース番号は常に確認できる方が分かりやすい。「正規表現で~」をONにしておくと、例えば^(。*)$と入力すると勝手に^(.*)$ に変換してくれるようになり、正規表現入力が楽になる。
設定が終わったら非表示にすれば良い。汎用検索マニュアルを別ウィンドウで表示する
余裕があれば一度は目を通してみてほしいが、正直現状のままだと読むのが大変なのも事実。適宜読みやすく整えていく予定ではいる。説明表示のON/OFFを切り替える
好みで決めて良いが、正直ONで良い。PCの場合コマンドにカーソルを重ねた時、スマホだとコマンドを長押しした時に、コマンドの簡単な説明が表示されるようになる。

4つのボタンの下には「新規作成」ボタンがあるが、これを押すと今入力中のコマンドたちがすべて消去され、空の状態にすることができる。
さて、「新規作成」ボタンの下には「フォームツール」「JSON入出力」というタブがある。
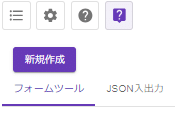
「フォームツール」画面は、コマンドを追加削除したり、検索を実行したり……といった、一番よく使う検索用画面だ。
先に「JSON入出力」画面の方から説明しておこう。
「JSON入出力」画面の説明
「JSON入出力」については、軽くだけ説明しておこう。
この画面では、今編集中のコマンドを「JSON」という形式で表現した文字列を確認することができる。
例えばこんな風にコマンドを作成していた状況だとしよう。
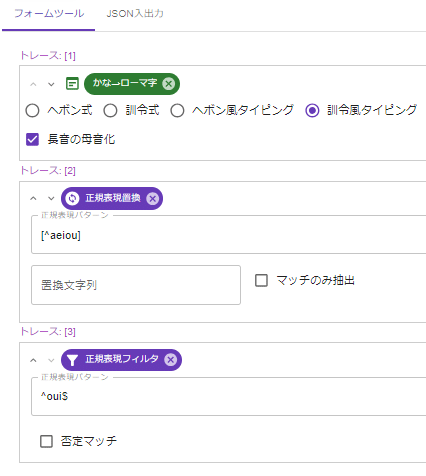

この画面上で、JSON文字列を「コピー」や「直接編集」ができる。
「クリップボードにコピー」を押すとコピーできる。
例えば、以下のJSON文字列があったとする。
[{"type":"sequence","sequenceType":"kanaToRoma","processes":[{"type":"regexReplace","pattern":"","replacement":"roma($1,ktl)","matchOnly":false}]},{"type":"regexReplace","pattern":"[^aeiou]"},{"type":"regex","pattern":"^oui$"}]
この文字列をコピーしてさっきの画面に貼り付けてみよう。
すると「フォームツール」画面に戻るとコマンドたちが取り込まれている。
このように、JSONという形式を用いてコマンドの入力を行うことができる。「汎用検索」を使う人同士で検索コマンドを共有し合うのに使えるので、ナレッジの共有に便利だ。
また、JSONの形式をある程度読んで察せる人ならば「このコマンドを微妙に変えたものを大量に作りたいな」という時に、画面からポチポチしなくてもコピペだけでできて嬉しい。
なお、JSONは形式が誤っている場合枠が赤くなって注意してくれる。覚えておくと良い。
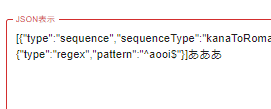
また、「出力URLをクリップボードにコピー」のボタンを押すと、検索デモ画面のURLを取得でき、EnigmaStuido Proユーザ以外でも「検索だけを行うことができる画面」を人に見せることができる。便利だ。
「フォームツール」画面の説明

・「コマンド追加」ボタン、「複合コマンド追加」ボタン
・各種追加ボタン
・「入力辞書選択」「自由入力」切り替えボタン
・「辞書選択ボタン」
・「検索」ボタン、「停止」ボタン
がある。それぞれ解説していく。
「コマンド追加」ボタン、「複合コマンド追加」ボタン
コマンドを追加するためのボタンや、複合コマンドを追加するためのボタンを表示する。基本的に全部表示しておけば良い。
各種追加ボタン
例えば「正規表現フィルタ」ボタンを押すと、そのコマンドを追加できる。例えば「正規表現フィルタ」ボタンを押すと、

こんな風に「正規表現フィルタ」コマンドが追加される。
この状態でさらに「長さフィルタ」ボタンを押すと、

長さフィルタが一番下に追加される。
コマンド名の左にある上下ボタンを押すと、コマンドの順番を上下にずらすことができる。
コマンド名右にある×ボタンを押すと、コマンドを消すことができる。
コマンド名を押すと、コマンドを一時的に無効にすることができる。
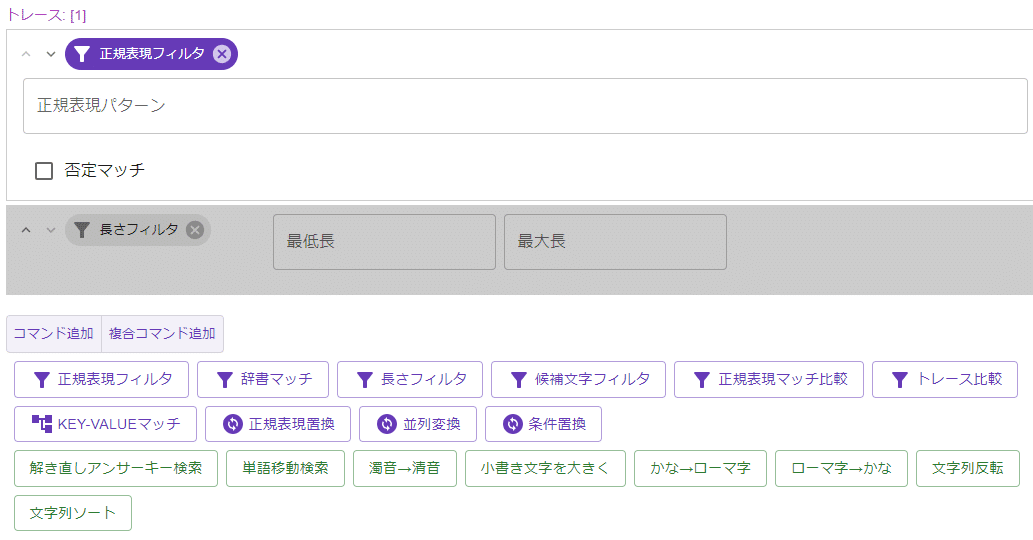
「一時的にこの条件外したいけれど後でまた戻したい……」という時に便利だ。
「入力辞書選択」「自由入力」切り替えボタン
普段は「入力辞書選択」で良い。
「検索対象にする単語の一覧」として辞書ファイルを指定する場合に使うもので、多分大半の検索はこちらで事足りる。

「自由入力」を選択すると、ワードジェネレータという機能を呼び出すことができる。

これは、辞書ファイルではなく、テキストボックスに書かれた文字列(1行1単語)を対象に検索を行うための画面だ。
例えば、「地理」を押して出てくる「都道府県ひらがな」を押すと、
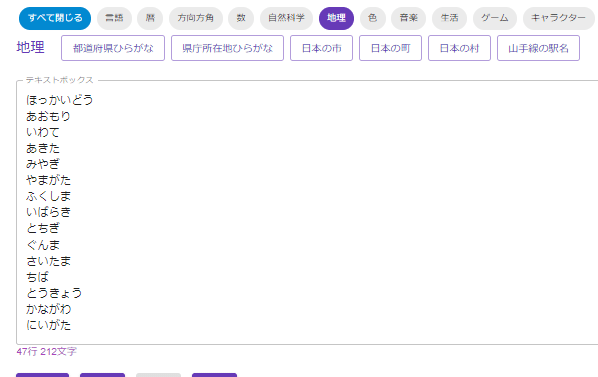
こんな風に都道府県名の一覧を簡単にテキストボックスに作り出すことができるのだが、
この状態で「これら47単語を対象にして検索」をすることができるのだ。
例えばさっきの「職人」と母音が同じ単語の検索を行うことができる。
この状態で「検索」ボタンを押すと、
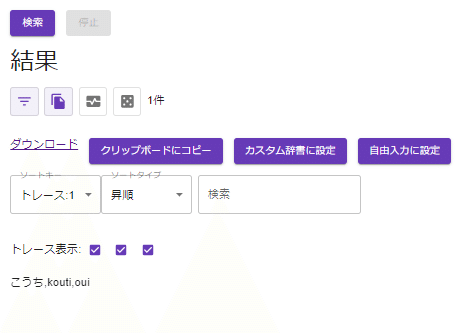
このように検索ができて嬉しい、というわけだ。
補足:正規表現入力について
汎用検索の「正規表現フィルタ」には、非常に優秀な入力補助機能がついている。
PC操作の時はさほど役立たないかもしれないが、スマホで操作する時にとてつもない効果を発揮する。
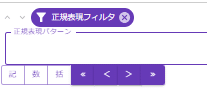
ここで、とりあえず左の3つのボタンを押して表示を展開すると、こうなる。
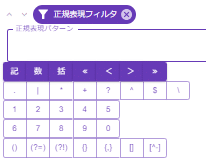
PCはさておきスマホの入力において、正規表現のために記号や数字を入力するのは非常に手間だ。入力モードの切替をそもそもやりたくない。
そのため、この画面をタップするだけでそれらを入力できるようになるととても入力が楽になる。
なお、iPhone標準の入力操作では左右の移動が容易ではないので、
「<」「>」ボタン(左右に移動する)と「<<」「>>」ボタン(先頭や末尾に移動する)があるのも非常にありがたい。
積極的に活用してほしい。
検索実行の説明
さて、コマンドを色々入力できたら、次にやることは検索だ。
「検索」ボタンを押すと、指定したコマンドを用いた検索が実行できる。
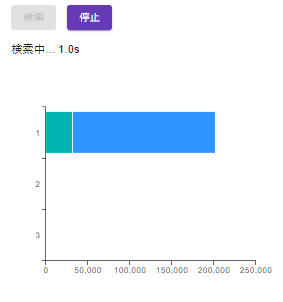
「どれくらいの単語候補があって」「その内どれだけを今処理できているのか」が一目で分かる。
もし複雑すぎる処理を指定した場合等、検索があまりに重くて終わらない場合、「停止」ボタンを押せばいつでも止めることができる。
検索結果画面の説明
まず、上部にボタンが4つある。

左から順に説明する。
ボタン1つ目:検索結果の表示切替機能の表示ON/OFF切替
個人的には常に表示ONで良い。「ソートキー」「ソートタイプ」「検索フォーム」「トレース表示切替のチェックボックス」を表示してくれる。
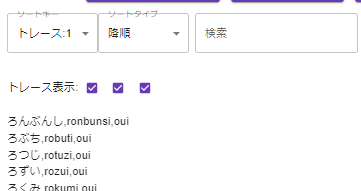

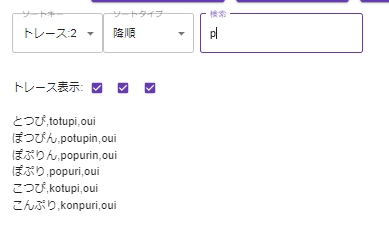
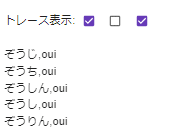
ボタン2つ目:検索結果の出力・再設定用機能の表示ON/OFF切替
個人的には常にONで良い。これを押すと
「ダウンロード」「クリップボードにコピー」「カスタム辞書に設定」「自由入力に設定」のボタンが表示される

「ダウンロード」
検索結果をファイルとしてダウンロードする機能。嬉しい。
「クリップボードにコピー」
検索結果全体をコピーする。別の場所に貼り付けたい時とか、ワンクリックでコピーできて嬉しい。
「カスタム辞書に設定」
検索結果を「カスタム辞書」に設定する。
トレースが複数表示された状態でこのボタンを押すとすべてのトレースがカスタム辞書に設定され意味不明な状態になるので、「トレースを1つだけ表示した状態」で押すのが良い。

「自由入力に設定」
検索結果を「自由入力」のテキストボックスに設定する。
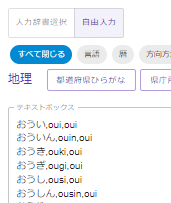
「カスタム辞書に設定」は、変換結果等を利用して、別の検索に活用することができる。「そこからさらに検索する」だけなら追加でコマンドを並べれば良いと思うかもしれないが、「辞書マッチ」コマンドで指定する辞書に選べるのはカスタム辞書を経由しないと現状はできない。
「自由入力に設定」は、出てきた文字列を対象にあれこれ文字列の加工をするための機能と思っておくと良い。自由入力の欄では色々なことができるので、色々とボタンを漁ってみてほしい。
ボタン3つ目:検索サマリの表示
この画面を検索後に確認することができる。
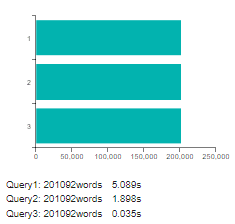
正直そんなに使うことはない。「最初の条件の時点で単語数はどれくらい絞れてたんだろう?」みたいなことを後追いで確認したい場合に見るくらいだろう。
ボタン4つ目:検索結果のランダムガチャ
押すと、検索結果の内1つをランダムで表示する。

謎制作での活用機会は少ないかもしれない。
「どれでも良いから適当に結果から1つ選びたいな~」という時に使える他、「変換結果だけをトレース表示して、ランダムに選ばれた文字列を見て変換前を答えるゲーム」みたいな使い方ができる。
大きく重要なボタンではないのだが、参考程度に知っておくと良い。
操作方法の説明としては以上となる。
慣れればそんなに苦なく使いこなせるようになると思うので、是非ともたくさん使ってほしい。
それでは、最高の謎制作ライフを!
この記事が気に入ったらサポートをしてみませんか?
