
"Instagram" 〜インスタの加工機能だけ!普通の写真からグッとお洒落な雰囲気出す加工方法〜📸 2nd leg
【はじめに】
この度は2nd legにお越し頂きありがとうございます。
実際に今回は加工の方法、パターンをアドバイスを兼ねてお教えしたいと思います。
〜前半kickoff〜
早速、説明していきたいと思います。
今回はこちらの写真を参考に進めていきます。

これだけでも、充分映えな壁画ですが、少しシンプルすぎて、物足りなさも感じます。ひと手間加えて、より味のある写真に仕上げたいと思います。
【手順】
1. コントラストを-100にする。
上の写真でコントラストを-100にした写真がこちらです。

少し雲がかかったように曇っているのが分かると思います。
2. ストラクチャーを+50にする。
コントラストを-100にした状態から、
ストラクチャを+50にした写真がこちらです。
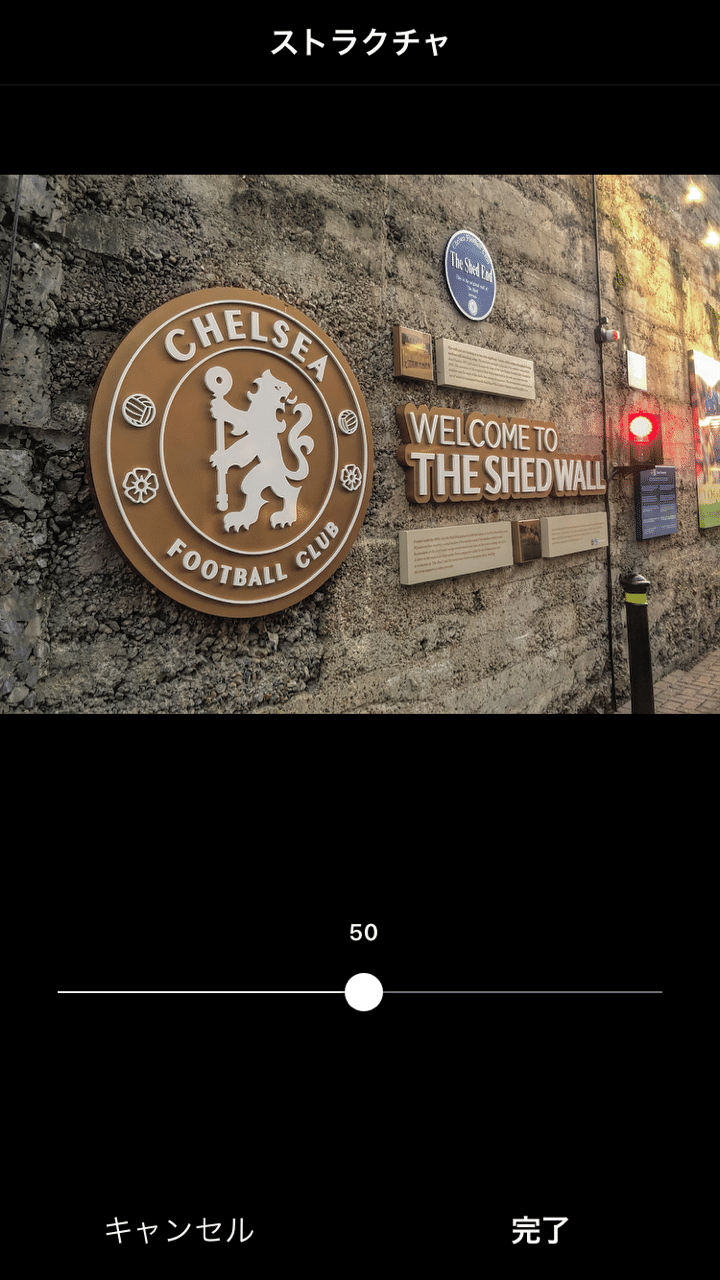
はじめの写真と見分けて頂くと分かると思いますが、写真全体がくっきりとした絵になると思います。
※ストラクチャを+方向にする事は変わらないですが、その値を50にするのか、70にするのか、100にするのかはあなたのセンス次第です。
ちなまに、今回の写真でストラクチャを+100にしてしまうと、写真が下のように、なってしまいます。
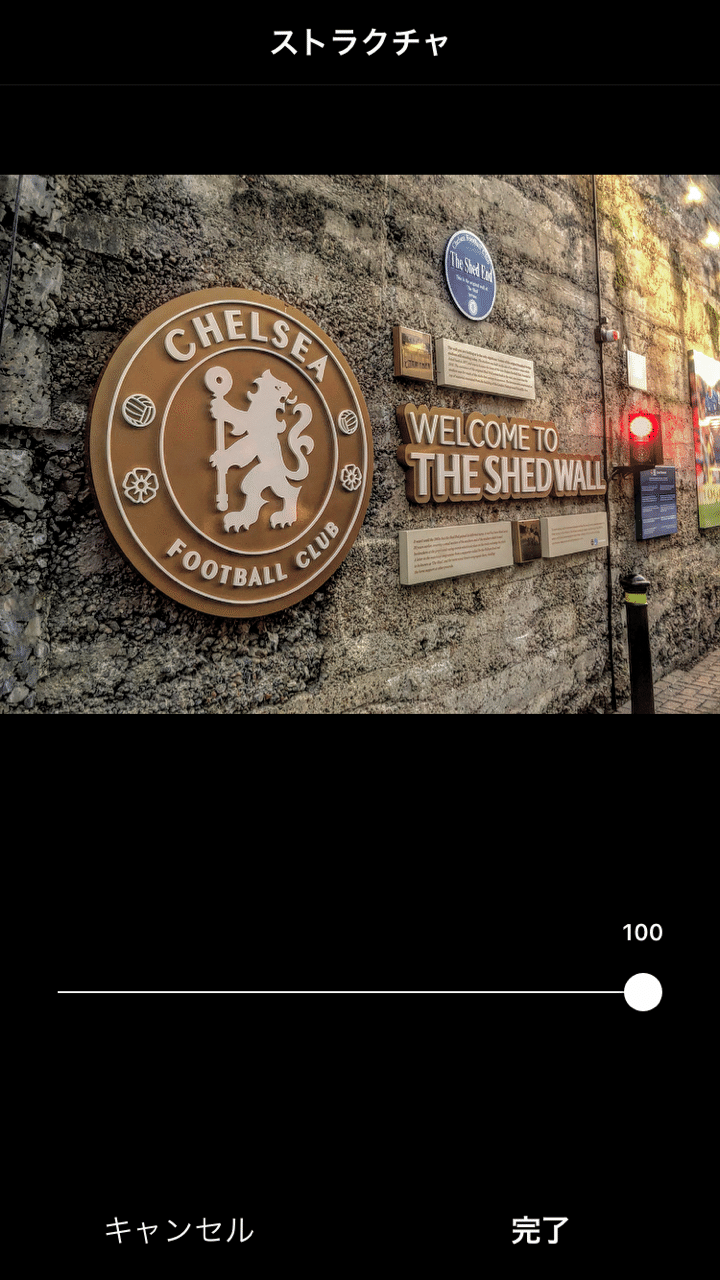
ストラクチャは+方向に上げすぎてしまうと、逆に変な色であったり、影が出てきてしまいます。その為、自身のさじ加減が重要なポイントとなります。
3. 彩度を+10
コントラストを-100にし、
ストラクチャを+50にした状態で、
彩度を+10にした写真がこちらです。

少し色が濃くなったのが分かると思います。
※彩度もまた、ストラクチャ同様に、+方向にやりすぎてしまうと、以下のようになってしまいます。
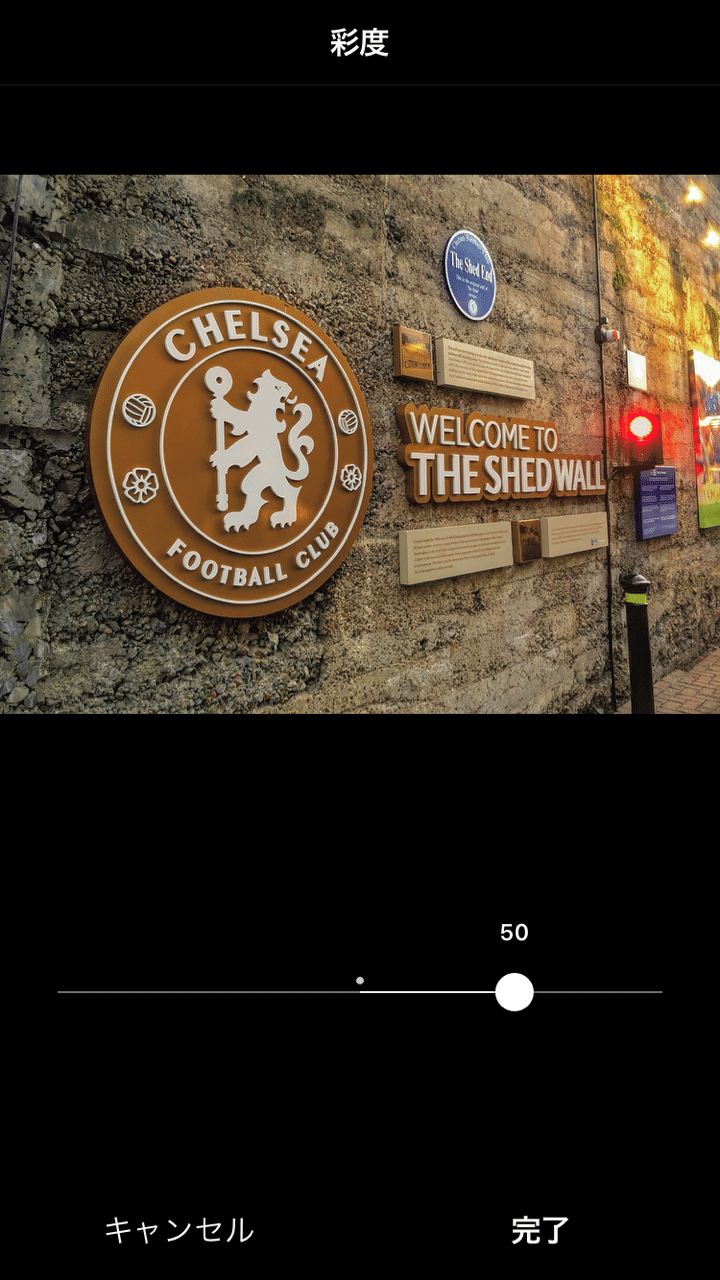
今回の写真において、彩度を+50にまで上げてしまうと、このように「ザ加工した画像」のような違和感が生まれてしまいます。
4. ビネットを+100にする。
コントラストを-100、ストラクチャを+50、
彩度を+10にした状態から、ビネットを+100にした写真がこちらです。

いかがでしょうか?
4つ角を中心に周りが暗くなり、グッと雰囲気が出てきたのが分かると思います。
※ビネットに関しては、ハッキリとやらなければ、逆に微妙な感じになってしまう為、
ほぼ大体の写真や画像が+80〜100で良いと思います。
5. ティルトシフトを画像の中心となる場所に配置。
今回の写真はティルトシフトを、大きなエンブレムに配置を置く域をボカして味を出しました。

ティルトシフトは人それぞれの好みで、設置するか、しないかを決めると良いと思います。
全てに配置すれば良いというものでは決してありません。写真の雰囲気と味を感じて決めると良いと思います。
とはいっても難しいと思うので、参考までに私がティルトシフトを配置した写真の例を貼っておきます。

画像の加工は以上になります。
〜後半kickoff〜
【まとめ・ポイント】
コントラスト以外の、どの工程においてもやりすぎない事がとても重要となります。
やりすぎてしまうと加工をした感じが存分に出てしまい、写真の良さを引き出そうとした目的が、そのせいで逆効果となってしまいます。
その辺を注意して頂ければ、簡単にシャレ乙に味のある写真に生まれ変わらせる事が出来ると思います。
また、この記事を見られている方々は、恐らく、私と同じように加工を重要視されている方々だと思います。
そのような方々は、どうしても変化を欲しがってしまい、加工をやりすぎてしまう傾向があるので、気をつけて行う事がより、共感を得られると思います。
〜アディショナルタイム〜
最後に、私のInstagram( binas_20 )を見て頂いた方々によく、黒縁、白枠はどうやってやっているのかと聞かれる事が多いので、お教え致します。
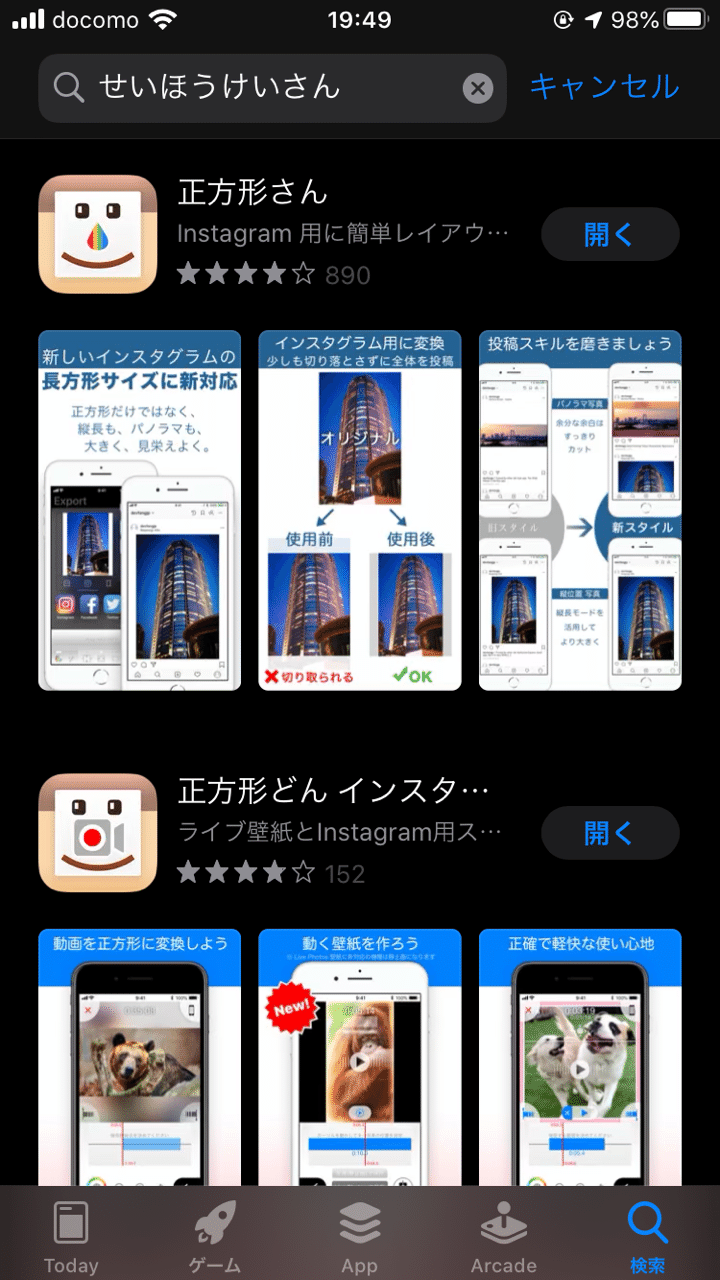
こちらの正方形さんというアプリを使用するだけであります。
〜試合終了〜
以上でございます。長らかとお付き合いして頂きありがとうございました。
この記事が気に入ったらサポートをしてみませんか?
