簡単に誰でもUTAUを用いてボーカロイドになる方法
・雑談
つい最近「自分の声で作ったボーカロイドとデュエットしてぇ」くらいのノリでざっと学んでマジで自分の声でUTAUを作ってしまった雪乃というものです。今回はその時に学んだ作り方をざっくりまとめて置こうかなと思ったのでとにもかくにも書き連ねておきます。
参考になるかは知らん。
ただ、これ読んだお前はUTAUになるんだよ。
本題に入る前に私が参考にしたnoteのリンクを下に貼るので基本的にはこちらのサイトを参考にすると良いと思います。とても分かりやすくてこの方のノートだけで私はUTAU作成できました。
・簡単なUTAUについての説明
UTAUとは、飴屋/菖蒲(あめや・あやめ)がフリーソフトウェアとして配布している、Windows、Mac OS用歌声合成ソフトウェアである。2008年3月に配布が開始された。2011年5月27日にはMAc OS x版である「UTAU-Synth」が公開された。歌唱合成ソフトでは、「ユーザーが声を採取して作成した音源を歌唱(高音の調整など)させることが可能」なソフトの一つである。
――『Wikipedia』より引用
要するに歌声合成ソフトウェアってことです。
で、このソフトでは”連続音”と”単独音”の2種類の音源設定方法があります。今回はひたすらに簡単にまとめていきたいのでざっと違いを述べると連続音の方が滑らかだけど必要になる音素数が多いので録音・原音設定が大変、単独音の方が連続音より滑らかさはないけれど録音・原音設定が連続音よりは量が少なくてやりやすいといったところです。
(正直UTAU初心者の方は単独音の方がつくりやすいってどんな参考サイトにも書いてあるのですが)私は人間のように歌うUTAUを作りたかったので連続音でしか作ったことがないです。よって今回紹介するのは”連続音”の作り方です。
もう一度言います。今回紹介するのは”連続音”の作り方です。
・用意するもの
やっと本題に入っていきます。
無いと話にならないもの
・PC
私はWindowsで制作したので今回はWindows版で進めていきます。検証してないからMacOSで動くかは分からないですが、一応UTAUの公式配布サイトを見るにMacOS用のソフトが存在するっぽいです。MacOSマジで分からん。推奨としては音源って結構重いので複数のUTAU音源作りたいよ~とか複数の音源インストールしたいよ~って方はあらかじめ容量のデカいPC用意するといいと思います。あと、最近のPCだと大体ついてるのかなと思ってるんですけどマイク機能がついているPCだと外付けのマイクはあえて買わなければいけないということは無くなります。
・イヤホンorヘッドフォン
録音時に必須になります。(理由等は別途後述)
・UTAU
UTAUに歌ってもらうためにはこれがないと話になりません。すぐにインストールしてインストーラーの指示に従ってDLを進めてください。
・OREMO
UTAU用の音声を録音するのに特化したソフトです。無くてもできなくはないと思いますが、あるとないとではクオリティ・制作時間全てが変わってきます。とにかくインストしましょう。
・setParam
OREMOで録音した音源をUTAU用に原音設定を調整してくれるソフト。UTAU内で自力で設定できなくはなさそう(未検証)だけどこれだとおおまかに自動でやってくれるので自力でやるのは最終調整くらいになるのでインストしましょう。
できるだけあった方がいいもの
・連続音一括設定プラグイン
他の方が制作して配布してくださってるUST(UTAUが歌を歌うための楽譜的な物)をUTAUで展開したときに歌わせたいUTAUの音源(連続音か単独音)にあっていないと歌ってくれません。そこでこのプラグインをもしいて音源に合わせた方に変換すると歌ってくれるようになる、そんな天才プラグイン。連続音→単独音、単独音→連続音どちらにも対応している、天才過ぎる。とりあえずURLはここではるので入れたいなと思った人はzipは展開せずにUTAUを開いたらその画面にそのままドラッグアンドドロップしてインストールしてください。多くのUTAUプラグインは同じような方法でインストールできると思います(多分)。
無くても困らないけどあったらいいもの
・マイク
正直PC内蔵のマイクがあればそれでもできるんですが、外付けのコンデンサーマイクとかあればより音質は良くなります。ここはマジで好みです。(お金もかかるしね。)
・録音工程
さて、サクッとUTAUちゃん作成を初めて行きましょう!!
UTAUちゃんを作るにあたって一番最初に行う工程は勿論音声収録です。最初の用意するもののところでDLしてもらったOREMOを使って録音していきましょう!!
と、その前にOREMOのファイルを開いたところにresultと言うフォルダが入っていると思うので、その中身が空になっていることを確認してください。名前の如く録音した音声、UTAUちゃんの素になるデータが格納されます。
↓こんな感じになっていたらOKです。
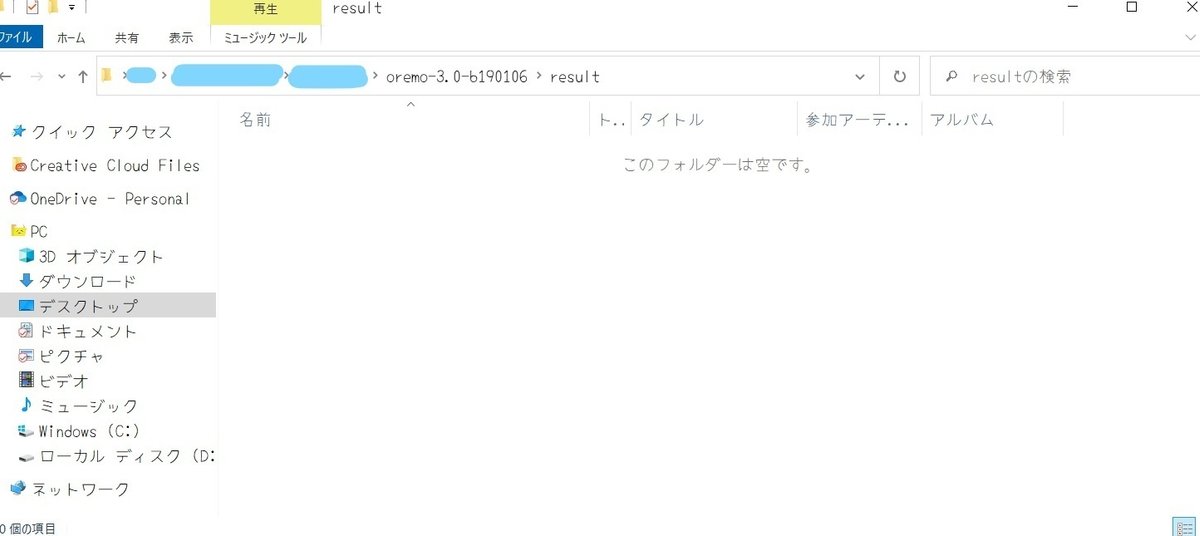
空になっていることが確認出来たらようやく音声を収録していきます。OREMOファイルの中にあるexeファイル(下の画像)を開いてください。
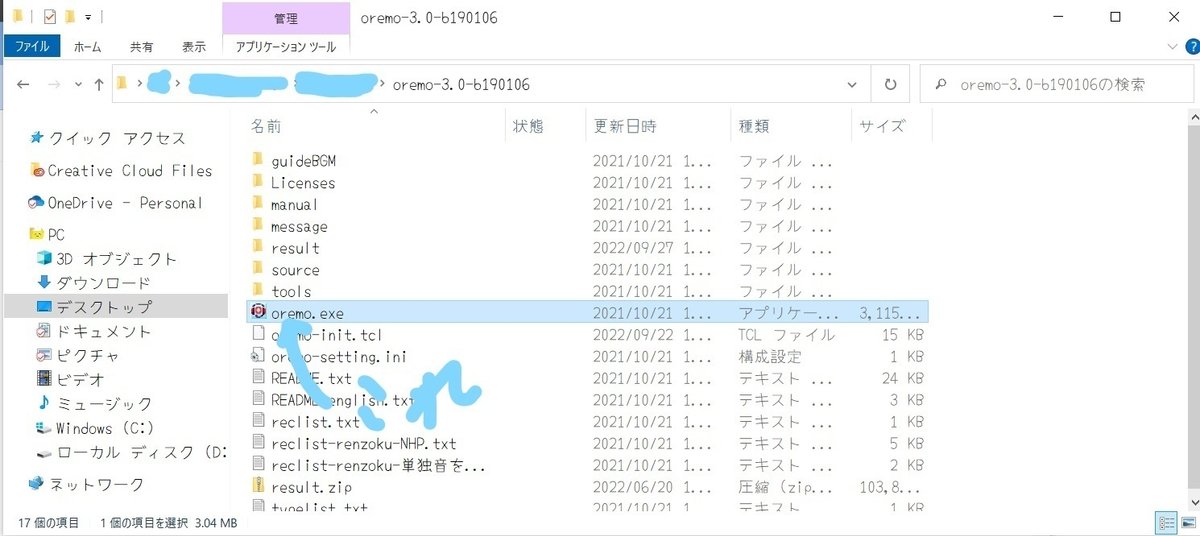
開くとしこんな感じの画面が出てきます。
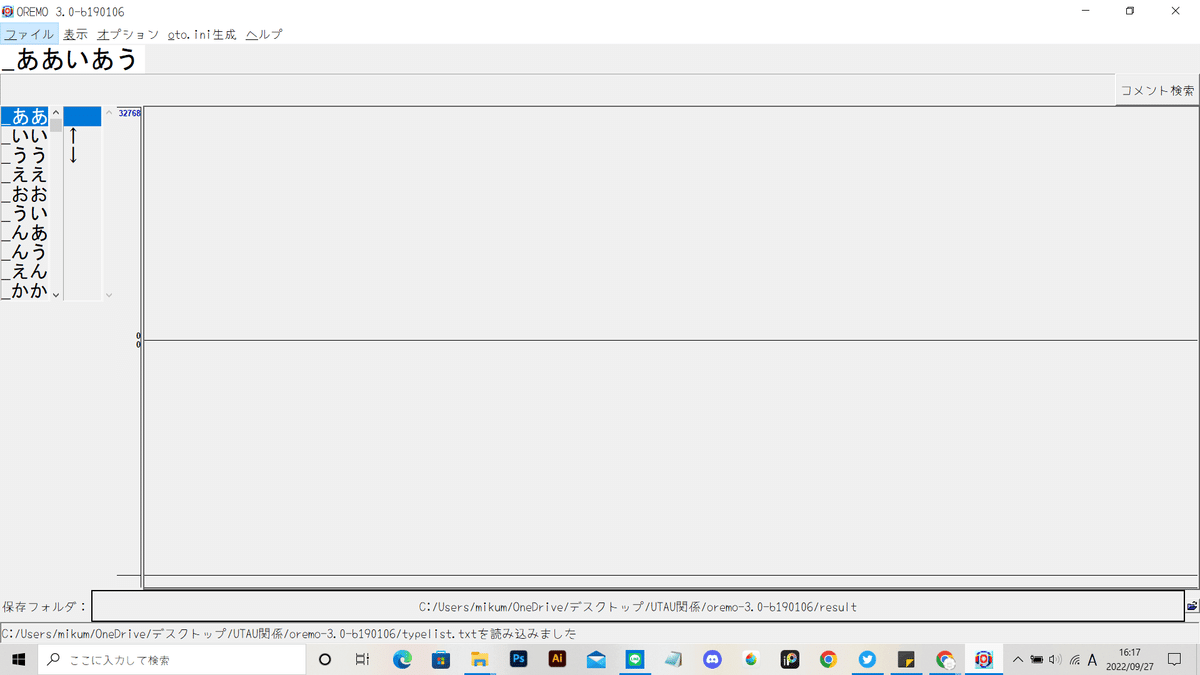
もうワクワクしますね。嘘です。とりあえずこの画面が出てきたら空白、上下矢印のところは無視して空白の部分を選択したまま作成していきましょう。(この矢印が何を示してるのか正直理解しきれてないんですよね。)
で、今回撮るために必要な音声ガイドと発生する音声リストを選択します。
とは言え音声ガイドと音声リストってなんだよって思う方向けに補足事項をざっくり書きますが、別に読まなくても制作に支障はないはずです。(私もおいおい学習したしね)
音声ガイド:均一な音を撮るために音程をガイドしてくれる存在。偉大。
音声リスト:必要な音素を全て撮るために発生すべき音を教えてくれる存在。偉大。
まず、音声ガイドはオプション→収録方法の選択で2種類選べます。今回は(と言うか私がやった方しか分からないので)自動録音その1を選択してウィンドウをとしてください。
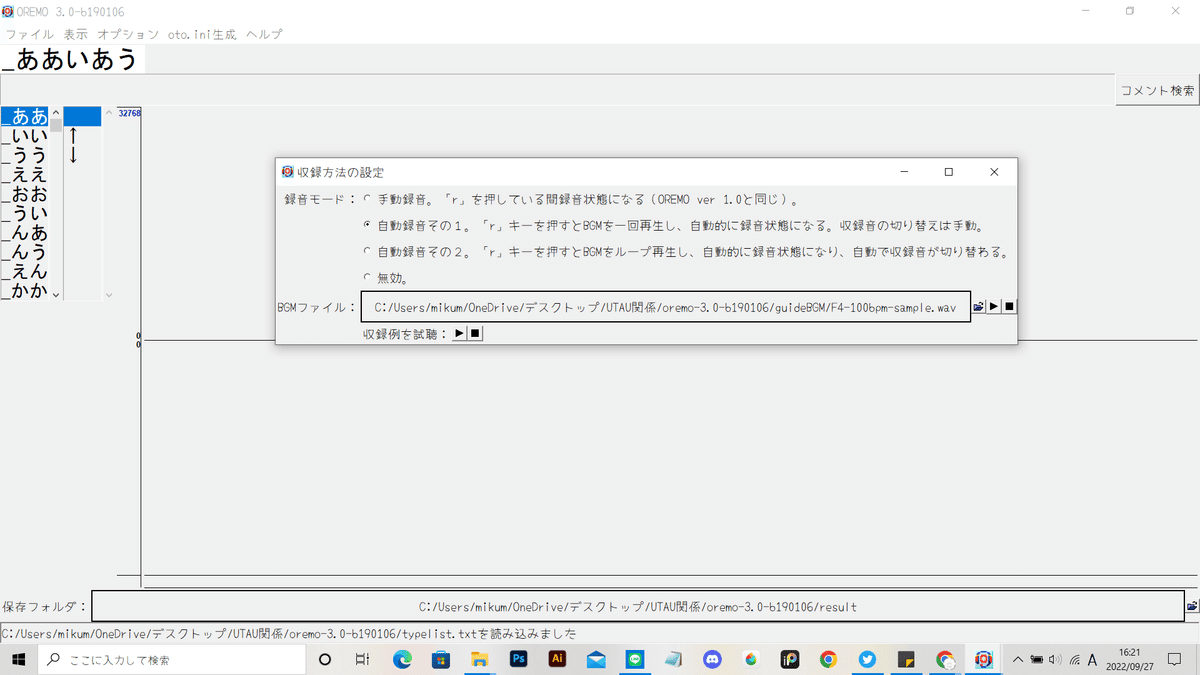
音声リストの選択方法は、ファイル→音名リストの読み込みを選択することで選択できます。今回はデフォルトで入っている「reclist-renzoku-NHP」で録音していきます。(私もよく理解できてないんですけど多分音名リストはいろんな方が配布してくださっているので好みでお借りするのもありだと思います。)
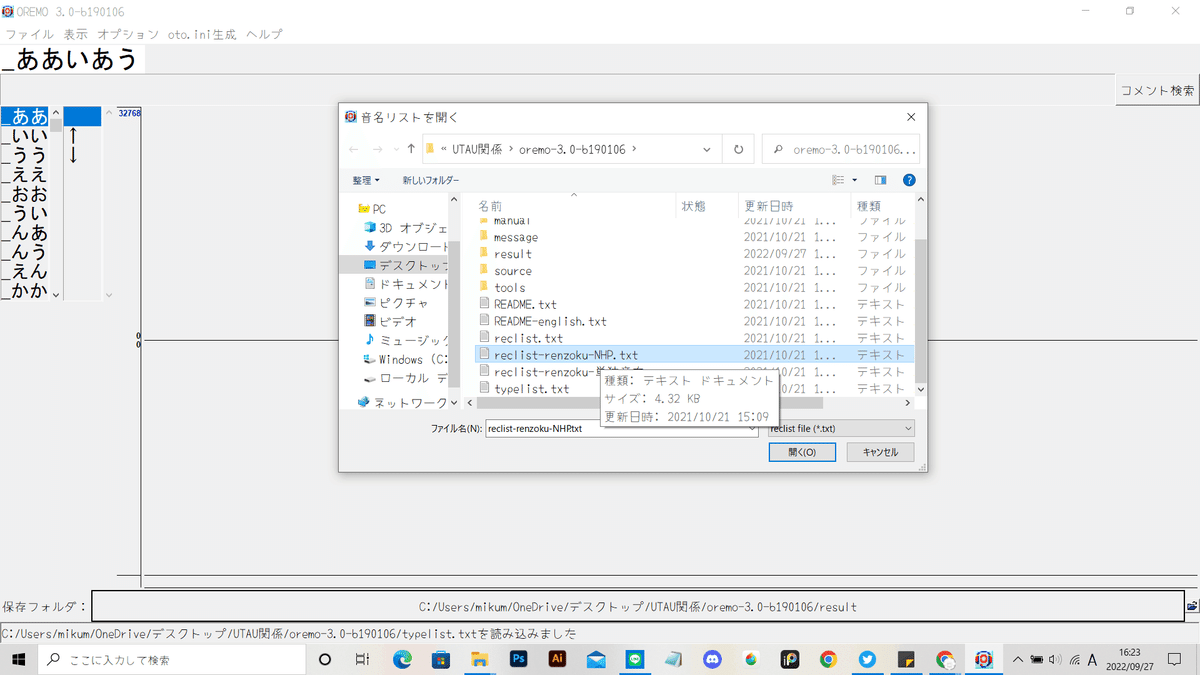
ここまで説明したことでお楽しみの音声収録の時間ですわぁ~~!!!!!(地獄)時間的に言えば私は5時間近くかかったし、音声リスト的に言うとざっくり250個くらいあるので本当に時間がかかることは覚悟してください。とは言え、録音作業が一番UTAU作成の中で楽しいパートだったりもするのでとにかく楽しみながら録音していきましょう!!
ショートカットキーは「R」で録音開始、「5」で再生、「↑」「↓」で音声リストの上下移動です。録音中に再度「R」を押すとバグの原因になるそうなので録音が終ってから「R」を押すようにしましょう。
音声を撮るうえでとりあえずこれだけは注意しておけと言うことを下記に記しますので、参考程度に目を通していただけるとより良いUTAUちゃんができるかと思います。
・録音するときはヘッドフォンかイヤホンをする。
→最初の必要な物リストの時後で言うと言ったのですが、ここで重要になってきます。UTAUを作るときには声だけ取らないといけないので音声ガイドの音が入ってしまうとノイズになるのでできる限りヘッドフォンかイヤホンをしてください。
・一息で収録をする。
→途中で途切れたりするとこれもUTAUにしたときノイズになります。頑張りましょう。
・ビブラート
→ノイズとまでは言わないけど歌わせたときに気持ち悪くなります。マジでやめましょう。
・ブレス音
→これもノイズにつながるからやめましょう。
・そもそも均一の発声をする
→がたがたの音声だとUTAUにしたときがたがたの歌い方になって歌ってる感が薄れるので頑張って発声しましょう。
こんな感じでやっていきましょう。休憩を挟みたいなど録音を途中で止める際には右上の「×」を押してしまって大丈夫です。
全ての録音が終わったらoto.ini作成→収録音の種類→連続音でoto.iniの生成をします。これは次の原音設定で使うので忘れずに生成しておいてください。
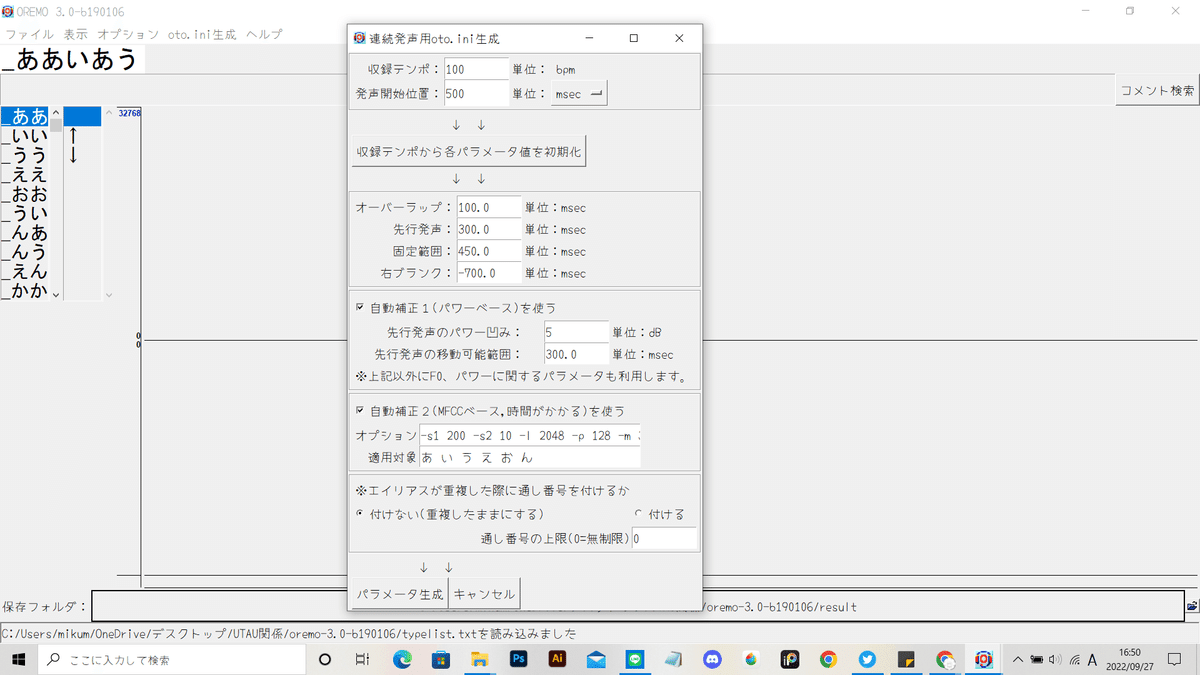
これで録音は終わりです。お疲れ様です。この後の作業が少し重いですが頑張って制作していきましょう!!
・原音設定
ここが一番めんどくさい作業です。(2回目)大体録音の2倍くらいかかると思って大丈夫です。ともあれとにかく進めていきましょう。
さて、そもそも原音設定ってなんだよって話なんですが、先ほど撮った音声を母音+文字に分ける作業がこの原音設定です。(それ以上のことは私も分かっていないので各自で調べてください。)
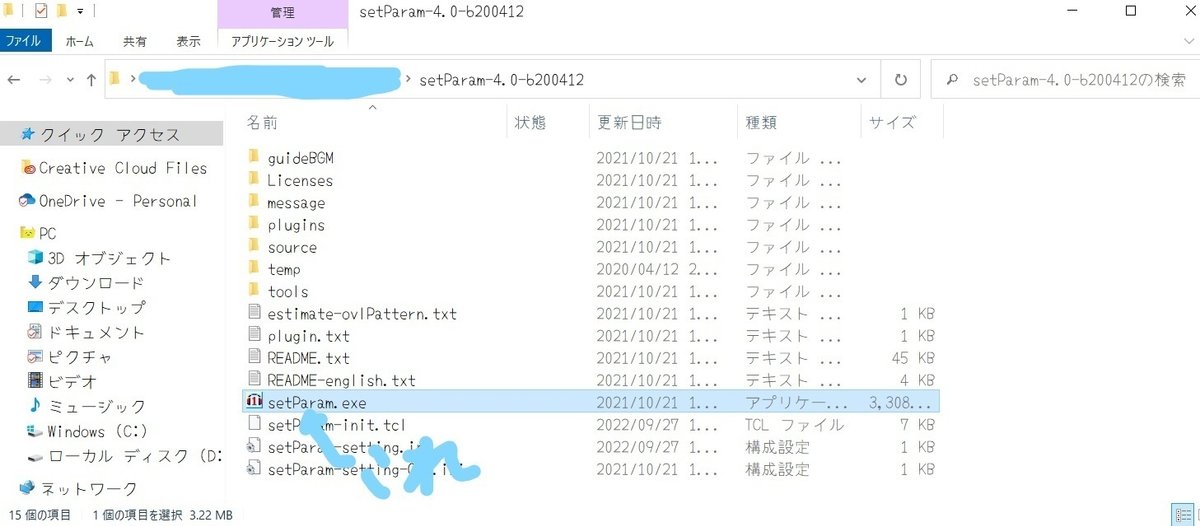
まずはOREMO同様ダウンロードしたファイルの中にあるsetParam.exeファイルを起動させてください。
そしたらこんな感じの画面が出てきます。
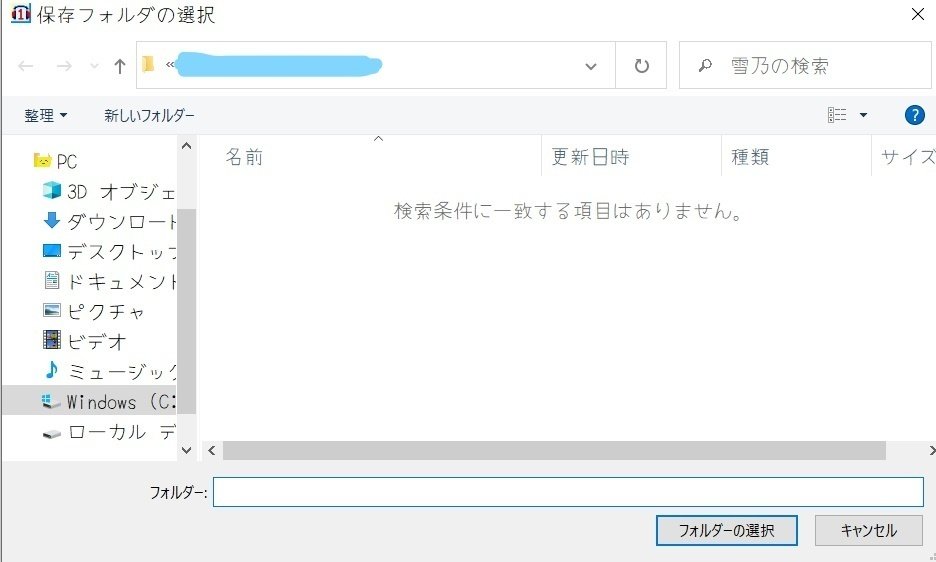
そしたら保存先を先ほど録音したファイルと同じファイル(OREMOファイル内のresultファイル)に設定します。で、oto.iniファイルを読み込むか聴かれるので先ほど作成しておいたoto.iniを読み込みます。
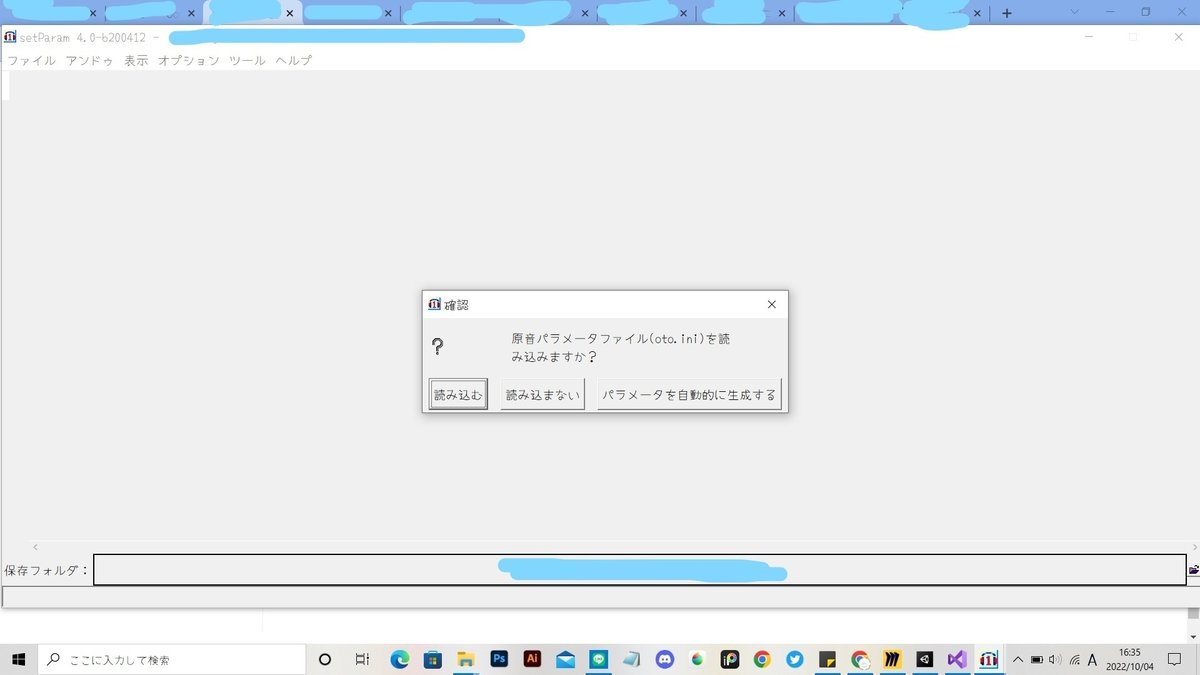
さぁ、ここからが原音設定の時間だよ!!
先ほどの読み込みが終ると下の画像のような音声波形が入った画面と原音パラメータと言う画面が出てきます。と言っても原音パラメータの方はあまり使わないので縮小化して大丈夫です。
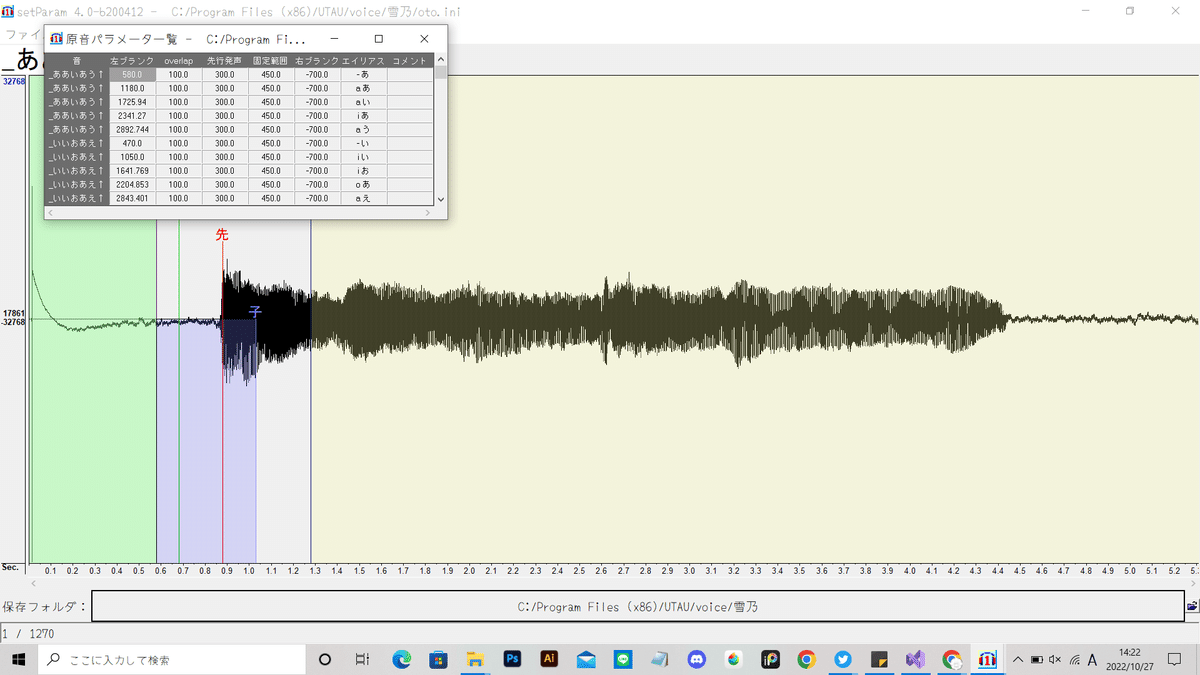
さて、メインの原音設定について説明する前に操作方法を書いておきます。スペースキーで再生、上下キーで次の音・前の音の設定に持っていくことができます。後は基本マウスで行うのでこれさえ覚えておけば大丈夫です。
では実際に原音設定をする方法を説明していきます。
まずは自動である程度設定してくれる機能があるので早速ソフトに頼りましょう!
ツールバーから原音パラメータの自動推定→連続音の設定を選択します。
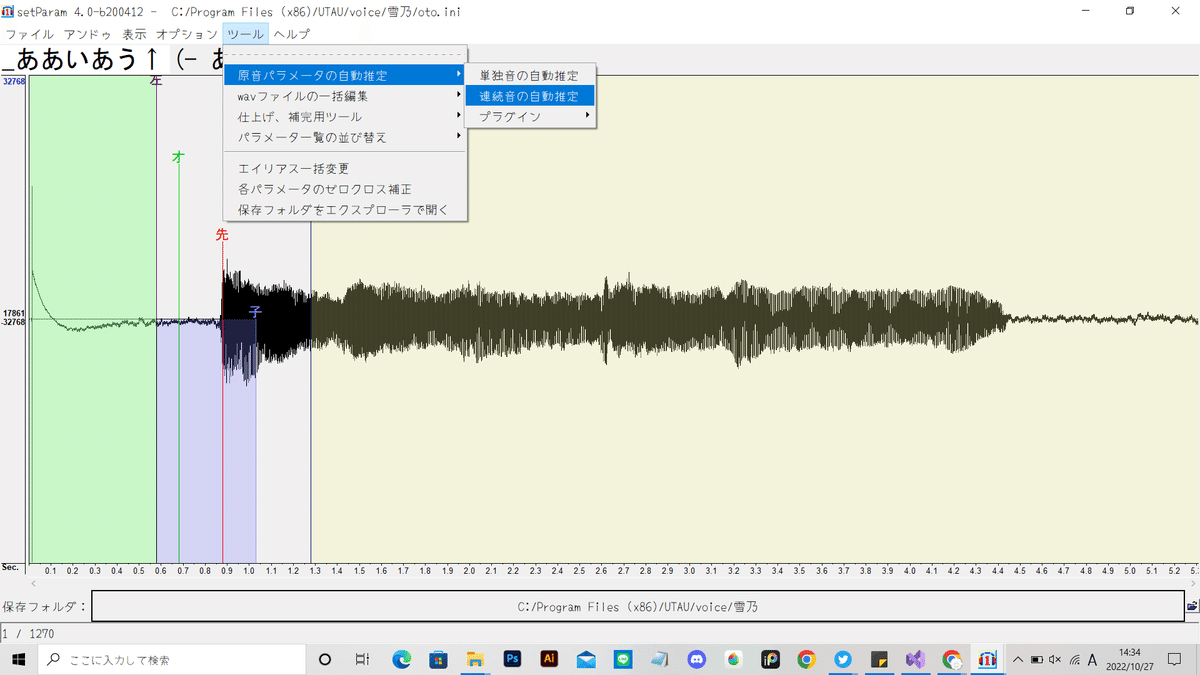
すると下の画像のようなタブが出てくるのでここまで読んでくれた方は下の画像の通りの数値を同じところに入れてくれたら自動推定で原音設定をある程度してくれます。録音の時点で違う音声リストを使ったという方はそのリストに合わせた数値を入れないと訳の分からないUTAUになってしまうので都度自分で調べてください。
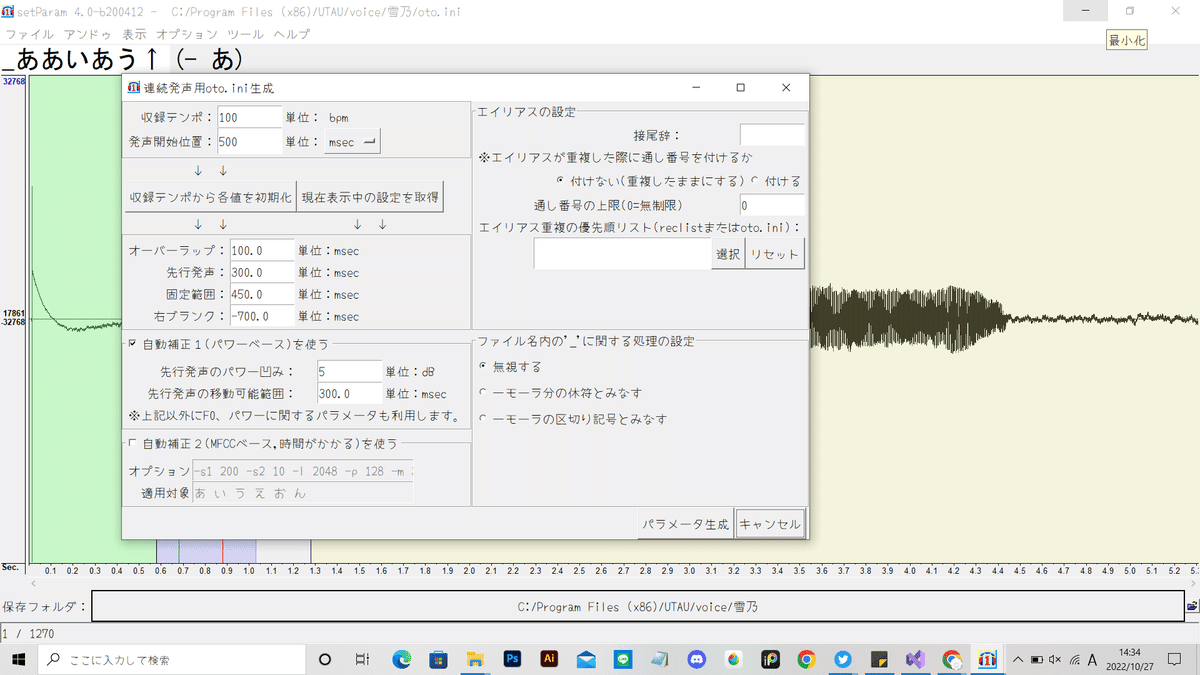
自動推定が終わった時点の画像が下のものです。ここまで来たらあとは全部の音を自分で聞きながら調節をしていきます。
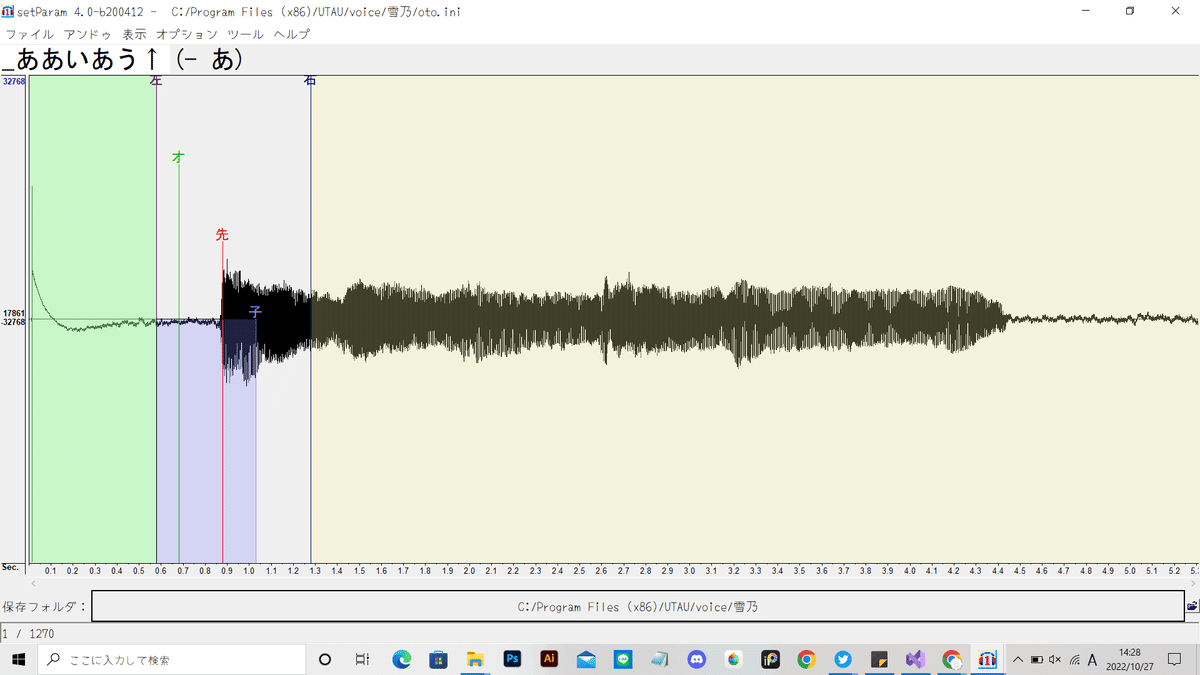
調節に当たってそれぞれのバーの意味は何だよって話になるのでまずはそれぞれを説明すると、
左:音の一番初めの最初の位置。
オ:オーバーラップの略。母音+子音の部分に当たるらしいけど正直分からないので基本は私はいじらないようにしました。(分からないものは怖いからね)先:先行音の略。子音のスタート部分。
右:音の一番最後の部分。
と言う感じです。基本的にあまりに発声位置があってないなぁ~って部分のバーを前後に動かして整えてあげてください。
全ての設定が終わったら名前を付けて保存を選択して保存してあげると晴れて完成です!!おめでとう!!歌わせてみよう!!
また、途中でやめたくなった場合も同様に名前を付けて保存を選択して保存してください。初回の保存以降は上書き保存をするだけで保存されていくので途中でやめた方は都度名前を付けて保存を選択しなくて大丈夫です。
・歌わせてみる
ここまで来れてる時点であなたはすごい!!ってわけでサクッと歌わせてみましょう。きっと全米が涙するはずです。
先ほどの設定したものと音声は現状OREMOファイルの中のresultに入っているはずなのでそれらすべてを一つフォルダに入れてUTAUのvoiceフォルダに突っ込みます。言葉だけじゃ分かりにくいので画像付きでざっくりやり方添付します。(それでもわかりにくかったらすみません)
下の画像のようにOREMOのresultファイルを全選択して、一つのフォルダにまとめます。この時のフォルダの名前はUTAUに付けたい名前にしてください」。
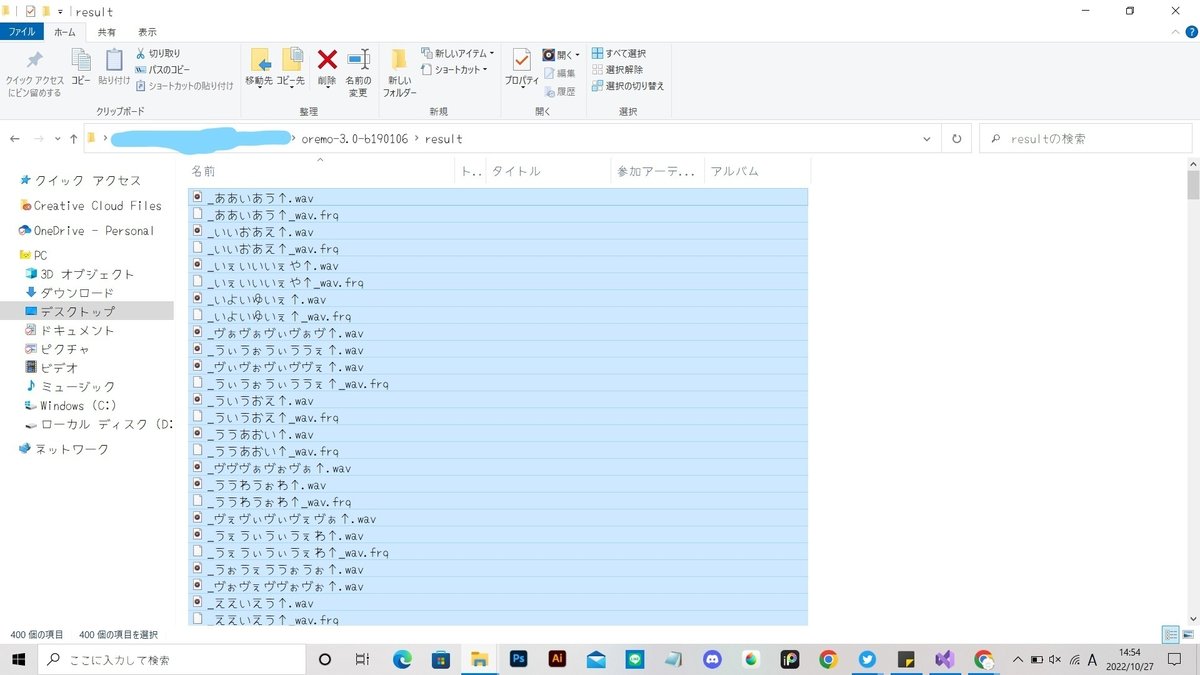
で、そこで作成したフォルダをUTAUフォルダのvoiceフォルダに突っ込めば完了です。
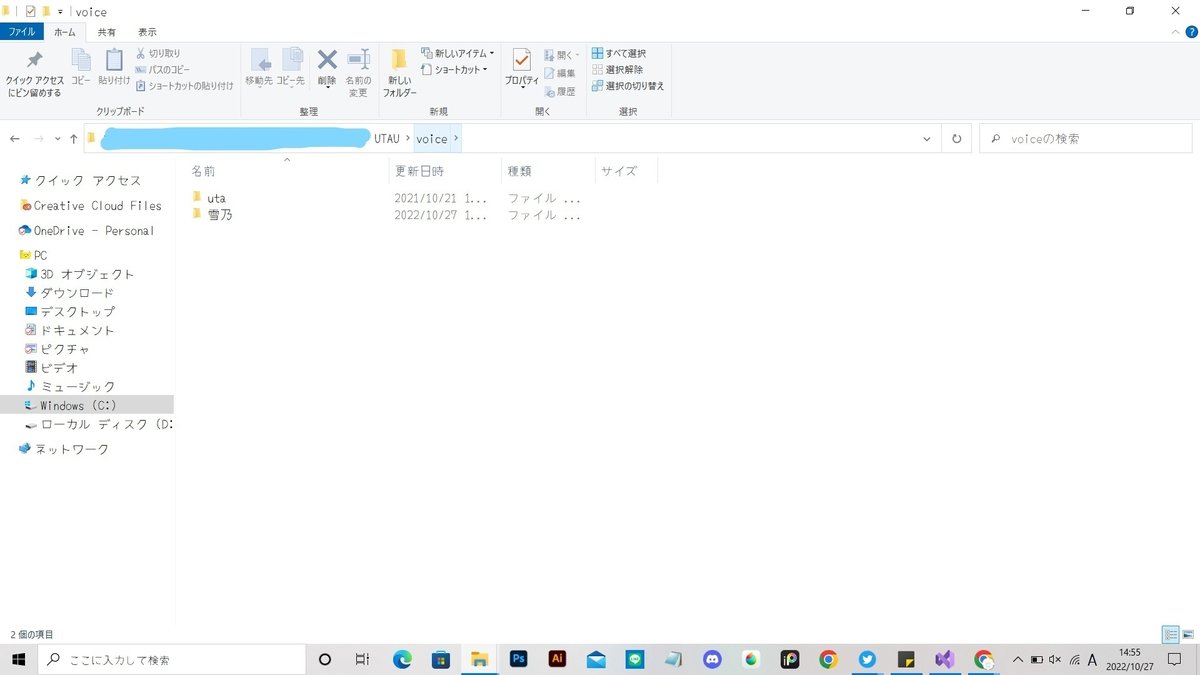
これでUTAUのソフトを起動して原音ファイルセットの部分を自分が突っ込んだファイル名にセットすることで歌ってくれます!!お疲れ様です!!
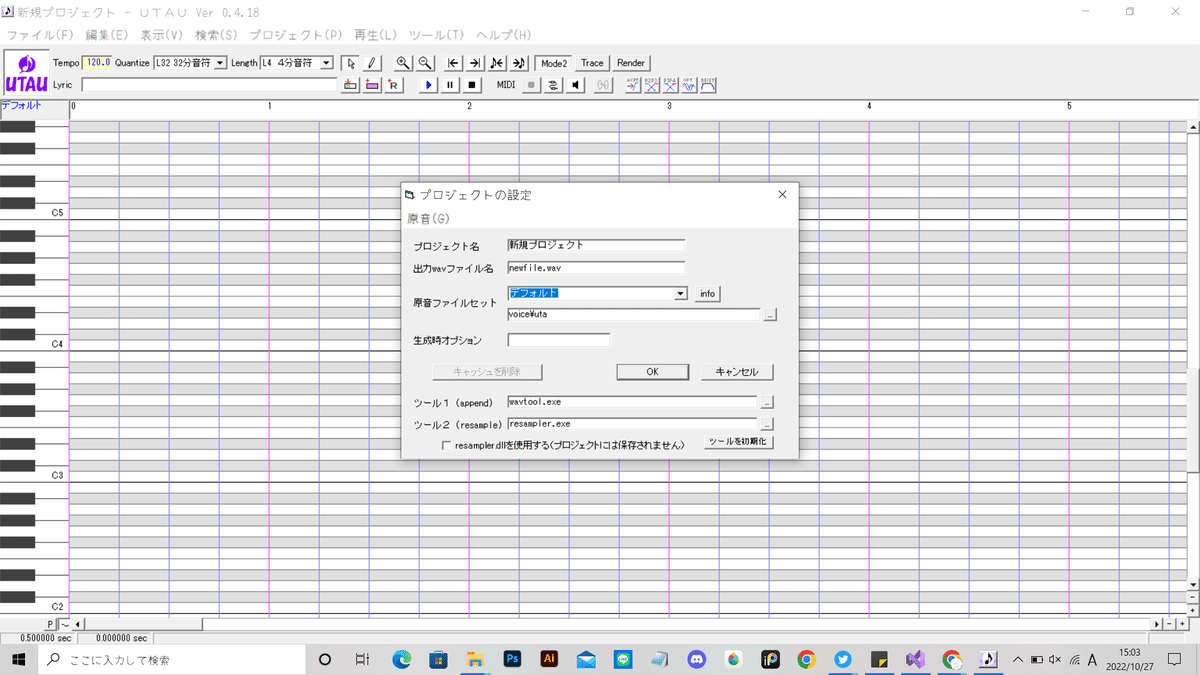
今回作成したのは何度も言いますが連続音なので連続音用のUSTでなければこの子はうまく歌えません。なので、自分で打ち込むにしろ配布されているUSTお借りするにしろ連続音ように作るか、連続音用のUSTをお借りするかしないといけません。そこで、一番最初に書いておいた連続音一括設定プラグインが生きてきます。こいつをインストールしてれば単独音用のUSTでも連続音用に自動で変換してくれるのでかなり便利です。マジでインストールをお勧めします。
さて、今回はここまでで初心者の備忘録は終わりになります。UTAUの世界はまだまだ私も勉強するべき事ばっかりですがとにかく自分がつくった子が歌ってくれるだけでもうれしいものです。このノートを読んでくださった方もUTAUの世界に足を踏み入れて楽しんでいただけたら幸いです。長くて読みづらいところばかりだったと思いますがお読みいただきありがとうございました!
宣伝にはなりますが、今回のノートを書くにあたって初めて自作したUTAUの音源を配布いたしますのでよろしければお使いください。
配布先:
ダウンロードパス:うつろゆき
また、この子の歌っている動画も近々上げる予定なので完成したらまた追記いたします。
【追記】
デモ動画上げたのでリンクを貼っておきます。たくさん聞いて音源ダウンロードしていただけると大変うれしいです。
