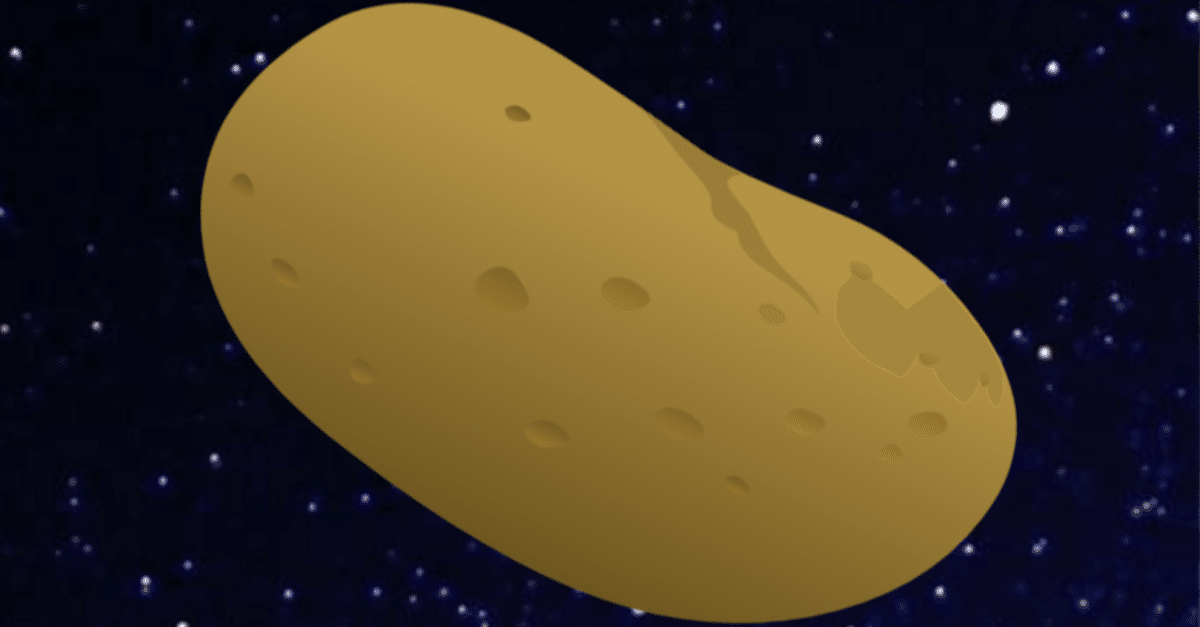
日本語配列 自作キーボードの作成 その5
キーボード設定の作成、投入
キーボードのレイヤー(0)の設定の作成が完成したら、実際にキーボードに設定を投入し、動作を確認します。
まずはキーの動作チェックから
キーボードの投入する設定が一度作成できましたら、まずはJSONファイルを保存した上で、キーがキチンと動くかどうかのチェック用設定に変更しましょう。本番設定は一旦すべてのキーの動作を確認してからで遅くありません。
なんやら意味が分からないかもしれませんが、例えばCTRLやFnなどの機能キーは、実際に文字が打てないため、キーがキチンとハンダ付けされているかがわかりづらいのです。キーボードチェックのページなどもありますが、こちらも一部キーは確認できないため、実際の文字のみで最初は確認されることをお勧めします。
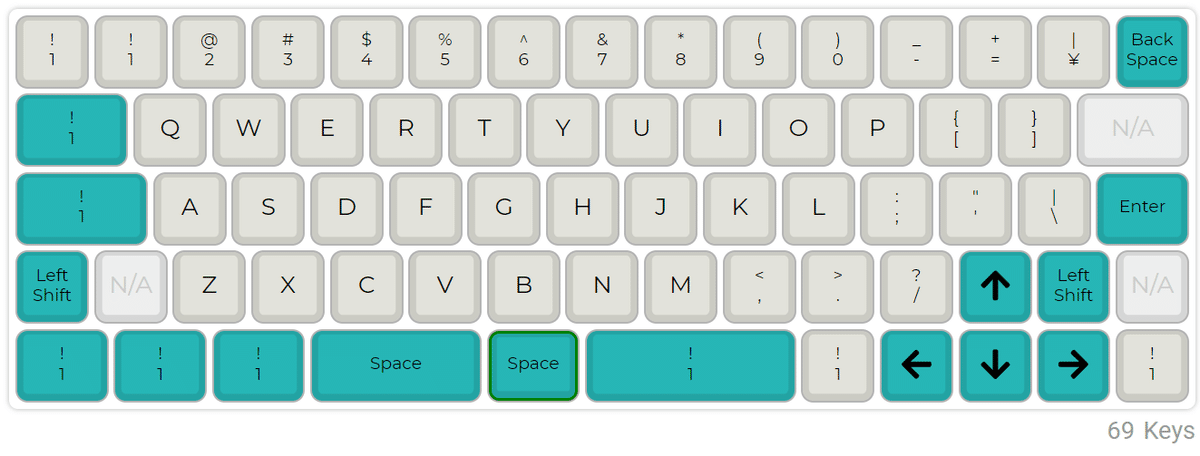
設定をコンパイルしよう
こちらの設定をマイコンに投入できる形にコンパイルします。コンパイルするには、画面右上にあるCOMPILEボタンを押すだけです。
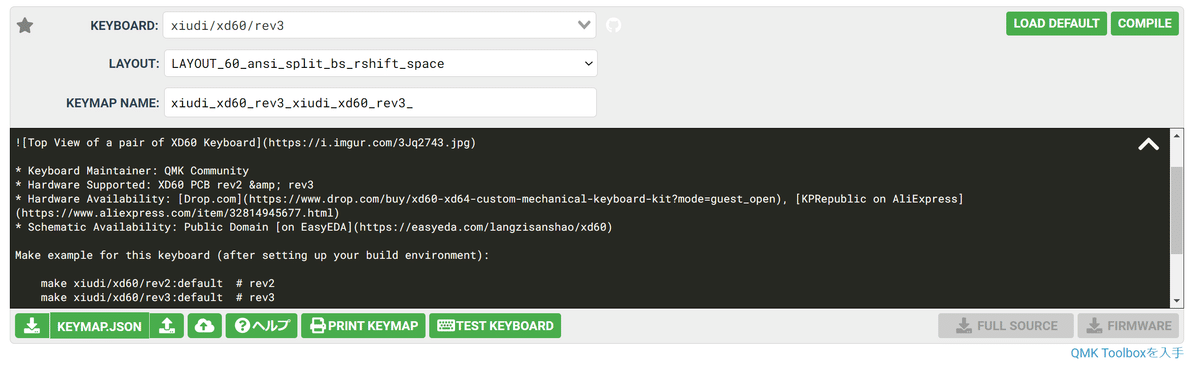
コンパイル中は、宇宙にジャガイモが回転する画面が表示されますが、しばらく待てば終わります。
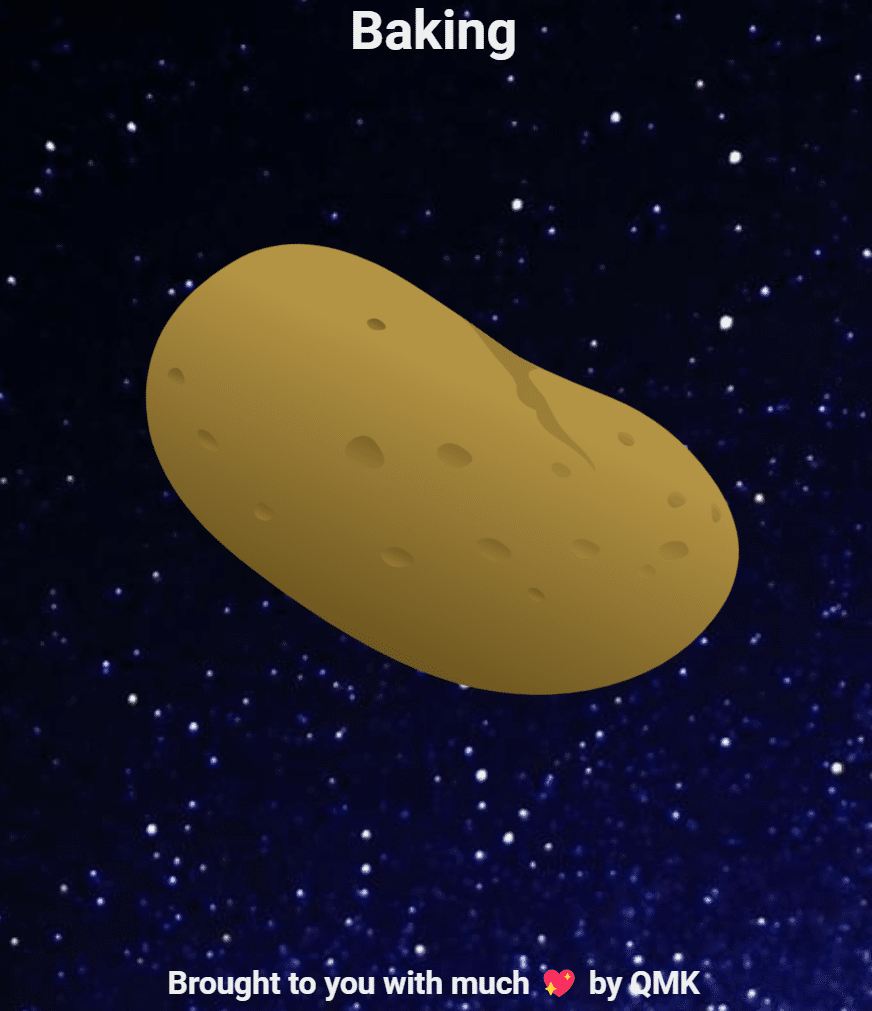
コンパイル終了すると、黒窓右下のFIRMWAREボタンが押せるようになりますので、クリックしてHEXファイルをダウンロードしてください。
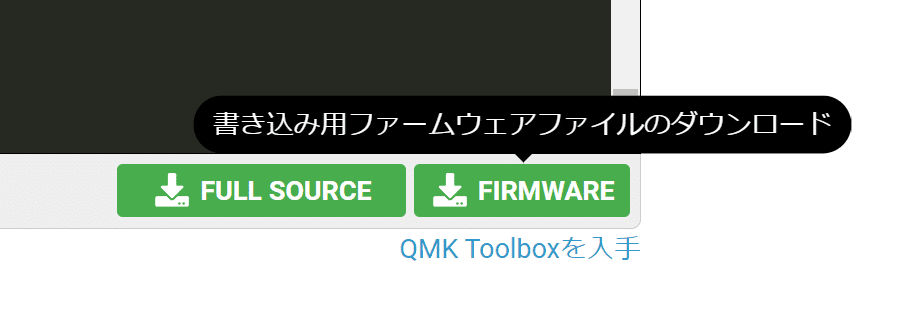
キーボードに設定を投入しよう
このHEXファイルをキーボードに投入するわけですが、別途フリーウェアを利用する必要があります。
まずは QMK Toolbox のインストール
同画面のFIRMWAREボタンの下に、なにやら
QMK Toolbox を入手 なんていうあやしいリンクがあります。
ここをクリックすると、キーボードのマイコンに設定投入ができるフリーウェア " QMK Toolbox " がダウンロードできるサイトが開きますので、こちらから最新安定版をダウンロードしてインストールしてください。
いろいろファイルがありますが、 qmk_toolbox_install.exe というものを選べばOKです。レジストリが云々とか、色々こだわりのある人は好きなものを選んでください。
なお、Macの場合は、QMK.Toolbox.pkg というファイルをダウンロードしてインストールするらしいです。私は 漢字Talk の時代までしかMacは弄っていないので、最近のは知りません。うまいことやってください。
で、うまいこと QMK Toolbox をインストールして実行すると、以下の様な黒い画面が出てきます。
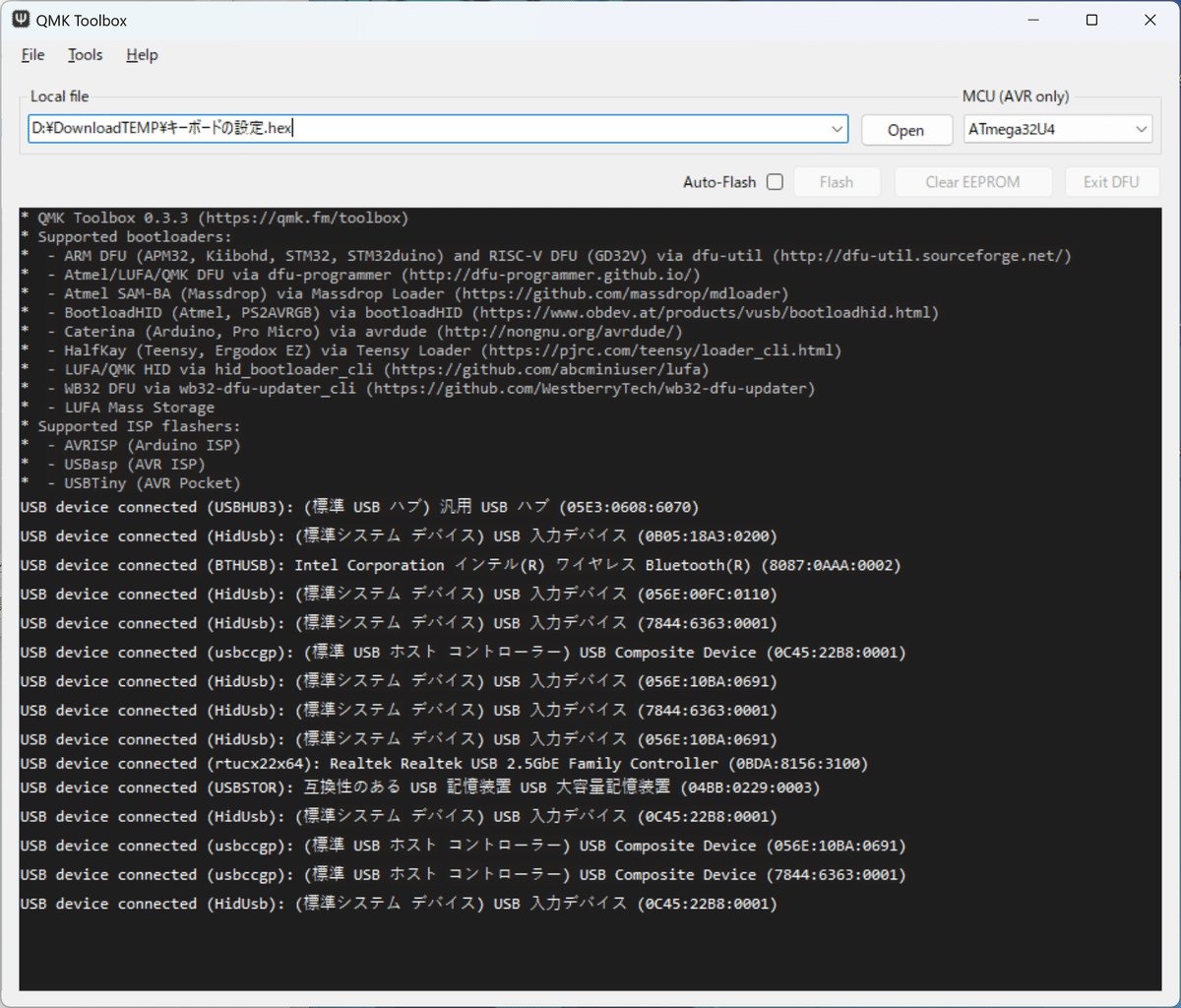
文字が出てきますが、とりあえずは気にしない。
USBキーボードとして認識するか
ここでUSBに作成したキーボードを挿してみてください。PCから見てUSBキーボードとしてマイコンが認識されていれば、黒い画面に以下のように行が追記されます。もう挿しちゃってたよ、というせっかちなホモサピエンスは、一度USBケーブルを抜いて挿しなおせばOKです。

USB 入力デバイスが connected になればOK。
ここでうんともすんとも言わない場合は、マイコンの接続が間違っている可能性が大です。ケーブルを挿しなおしても、マイコン単体でも出てこない場合は恐らくマイコンが故障しています。この辺のページを参考にしてみてください。
ちな充電専用のUSBケーブルだったとか、ケーブルが断線してたとか、挿したUSBポートが壊れている等についてはお察しください。
マイコンへ設定の書き込み
次に Local file から、先に作った HEXファイル を選択。MCUはデフォルトの ATmega32U4 でOK。

準備ができたら、PCBのリセットボタンを押す。または特定のジャンパをショートさせる等で、PCB側の書き込み準備をします。

上手くいくと、以下のように黄色い文字が追記され、Flash の並びのボタンが押せるようになります。


ここで Flash をクリックしてしばらく待ちましょう。
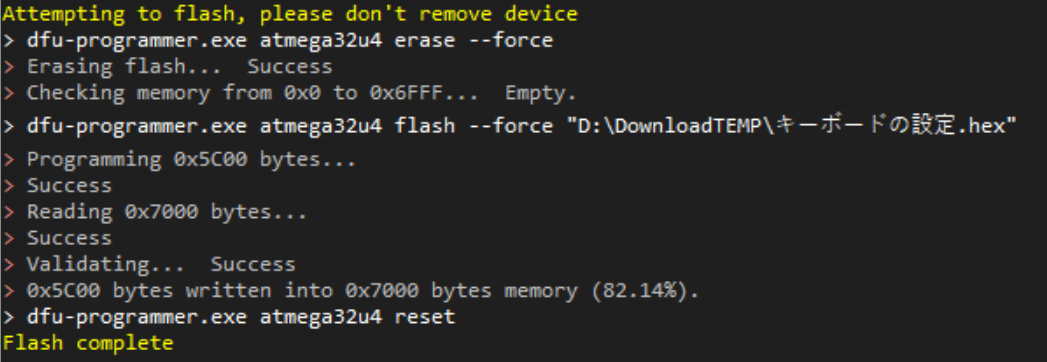
Flash complete となれば見事に書き込みは成功しました。
これで、USBキーボードとして利用ができるようになりました。
審判の時間
これからキーボードがハードウェア的にきちんと作成できているか、実際に利用して確認していきます。
まずはメモ帳から
まずはメモ帳などを開いて、左上のキーから順番に押して行ってみてください。どうでしたか? 想定通り正しく文字が打ち込めましたか?
動作については、幾つかのパターン(レア度)に分かれると思います。
なお、複数該当する場合もあります。
①全て想定通りの文字が打てた(SSR)
おめでとうございます。何も言うことはございません。
むしろあなた初心者ではないですね?
②想定していない文字が入力された(R)
おめでとうございます。そのキーのハンダは成功しています。
キーの設定を見直すことで対処できます。
③特定のキーが打っても反応しない(N)
おきのどくですが その キー の はんだ は しっぱいしました。
だめな キー の はんだ を やりなおして ください。
ダイオードを自分で付けるPCBの場合は、正しく付いているか、
逆向きになっていないかを確認してください。
④特定の列のキー(縦、横方向)が反応しない
やば、と思うかもしれませんが、大抵はそこまで深刻ではありません。
④‐1 マイコンをハンダ付けするPCBの場合(R)
まずはキーボード回路図を思い出してください。
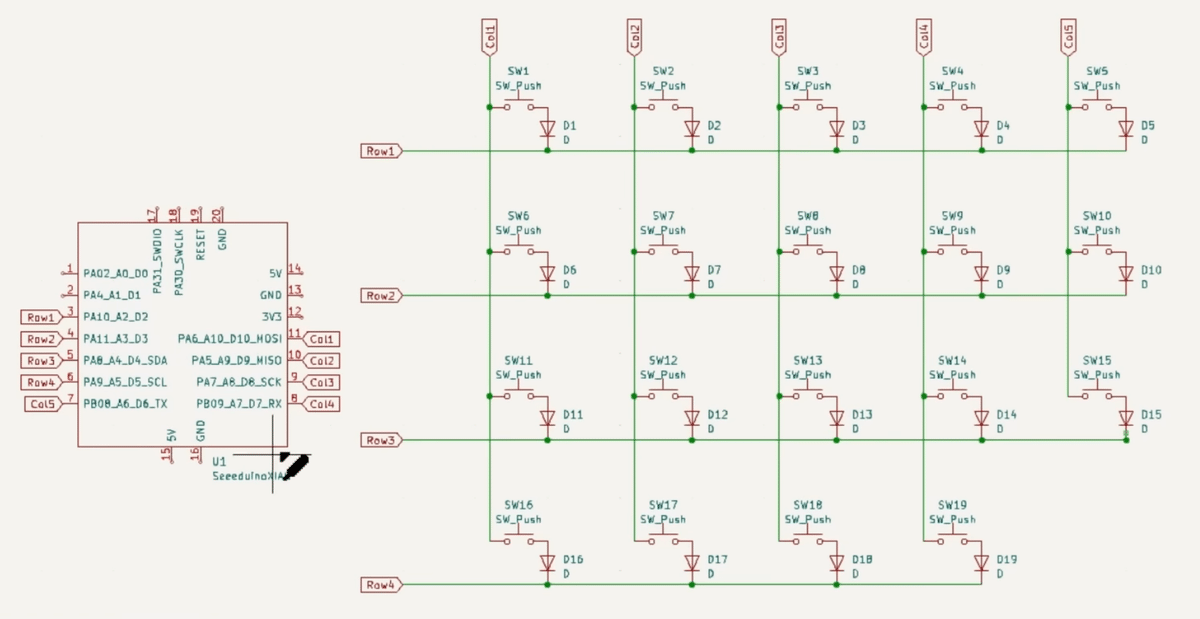
恐らくマイコンのCOL、ROWのピンのハンダが失敗しています。
マイコンのハンダを確認して、ダメな部分をやりなおしてください。
例えばこの回路で、マイコンの3ピンがハンダ不良の場合、
SW1~5のキーが反応しなくなります。
④‐2 マイコン実装済みのPCB(SSR)
残念なお知らせです。基板上のどこかでパターンが剥離したりで、
切断されてしまっている可能性が高いです。
テスターを当てて切れている個所を見つけて、ジャンパすることで
対応可能ですが、恐らくそれができる人はこんな失敗しないでしょう
から、まあ御察しください。
⑤特定の文字を打つと複数の文字が入力されてしまう(SSR)
レアケースですが、恐らくブリッジというやつで、COL、ROWが1対1の
配線にならないといけないのに、別の線までハンダでつながった場合
こうなります。該当キースイッチ周辺のハンダを吸い取って、
やり直してください。
⑥キーを押していないのに、特定の文字が入力され続ける(LR)
これは⑤の変化パターンで、スイッチとは関係ないところで、
COL、ROWがショートしてしまった場合になります。
PCBをよく観察して、不要部分のハンダを除去して下さい。
その他
詳しいトラブルシューティングは、遊舎工房で詳しいFAQのページがあるので、そちらも参考にしてみてください。
あなたはどうでしたか? ちな私は③が2か所でした。
ダメな個所がある場合は、失敗しているハンダをやり直してください。
なお、ハンダの修正後はプログラムは書き換える必要はありません。
再度メモ帳などでキーの入力を確認して、チェックしてください。
④を直したら③が見つかった、なんてこともあります。
最終的に全てのキーが反応するようになるまで頑張ってください。
全てのキーが反応するようになったという前提で、
次は本番のキー設定を行います。
この記事が気に入ったらサポートをしてみませんか?
