
Aftereffectsエフェクト分析 【Maxon RG TRAPCODE Mir】
最終更新:2024/07/26
🟨Mirとは
3Dの流体や固形物など色々作れる!やばい!
炎や流体、トンネルなどMVに使用できる要素も多数。簡易的に3Dを使用したい時にも使える
比較的レンダリングは早い方。
🟥Mirの使用方法(すぐ使いたい用)
1.『ジオメトリ』の項目でベースジオメトリとサイズを決定
2.『フラクタル』の項目で振幅、頻度などを調整しつつ、オフセット、スクロールなどでアニメーション。
3.『シェーダー』の項目でシェーダー、描画などで表示項目の設定。
4.『マテリアル』の項目でカラーなどを設定。
5.『テクスチャ』の項目で必要であればテクスチャを設定。
🟥パラメータ(基本的な使い方メモも記載)
(基本弄る箇所に⭐︎マーク)
🔸ジオメトリ
ポリゴンメッシュの形状設定
・⭐︎ベースジオメトリ→Mirのベースとなる形状
-平面→平面(四角形)
-3Dモデル→ベースを『モデルを選択』から自由に選べる。
(オリジナルは3Dモデル設定から入れられる。)
・モデルを選択→3Dモデルのプリセット集
※一部使えそうなものを抜粋
1.C4Dカテゴリ→C4Dのモデルデータ(少し重いので注意)
※他にもハートや四角のスプラインなど使えるものが多数
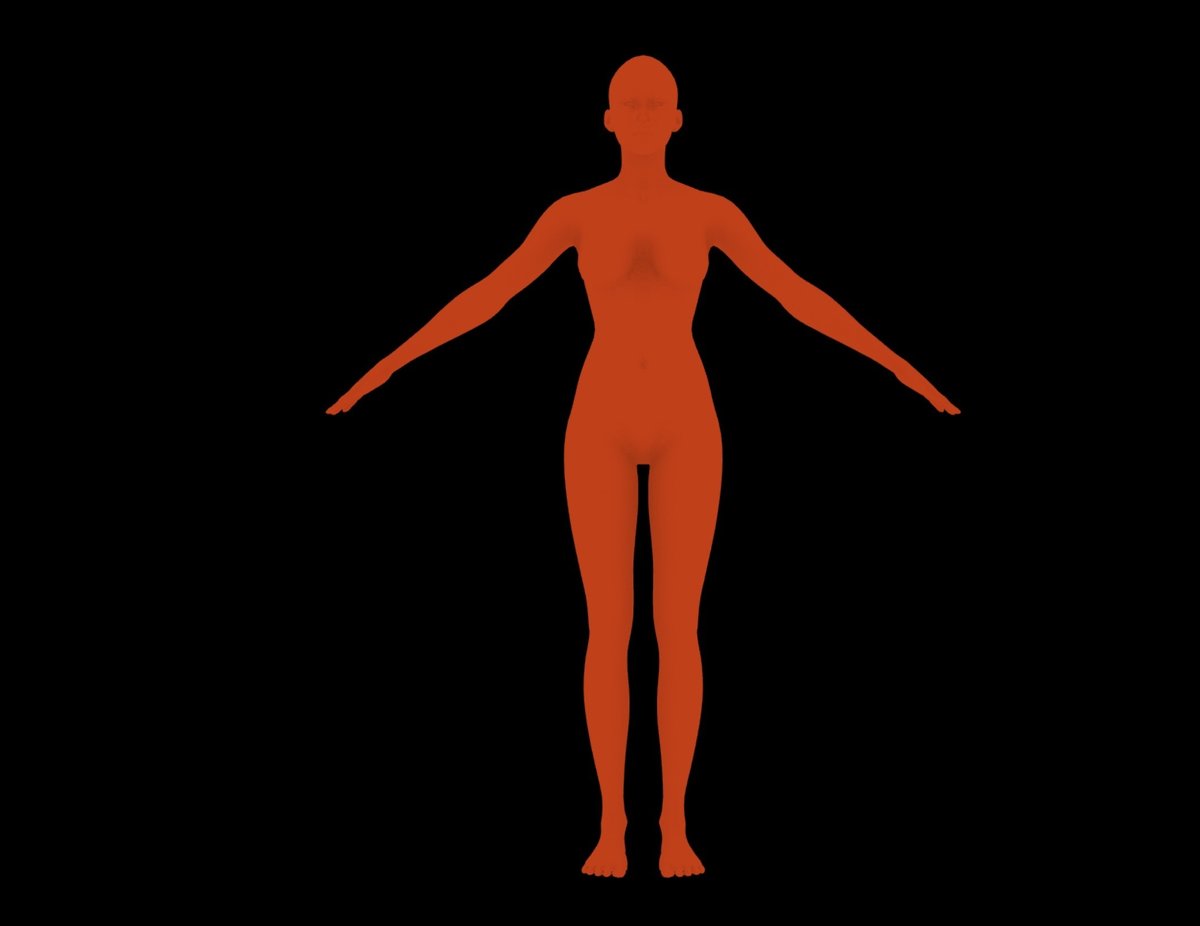


2.ジオメトリ(Geometry)カテゴリ→汎用性の高いモデルデータ多数
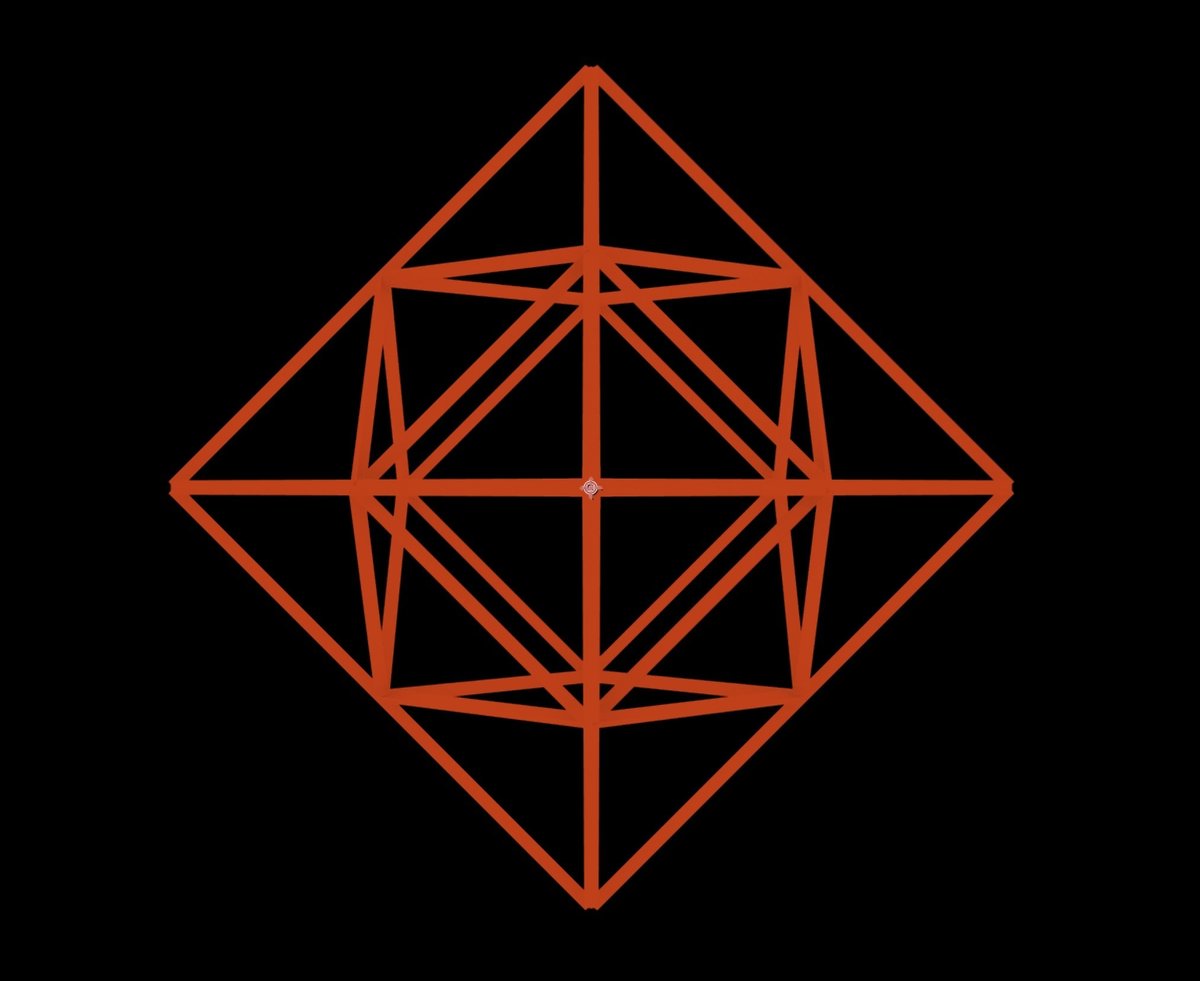
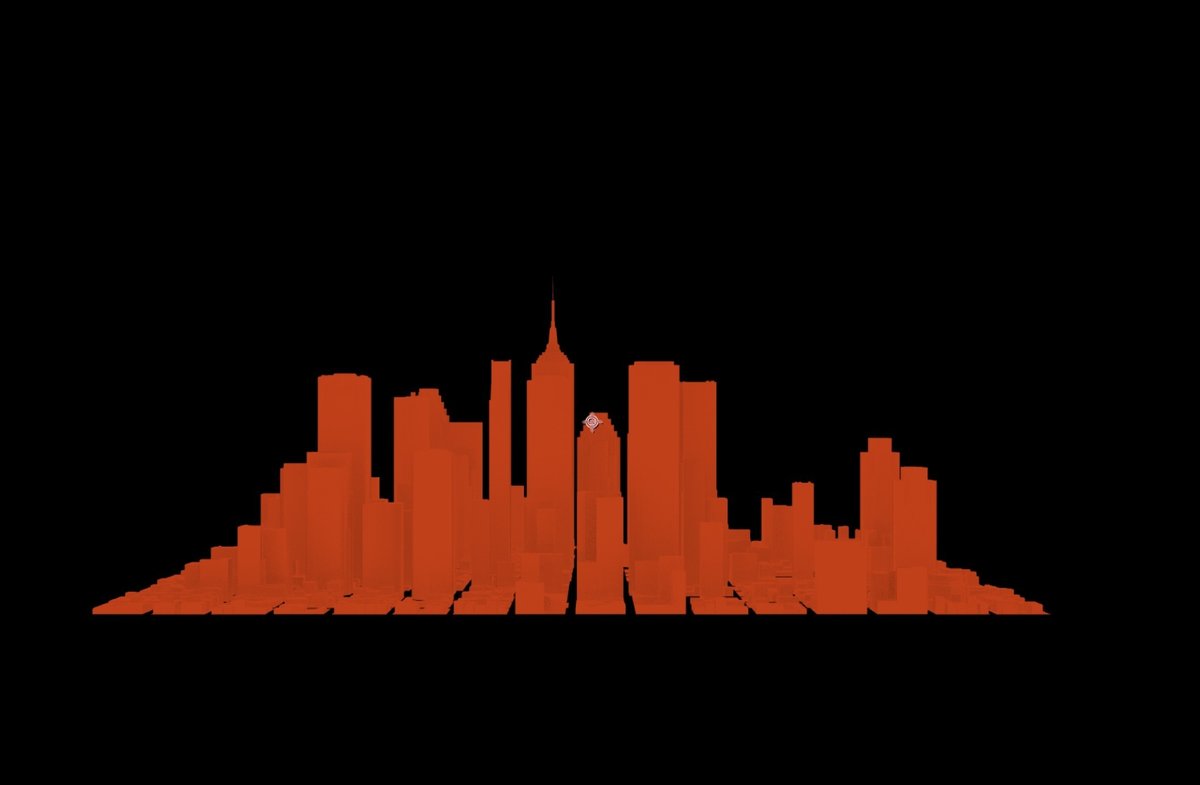

3.Pixellab Objects→しっかりとモデリングされている系
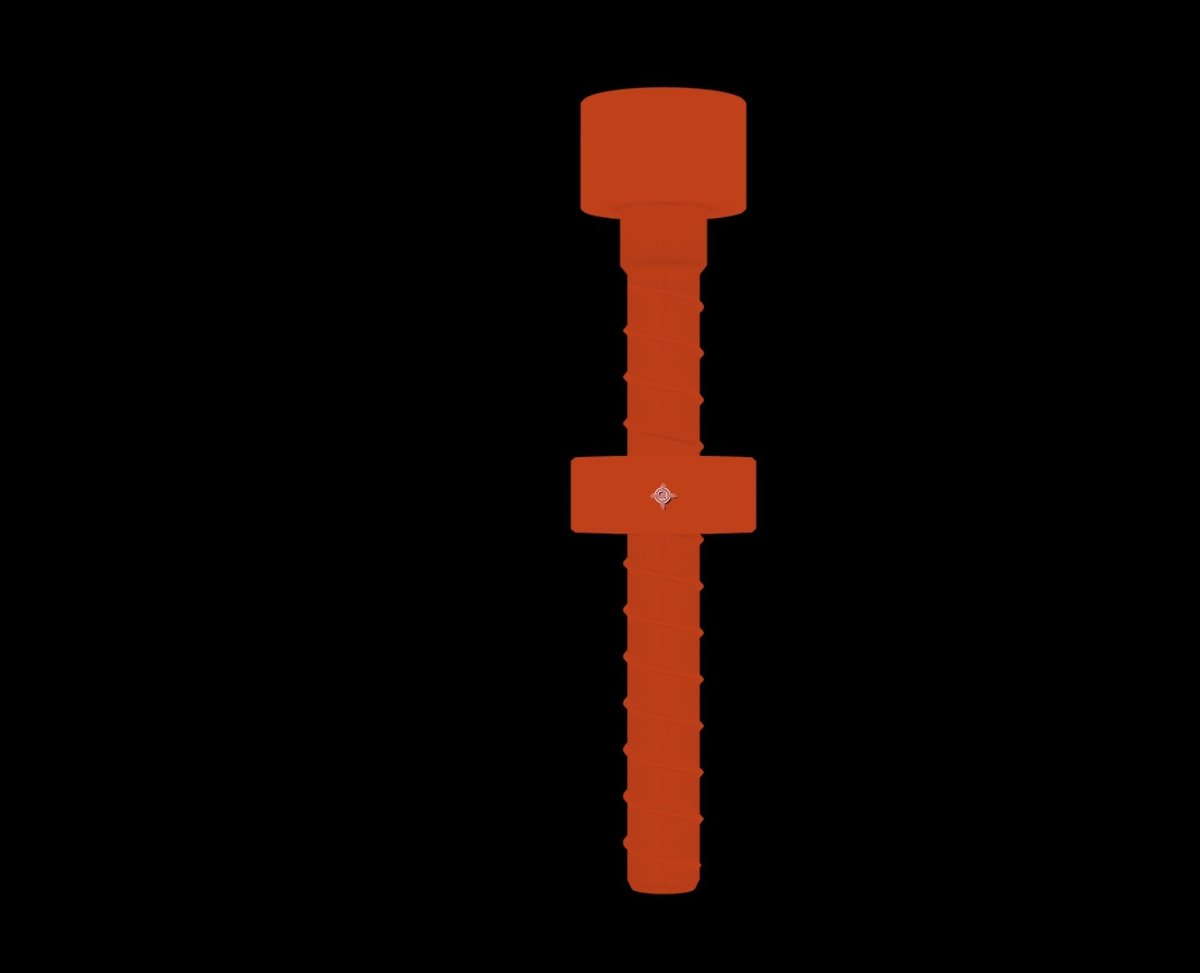

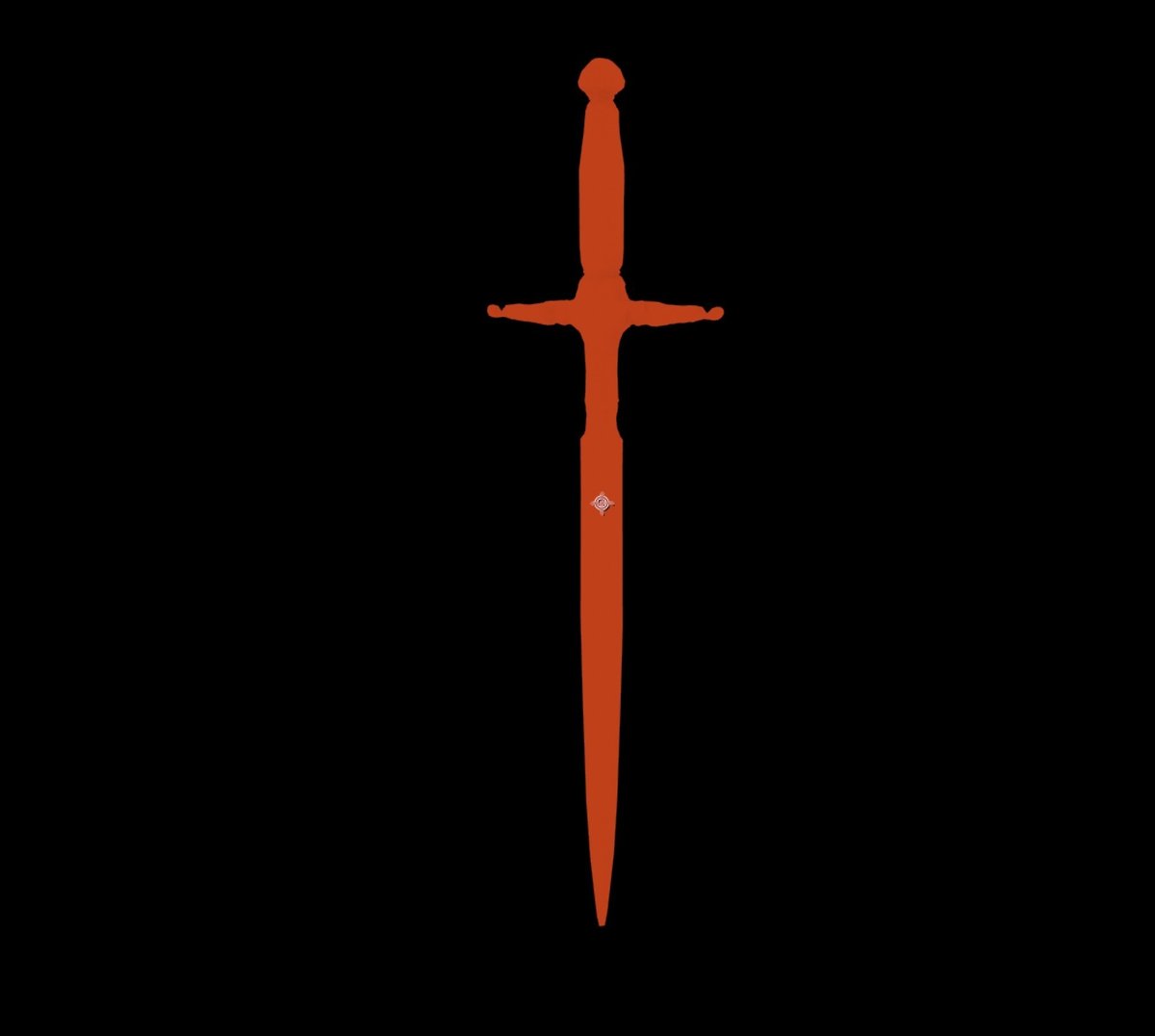
・⭐︎サイズ→FormのXYZのサイズを一括で扱うか、別々で扱うか。
-XYZリンク→お馴染みXYZを一括でサイズ変更
-XYZ個々→XYZを別々でサイズ変更
・⭐︎サイズ(XYZ)→Formのサイズ
・⭐︎位置→Mirの位置
・回転XYZ→Mirの回転
※ここから平面のみ
・頂点XY→頂点を増やすことにより波の量が増す。
増やしすぎると重たくなるので注意!!
『振幅レイヤー』にテクスチャを読み込ませた場合に模様をよりくっきり映す時にも使用。
・XYステップ→各軸の頂点を数値分スキップ
ステップ数を上げることによりばら撒かれた破片のようになる。
(何かに使えそう)
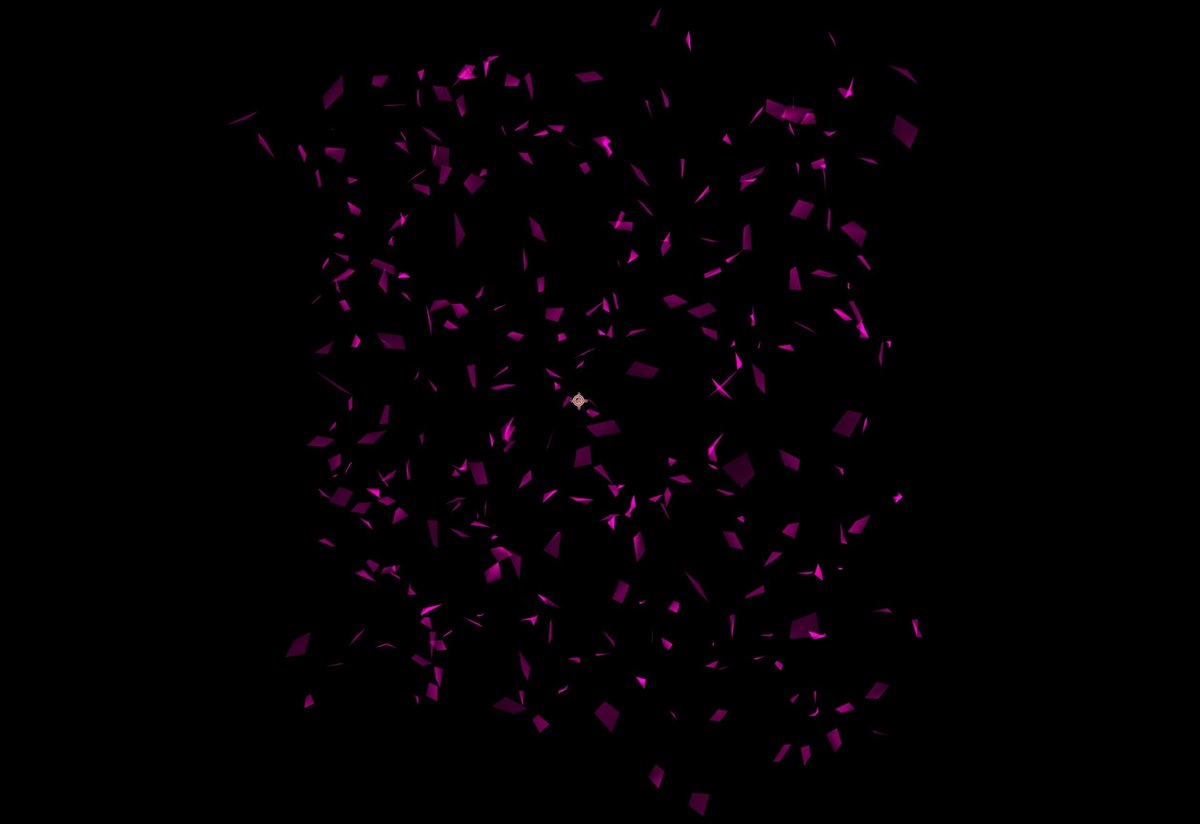
・曲げXY→中心を軸に曲げられる。別エフェクト『CC cylinder』に近い
トンネルを作りたいときは『曲げY』を0.1に
・ジオメトリを縮小→プレビュー用。重たい時にプレビューの表示方法を設定。
-Off→レンダリングと同一の形状
-Auto→プレビュー表示の負荷によって自動で表示を変更してくれるはず
-2x(4x,16x)→ポリゴン数を1/2,1/4,1/16に
・テッセレーション→三角ポリゴンにするか四角ポリゴンにするか
MVでは4画で問題ないかと
※ここから3Dのみ
・3Dモデル設定
-モデル→どのモデルデータを参照するか。オリジナルObjもここで取り込める。
-正規化→不明
-Zを反転→面裏の反転
-インポートされたUVを無視→不明。きっと言葉の通り
-シーケンス速度→不明
-シーケンスオフセット→不明
-ループシーケンス→不明
-ヌルを作成→3Dモデルにヌルを作成。但し消せないので注意。
🔸リピーター
エフェクト内で作成したMirを複製することが可能。
・⭐︎インスタンス→値を増やすと作成したMirが複製される。
2にして『R移動Z』を弄るとミラーみたいすることも可能。
・R不透明度→複製したobjを親を基準に順々に不透明度を下げる。
・Rスケール→『XYZリンク』『XYZ個々』から選べる
・RスケールXYZ→複製したobjを親を基準に順々にスケールを下げる。
・⭐︎R回転XYZ→Zを上げることによりより螺旋になる!
・⭐︎R移動XYZ→Zで奥行きの調整が可能。
🔸フラクタル
メッシュに3D空間上で凹凸アニメの設定が可能
○基本的な使い方
1.振幅、頻度をいじり基本的な凹凸を設定
2.『エボリューション』『オフセット』『スクロール』などでアニメーション
・⭐︎フラクタルタイプ→フラクタル基本形状?
『通常』『マルチ』『スムーズリッジ』『マルチスムーズリッジ』の4種
気に入ったのを選べばいいかな。
・⭐︎振幅(Amplitude)→波の揺らぎの量(凹凸の量)
・個別の振幅→『振幅』をXYZ毎に調整可能。
・⭐︎振幅レイヤー→グラデーションなどのMap素材を入れると『暗い部分』→凹凸少なめ、『明るい部分』→凹凸多めで細かな調整が可能。
・⭐︎頻度(Frequency)→揺らぎの密度的な(凹凸の周波数)
0にすると平面的になる。
・個別の頻度→『頻度』をXYZ毎に調整可能。
・⭐︎エボリューション→展開と同じ意味。
エクスプレッションを打って凹凸アニメーション(time)など
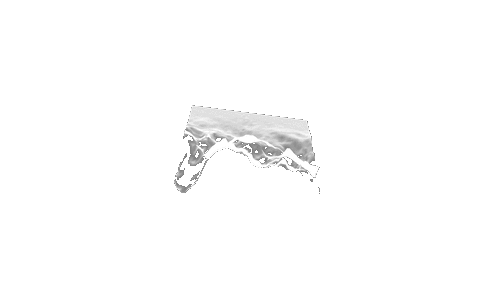
※注『オフセット』『スクロール』の併用は御法度らしいので、使用しない場合は必ず0に
・⭐︎オフセットXYZ→平面上でフラクタルノイズが動く。
『エボリューション』を動かしながら動かしたい時はこっち。
(エボリューションとスクロールを一括で管理する感じ)
(X)エボリューションと一緒にエクスプレッションを打つとより複雑度がます!(time)など
また、オフセットYを使用すれば海岸に流れる海とか作れる。
・⭐︎スクロールXY→メッシュとフラクタルノイズが動く。
『オフセット』との違い→頻度を変えずに単純にスクロールさせたい時はこっち。
・⭐︎複雑さ→いわゆる複雑度
・オクターブスケール→ギザギザな感じを強められる?
・⭐︎オクターブ乗算→らせんの密度を上げてより印象的な渦に!
・らせん→メッシュをツイストさせる。
値を上げると渦を作ることが可能。
・フラクタル曲げXY→ジオメトリの『曲げ』とほぼ同じだが
計算方法はジオメトリの『曲げ』の後に計算される為、曲げるアニメーションをつけたいときはこっちかなと・・
・法線をスムージング→法線のスムース具合の調整。
万が一映像がちらつく場合に使用。
・シームレスループ→シームレスなループアニメーション設定
-ループセットアップヘルパー→
タイムライン上で指定したフレームに適した『エボリューションをループ』を
つけてくれる機能だと思う。
-エボリューションをループ→
上記キーフレームの視覚化(実際にはキーフレームは打たれていない。)
-ループXYZ→『エボリューション』『オフセット』『スケール』のパラメータを参照し各ループを個別に設定。
※ループしたいフレーム数に+1F追加するのを忘れずに!
・Z範囲→Z軸上のメッシュの振幅を制限するかどうか
-Z範囲→『無制限』『制限』『圧縮』の3種。
基本『無制限』でいいかと・・!
-Z最小→不明。きっとZ振幅の最小値を決める
-Z最大→不明。きっとZ振幅の最大値を決める
-Zリフト→上げることでZ深度を上げることができる。
全体的に薄くして大きくする感じ!
🔸マテリアル
メッシュのマテリアル設定
・表面プリセット→Mirマテリアルプリセット集
『濃度』『ワイヤーフレーム』『プラスチック』など色々ある。
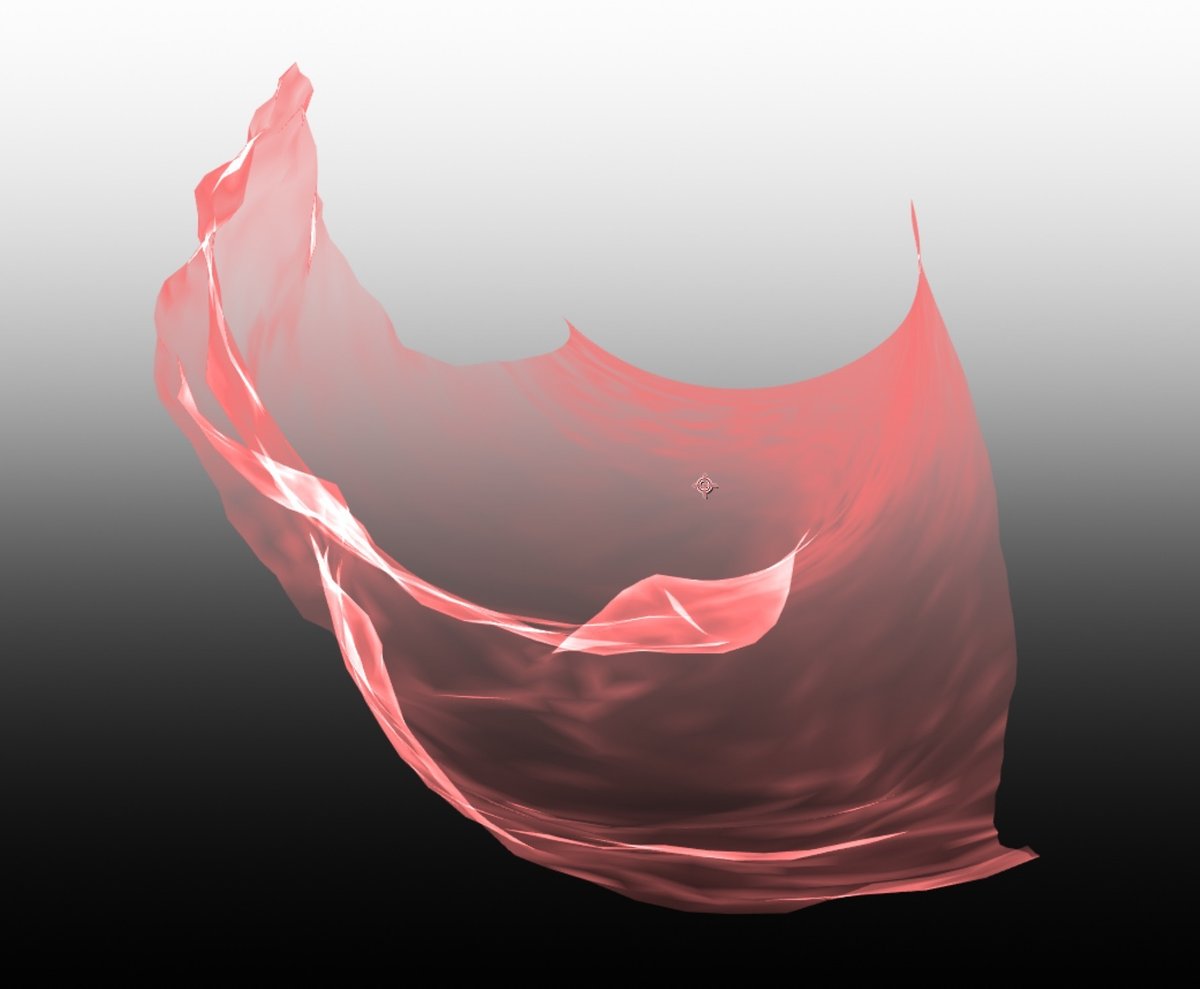
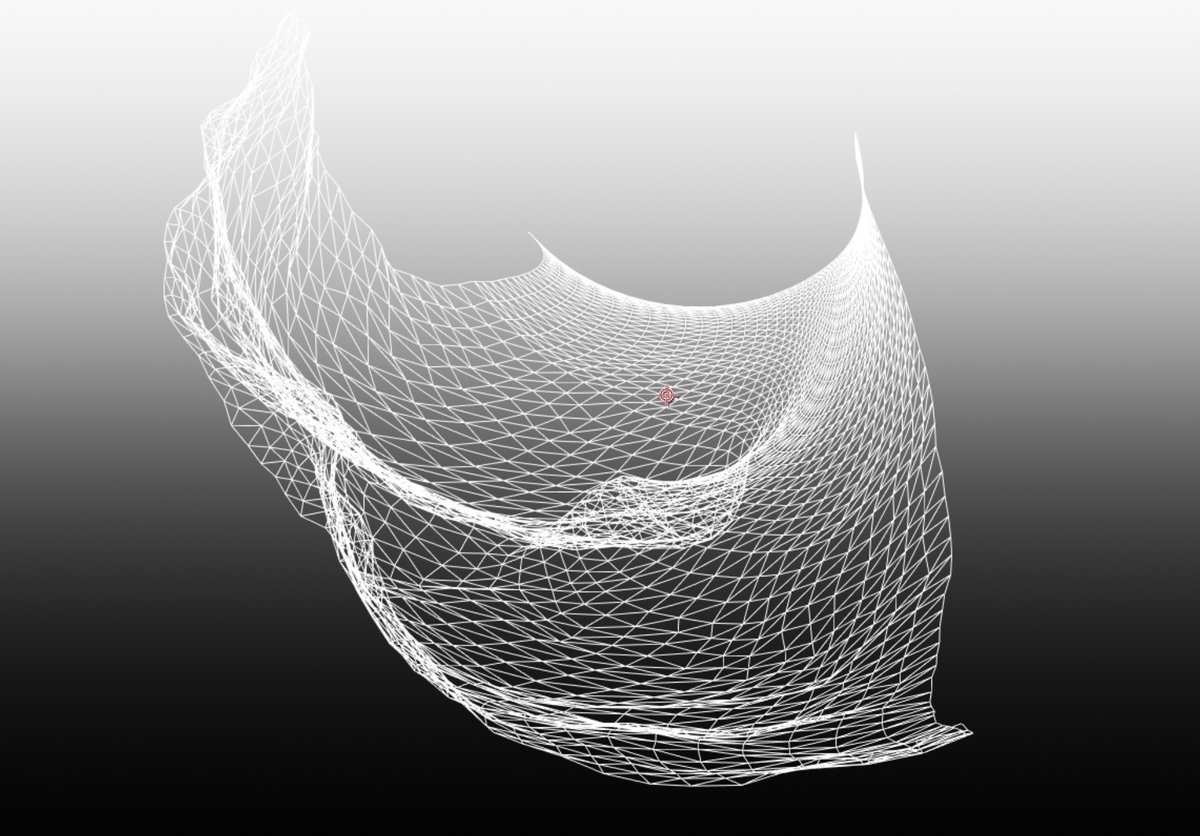
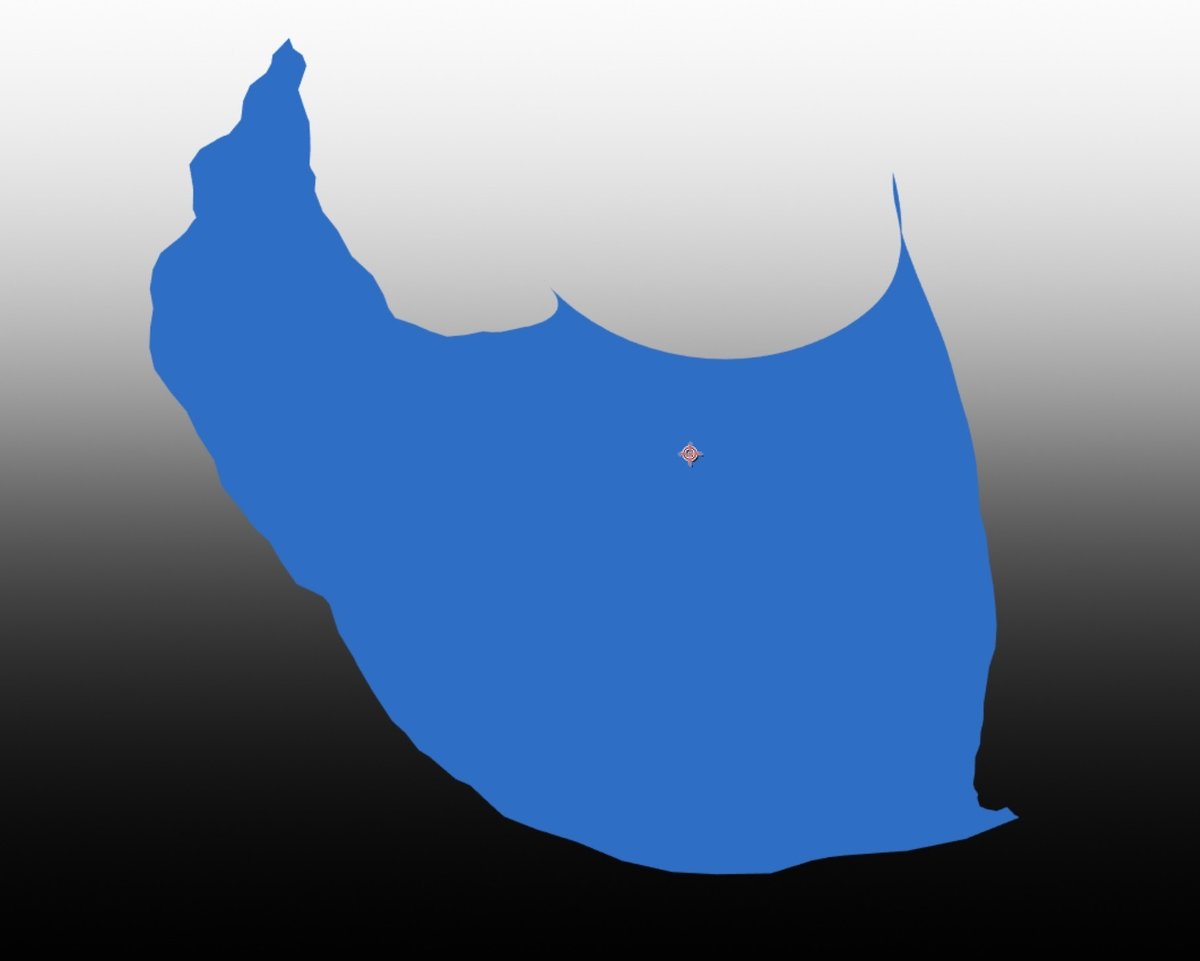
・カラー→Mirのカラー
・カラーをナッジ→カラーの影響度合い。
100%以下→暗くなる。
100%以上→発光させた感じにしたり、彩度を調整したり。
・透明度のフレネル変化→不透明度に近い。『カラーをナッジ』と併用して使い、
いい感じに調整可能。(0にすると透明になる。)
・環境光(Ambient)→環境光の強さ
・拡散(Diffuse)→拡散の強さ
・拡散輪郭のぼかし→拡散のぼかしの強さ
・スペキュラー→スペキュラーの強さ。金属的にする。光沢感。
・スペキュラー輝き→スペキュラーの大きさ
・メタル→メタル感だと思う
・反射性→反射の大きさ
・反射シャープネス→
反射をパキッとさせるか、スムージングをかけるかだと思う。
・反射ロールオフ→光源から光が届かなくなる距離
・反射と照明→反射にかかる環境マップの設定
-環境マップ→8種から選べる。指定したい場合は『カスタム』を選択
-カスタム環境マップ→名前の通り
-環境露出→環境マップの露出強度
-環境Y回転→環境マップを回転させられる。当たり具合の微調整用。
-拡散環境マップ→
Diffuseの環境マップを当てられることはわかるが何を入れるのが適切か不明
-環境から拡散→環境マップと拡散マップをみて再度拡散を計算している?
🔸テクスチャ
適用するテクスチャに関する項目
・テクスチャレイヤー→mirにテクスチャを入れられる。
応用として、フラクタルに適用したレイヤーを再度適用することによりアルファを抜くことができる。
・テクスチャマッピング→テクスチャの貼り方
基本的には『UV』でOKだか、
使用するテクスチャによって『球体』『円柱』など使用。
・投影カメラ→テクスチャで『カメラ投影』選択時。使用用途不明。
・テクスチャフィルター→テクスチャの表示方法によるフィルタ。
よくわからん・・
・異方性→3Dで使用される用語と同じ意味だと思うが、よくわからん・・
・テクスチャオフセットXY→テクスチャのマッピング座標
・テクスチャスケールXY→テクスチャのスケール調整
🔸シェーダー
メッシュのシェーダー設定
・シェーダー→シェーダーの投影法。3種から選べる。
・描画→メッシュの表示モード。6種から選択可能。きっと使用するのは
『塗りつぶし』『ワイヤーフレーム』『ポイント』のいずれか
・線のサイズ→『ワイヤーフレーム』選択時の線の太さ
・ポイントサイズ→『ポイント』選択時の点の大きさ
・合成→メッシュの描画モード。4種から選べる。
・深度バッファ→奥行きに応じた表示の切り替え。AO使用時ON必須!!
・濃度エフェクト→シェーダー『濃度』選択時、不透明度に似た感じ。
・通常エフェクト→濃度エフェクトの微調整用
・セカンドパス→『ワイヤーフレーム』を上乗せで表示できる
・SP線サイズ→セカンドパスの太さ
・SPカラー→セカンドパスのカラー
・アンビエントオクルージョン→AOのオンオフとAOオン時の3種類
・AO強度→名前の通り
・AO半径→AOの強度に対しての影響範囲
・AOリフト→AOの全体的な明るさ
・AOスケール→基本設定の『1』以外弄ることはない。
🔸可視性(Visibility)
フォグを作成してくれる。
🔹フォグ設定手順
1.フォグの開始と終了を決定
2.近と遠を使用し、最終的なかかり具合を調整
3.色を決定
・近→手前のフォグの霧の影響範囲
・遠→奥のフォグの霧の影響範囲
・フォグ開始→名前の通り
・フォグ終了→名前の通り
・霧の色→フォグカラー
🔸レンダリング
レンダリングに関する設定やモードの変更。
・マルチサンプリング→サンプル数を上げるとより綺麗に仕上がるが重くなるのでとりあえず『8』で
・スーパーサンプリング→
さらにサンプル数を上げて綺麗にできるが当然重くなる・・
・⭐︎レンダリングモード→Mirのレンダリング時の表示設定
基本『フルレンダリング』『正規化された深さ』ぐらいしか使わなさそう
-フルレンダリング→デフォ
-法線→法線のみ
-位置→よくわかってない
-深さ→デプスの簡易版?
-正規化された深さ→いわゆるデプス
-AO→AOのみ
・被写界深度→被写界深度のオンオフ
🟨使用例
1.背景
・幾何学模様背景01
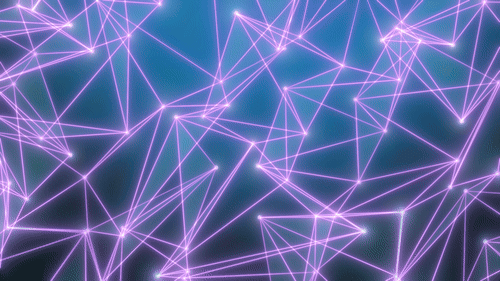
・アニメ調ワープ(水流)背景
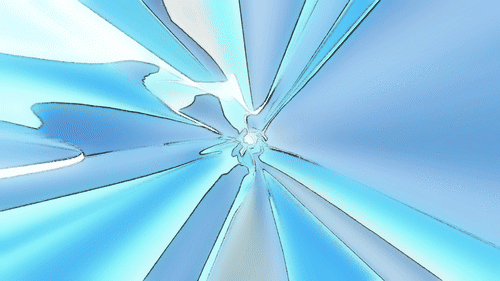
・リアル寄りの炎

