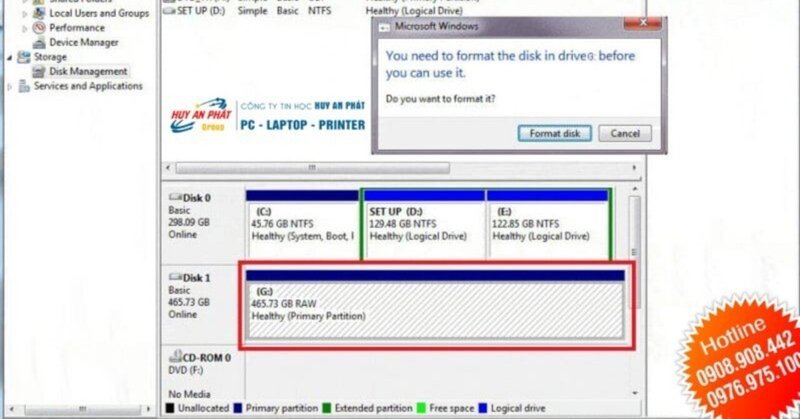
Ổ cứng bị định dạng Raw và đây là cách xử lý
Raw là trạng thái của ổ cứng và có thể bị lỗi do một tệp hệ thống nào đó gây ra. Định dạng Raw không giống như các định dạng NTFS trên máy tính do hệ thống Windows không thể đọc và nhận dạng được tệp thô (file Raw). Đặc biệt, khi phân vùng của bạn là định dạng thô thì bạn sẽ mất các tệp trong đó. Trong trường hợp này bạn cần phải khôi phục lại phân vùng thô, việc này rất cần thiết khi bạn lưu trữ nhiều dữ liệu quan trọng như: Hợp đồng, tài liệu kinh doanh, tệp phân tích dữ liệu,… Có nhiều cách khác nhau để khôi phục dữ liệu ổ cứng từ phân vùng thô và sửa lỗi ổ cứng thô. Hôm nay tiệm sửa máy vi tính Huy An Phát sẽ hướng dẫn cho bạn nhé.
Cách 1: Khôi phục phân vùng Raw bằng CMD
Trong trường hợp phân vùng ổ cứng của bạn bị biến thành phân vùng thô thì bạn đừng quá lo lắng. Trước tiên, bạn hãy sử dụng công cụ CMD được cung cấp sẵn trên Windows để tìm lại dữ liệu quan trọng trong ổ cứng. Cách tìm kiếm lại phân vùng và dữ liệu bằng CMD rất đơn giản. Bạn chỉ cần sử dụng lệnh CHKDSK /R để kiểm tra và sửa chữa các lỗi đĩa, định vị các bad sector xấu trên ổ cứng RAW và khôi phục lại các tệp có thể đọc được từ các bad sector càng nhiều càng tốt. Cách này không thể đảm bảo sửa chữa ổ cứng thành công 100% nhưng cũng nên sử dụng khi gặp lỗi. Để kiểm tra và khôi phục lại phân vùng thô bằng CMD trên Windows bạn làm như sau:
Ưu điểm:
Sửa phân vùng thô nhanh
Miễn phí
Khôi phục lại được dữ liệu mà không cần cài thêm phần mềm
Nhược điểm:
Tỉ lệ thành công thấp
Dễ mất dữ liệu trong quá trình chuyển đổi
Bước 1: Nhấn Windows + R trên bàn phím để chạy lệnh với tư các quản trị viên.
Bước 2: Sau đó, bạn nhập Diskpart và nhấn Enter. Tiếp theo, bạn nhập G: /FS: NTFS để chuyển phân vùng thông sang trạng thái chuẩn.
Nếu như cách trên không hoạt động trên thiết bị của bạn hoặc không thể giúp bạn lấy được tất cả dữ liệu từ phân vùng thô thì bạn có thể chuyển sang cách khác có hiệu quả cao hơn. Một trong số những giải pháp tốt để khôi phục phân vùng thô đó là sử dụng phần mềm khôi phục chuyên nghiệp. Phần mềm khôi phục dữ liệu chuyên nghiệp cho phép bạn lấy lại dữ liệu từ ổ cứng bị hỏng nhiều nhất có thể. Nó có hiệu quả rất cao nhưng hầu hết các công cụ khôi phục dữ liệu đều bị tính phí. Thế nhưng trong số đó, vẫn có công cụ khôi phục dữ liệu hoàn toàn miễn phí mà có hiệu quả làm việc rất cao.
Cách 2: Khôi phục dữ liệu từ phân vùng thô bằng phần mềm khôi phục dữ liệu
Sau một thời gian dài thử nghiệm, chúng tôi đã tìm được công cụ khôi phục dữ liệu miễn phí với khả năng khôi phục rất tốt Công cụ khôi phục dữ liệu này đang được phát hành miễn phí, không giới hạn tính năng nào hết. đang cung cấp bản dùng thử miễn phí dài hạn cho khách hàng để khôi phục dữ liệu. Tính năng quét nhanh của công cụ giúp bạn quét và khôi phục dữ liệu từ phân vùng thô chỉ trong vài giây. Nó cũng hỗ trợ khôi phục dữ liệu hàng loạt, tiết kiệm thời gian của người dùng.
Có thể rằng các công cụ miễn phí khiến bạn lo lắng về bảo mật quyền riêng tư. Thế nhưng WorkinTool Data Recovery đáng tin tưởng, nó được phát triển bởi một công ty đa công nghệ lớn và có hơn 10 năm kinh nghiệm xử lý dữ liệu văn phòng. Công cụ WorkinTool Data Recovery tương thích tốt với hệ điều hành Windows. Người dùng Windows có thể chọn WorkinTool Data Recovery làm công cụ sửa lỗi và khôi phục dữ liệu từ phân vùng thô.
Ưu điểm:
Miễn phí khôi phục các tập tin từ ổ cứng
Hỗ trợ khôi phục hàng loạt
Tính năng quét nhanh và khôi phục dữ liệu nhanh
Đảm bảo không mất dữ liệu
Không có Watermark trên các tệp được khôi phục
Nhược điểm:
Chỉ dành cho hệ điều hành Windows.
Hướng dẫn khôi phục dữ liệu từ một phân vùng thô bằng WorkinTool Data Recovery.
Bước 1: Mở công cụ WorkinTool Data Recovery và chọn Disk & Partition Recovery trên giao diện chính.
Bước 2: Chọn phân vùng thô của bạn để quét và lọc các file đã quét hoặc chọn tất cả để khôi phục.
Bước 3: Chọn khôi phục và chọn một thư mục mới để lưu các tệp đã khôi phục. Cuối cùng, bạn chọn Sure để bắt đầu khôi phục.
Sau khi tạo sao lưu các tệp tin từ một phân vùng thô thì bạn có thể chọn định dạng ổ cứng để chuyển dữ liệu sang phân vùng cố định một lần nữa. Đối với hệ thống Windows, việc định dạng một phân vùng hoàn toàn đơn giản. Sau đó, bạn chỉ cần mở File Explorer, chọn This PC và click chuột phải vào ổ cứng cần định dạng. Tiếp theo bạn chọn Format để định dạng lại ổ cứng trên Windows. Cách làm này sẽ giúp bạn khôi phục lại phân vùng thô mà không mất dữ liệu.
Cách hạn chế ổ cứng bị phân vùng thô trên máy tính
Có nhiều nguyên nhân khiến cho ổ cứng bị phân vùng thô. Một số nguyên nhân chính chủ yếu là: Nhiễm Virus, kết nối và tháo ổ cứng không đúng cách, phân vùng lại không chính xác, ổ cứng bị bad sector,… Khi ổ cứng gặp một trong số những vấn đề trên thì ổ cứng sẽ chuyển từ trạng thái bình thường sang trạng thái thô. Lúc này, bạn sẽ không đọc được dữ liệu từ ổ cứng khi kết nối với máy tính của bạn, Windows không nhận dạng và không thể đọc được dữ liệu. Vì vậy, bạn phải sử dụng ổ cứng một cách thích hợp để tránh việc gặp phải lỗi phân vùng thô. Để tránh phân vùng của ổ cứng chuyển thành phân vùng thô bạn có thể làm như sau:
Kiểm tra phân vùng thường xuyên
Sử dụng phân vùng bên ngoài đúng cách
Tránh phân vùng lại ổ cứng ngẫu nhiên
Không làm gián đoạn quá trình định dạng ổ cứng
Sau khi quét dữ liệu, bạn đã có thêm kiến thức về cách khôi phục dữ liệu từ phân vùng thô. Khi gặp lỗi ổ cứng bị chuyển sang định dạng thô thì bạn nên thử sử dụng CMD để chuyển đổi phân vùng sang NTFS. Tuy nhiên, tỉ lệ khôi phục dữ liệu từ phương pháp này không cao. Cách tốt nhất để khôi phục dữ liệu khi ổ cứng bị định dạng thô chính là sử dụng phần mềm chuyên nghiệp. Bạn cũng nên kiểm tra phân vùng ổ cứng thường xuyên để tránh bị lỗi.
https://huyanphat.com/dich-vu-sua-may-tinh/
この記事が気に入ったらサポートをしてみませんか?
